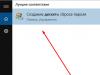Создание полностью настроенного образа операционной системы с установленными приложениями часто бывает необходимо в корпоративной среде, да и домашние пользователи не откажутся от установочного диска, в который внедрен любимый набор программ и твиков. В современных ОС Windows создать такой образ значительно проще, чем в Windows XP, при этом можно обойтись средствами пакета автоматической установки.
В этой статье рассказывается, как подготовить полностью настроенный системный образ и осуществить его развертывание, а также затрагиваются вопросы резервного копирования операционной системы в WIM-образ.
На этой странице
Вам понадобятся
- Deployment Tools из пакета Windows Assessment and Deployment Kit (ADK)
Безусловно, вам понадобится компьютер для установки и настройки ОС, а также место для сохранения системного образа. В качестве компьютера для установки может выступать виртуальная машина (например, Hyper-V из состава Windows или VirtualBox). Сохранить настроенный образ можно на несистемном разделе этого компьютера.
Например, во время установки системы можно создать два раздела — на один установить ОС, а на второй впоследствии сохранить образ. Также, в виртуальной машине всегда можно подключить еще один виртуальный диск. Наконец, настроенный образ можно сохранить на сетевом ресурсе или USB-диске. Как видите, вариантов много — есть из чего выбирать.
Преимущества и недостатки использования настроенного образа
На мой взгляд, преимущества полностью настроенного образа выглядят предпочтительнее недостатков.
Преимущества
- Быстрая установка системы с набором приложений, поскольку не затрачивается время на их установку. Тем не менее, по сравнению со стандартным образом распаковка настроенного образа занимает чуть больше времени.
- Имеется возможность дальнейшей настройки операционной системы с помощью файла ответов, используемого в сочетании с настроенным образом.
- Появляется возможность развертывания образа с помощью утилиты ImageX . Стандартный образ можно использовать только в сочетании с программой установки, поскольку не все параметры сконфигурированы (например, языковые).
Недостатки
- Увеличивается размер образа. Конечный размер зависит от количества и объема устанавливаемых приложений. Если планируется дальнейшая установка с DVD-диска, необходимо учитывать ограничение 32-разрядных версий на размер WIM-файла в 4 Гб (2^32 байт).
- Могут устаревать версии приложений, включенных в образ. Чтобы поддерживать актуальные версии приложений, придется собирать образ заново. Регулярно обновляемые приложения, скорее всего, не имеет смысла включать в образ. Их можно устанавливать отдельно, автоматизировав этот процесс.
Этапы создания настроенного образа
Создание собственного WIM-образа можно разделить на следующие этапы:
- Установка приложений и настройка системы
- Подготовка системы с помощью утилиты sysprep
- Загрузка в Windows PE и сохранение образа с помощью утилиты ImageX
Затем полученный образ можно включить в состав установочного диска, устанавливать с сетевого ресурса или развертывать с помощью ImageX .
Замечание о настройке пользовательских параметров
Помимо установки приложений, в режиме аудита можно настраивать пользовательские параметры. Для применения настроек к образу есть два способа.
Вы можете:
- Настроить только системные параметры, а пользовательские импортировать с помощью REG-файлов в настроенный WIM-образ (либо в исходный образ еще до начала описываемой здесь установки).
- Настроить как пользовательские, так и системные параметры, а затем обеспечить с помощью файла ответов копирование профиля встроенной учетной записи Администратор в профиль стандартного пользователя.
Импорт параметров реестра
Сам принцип подробно рассматривается в статье Применение твиков реестра . Я полагаю, что вы ознакомились с ней и составили полное представление об импорте пользовательских и системных параметров.
Копирование профиля с помощью файла ответов
Для копирования профиля настроенной учетной записи в профиль стандартного пользователя можно использовать файл ответов, содержащий параметр
Microsoft-Windows-Shell-Setup | CopyProfile
Если для этого параметра установлено значение true , выполняется копирование профиля.
Использовать эту возможность нужно при установке настроенного образа , включив в файл ответов данный параметр. В этом случае копирование профиля произойдет на проходе 4 Specialize .
Пример универсального файла ответов для 32-разрядной и 64-разрядной ОС
Почему в этой статье рекомендуется копирование профиля при установке вместо того, чтобы указывать на файл ответов утилите sysprep при обобщении образа?
Копирование профиля в любом случае происходит во время установки на этапе Specialize. Если вы используете параметр /unattend утилиты sysprep, файл ответов кэшируется и затем задействуется во время установки. На момент написания первой версии статьи это не работало, несмотря на документацию.
Если вы используете MDT или SCCM, описанный в статье метод обязателен по причинам изложенным в KB973289 :
Теперь обо всем по порядку.
Запуск установки операционной системы с установочного диска и вход в режим аудита
Первым этапом подготовки настроенного образа является запуск ОС с установочного диска. Установку можно выполнять вручную, либо автоматизировать этот процесс при помощи файла ответов.
Ручная установка
Ручная установка не таит в себе никаких хитростей. Если вы планируете сохранить настроенный образ на несистемном разделе диска, используйте программу установки Windows для создания разделов.

Совет . При установке системы на виртуальную машину можно подключить второй виртуальный диск и впоследствии использовать его для сохранения образа. Это упростит копирование образа в вашу рабочую среду, поскольку VHD(X) можно всегда подключить на физической машине.
Продолжайте установку вплоть до этапа OOBE. Его легко узнать по предложению выбрать имя учетной записи и рисунок для нее.

На этом этапе, не выбирая имя учетной записи, нажмите CTRL + SHIFT + F3 . Эта комбинация клавиш переведет систему в режим аудита с правами встроенной учетной записи Администратор .
Автоматическая установка
С помощью файла ответов вы можете автоматизировать все этапы установки Windows, включая управление разделами жесткого диска, вход в режим аудита и даже установку приложений в нем, о чем рассказывается в статье . Вы можете следовать приведенным в ней инструкциям вплоть до раздела «Перевод системы в режим oobe» (в статье рассматривается полная автоматизации установки).
Установка обновлений, приложений и настройка системы
Выполнив вход в режим аудита, вы можете приступать к установке, обновлений, приложений и настройке параметров операционной системы. Не закрывайте окно утилиты sysprep — оно понадобится по окончании этапа настройки.
Если для установки приложения или обновления требуется перезагрузка системы, вы можете это сделать. После перезагрузки система вернется в режим аудита. Как уже говорилось выше, процесс установки приложений можно автоматизировать с помощью файла ответов. Вы можете настроить любые системные и пользовательские параметры в графическом интерфейсе Windows. Также можно импортировать параметры реестра из заранее подготовленных REG-файлов.
В Windows 8 и новее не обновляйте приложения из магазина Windows, поскольку это приведет к проблемам при обобщении образа. Удалять современные приложения тоже нужно по науке. См. предупреждение в библиотеке TechNet и KB2769827 .
Закончив установку приложений и настройку системы, вы должны подготовить ее для дальнейшего использования.
Подготовка системы с помощью утилиты sysprep
По окончании установки приложений и настройки системы выполняется подготовка с помощью утилиты sysprep . В зависимости от того, какой способ установки вы выбрали, действия будут несколько отличаться.
Ручная установка
При ручной установке системы утилита sysprep запускается при входе в режим аудита. Для подготовки системы к дальнейшему использованию (в данном случае — к созданию настроенного образа) необходимо задать утилите параметры, как показано на рисунке ниже.

С указанными параметрами производится (в скобках эквивалентные параметры командной строки sysprep):
- Подготовка системы (/generalize) — удаление уникальных системных параметров, очистка журналов событий, обнуление идентификатора безопасности (SID) и т.д. Этот параметр совершенно необходим для создания настроенного образа.
- Перевод системы в режим OOBE (/oobe) — этот режим будет активирован при следующем запуске системы.
- Выключение системы (/shutdown).
Пример универсального файла ответов для сохранения драйверов 32-и 64-разрядной ОС
Автоматическая установка
Если вы автоматизируете вход в режим аудита и установку приложений с помощью файла ответов, как описано в статье Установка приложений в режиме аудита , вам необходимо добавить следующую синхронную команду с наивысшим порядковым номером. Эту команду можно использовать и при ручной установке, предварительно закрыв окно утилиты sysperp .
%SystemRoot%\system32\sysprep\sysprep.exe /generalize /oobe /shutdown /quiet
Первые три параметра командной строки указаны в том же порядке, что и описанные выше параметры графического интерфейса утилиты. Параметр /quiet — обеспечивает работу в тихом режиме и необходим для автоматизации.
После того, как sysprep завершит работу, система будет выключена. Теперь она полностью настроена, и можно создать ее образ с помощью утилиты ImageX .
Загрузка в Windows PE и сохранение образа с помощью утилиты ImageX
Примечание . Размер образа install.wim , включаемого в состав установочного диска 32-разрядной операционной системы, не должен превышать 4 Гб (2^32 байт). В противном случае установка завершится с ошибкой. Это ограничение не распространяется на развертывание образа с помощью утилиты Imagex .
Если установочные файлы Windows размещены на сетевом ресурсе, можно скопировать туда настроенный образ и файл ответов, а затем, загрузившись в Windows PE и подключившись к сетевому ресурсу, запустить установку из командной строки.
Net use y: \\network_share\distrib y:\setup.exe /unattend:unattend.xml
Развертывание настроенного образа с помощью утилиты ImageX
Используя Windows PE и утилиту ImageX , можно выполнить развертывание настроенного образа на компьютере.
Последовательность действий при этом такая:
Примечание . Развертывание образа с помощью ImageX возможно только на том, имеющий ту же букву диска, которую имел том, сохраненный в образе. Кроме того, с помощью ImageX нельзя развертывать стандартный (исходный) образ Install.wim .
Давайте рассмотрим пример развертывания настроенного образа. Предполагается, что жесткий диск компьютера не отформатирован. Загрузившись в Windows PE, необходимо с помощью утилиты Diskpart создать на жестком диске раздел и отформатировать его. Я продемонстрирую создание одного раздела на диске.
Diskpart select disk 0 create partition primary select partition 1 active format fs=NTFS label="System" quick assign letter=c exit
Дополнительную информацию о командах утилиты Diskpart вы можете получить, запустив ее с ключом /? , либо из статьи Описание программы Diskpart с интерфейсом командной строки . При желании процесс создания раздела можно автоматизировать.
Остается лишь применить образ.
Imagex /apply E:\custom.wim 1 c:
В этой команде:
- /apply — применение образа
- E:\custom.wim — путь к образу. При размещении на сетевом диске предварительно нужно его подключить командой net use E: \\network_share\images .
- 1 — индекс образа, сохраненного в WIM-файле.
- c: — буква тома, к которому применяется образ.
Применив образ, вы можете убедиться (командой dir ), что на разделе C появились файлы, распакованные из образа. Теперь на этом разделе размещена операционная система в том состоянии, в котором она находилась на момент создания образа. Если образ был сохранен после выполнения настроек в режиме аудита, при следующем включении компьютера система войдет в режим OOBE, давая пользователю возможность выполнить первоначальную настройку параметров.

Если при подготовке образа было выполнено копирование профиля настроенной учетной записи, все новые учетные записи будут иметь точно такие же параметры.
Развертывание настроенного образа с помощью WDS
Как и в случае со стандартным образом, для развертывания настроенного образ можно использовать службы развертывания Windows (WDS). Подробный рассказ о об этом способе выходит за рамки статьи, поэтому я ограничусь ссылкой на руководство по WDS, размещеннное на Microsoft Technet.
Резервное копирование операционной системы в WIM-образ
В статье делается акцент на установку приложений и настройку системы в режиме аудита и сохранение образа на этой стадии установки. Преимущество данного подхода в том, что сохраненный образ является нейтральным — он не содержит никаких учетных записей (кроме встроенных), личных файлов и конфиденциальных данных.
Вас, возможно, интересует вопрос, можно ли сохранить образ системы по окончании полной установки, т. е. после этапа OOBE, первого входа в систему и последующей настройки. Такой вопрос актуален, если вы хотите установить систему, поработать в ней какое-то время — установить приложения, настроить различные параметры и т. д., а затем создать образ.
Упоминание о том, что imagex не умеет применять жесткие ссылки (я проверил — умеет).
Итак, после применения образа:
- Теряются расширенные атрибуты файлов. Это атрибуты NTFS, которые нужны только для обратной совместимости с приложениями… OS/2.
- Разреженные файлы (sparse files) захватываются, но после применения уже не являются таковымии.
- Символические ссылки и соедениения автоматически обновляются. В некоторых сценариях (например, SIS) это приводит к тому, что ссылки ведут не туда.
На мой взгляд, в типичных сценариях использования клиентской ОС в домашних условиях этими ограничениями можно пренебречь. Но восстановление такого образа на другом ПК (даже с такой же аппаратной конфигурацией) может привести к серьезным конфликтам оборудования.
При этом есть несколько моментов, на которые я бы хотел обратить ваше внимание.
- Установленные программы и личные файлы могут занимать много места на диске, что отразится на размере резервного WIM-образа. Для хранения образа вам может понадобиться двухслойный DVD-диск или USB-диск большой емкости.
- Можно уменьшить размер WIM-образа, исключив файлы и папки из его состава при захвате тома утилитой ImageX . Для этого используется файл Wimscript.ini , который вкратце рассматривается в статье о создании загрузочного диска Windows PE. Его подробное описание есть в справочном файле «Руководство пользователя Windows PE», входящем в состав ADK.
Восстановление
Восстановление из резервного WIM-образа выполняется так, как описано в разделе статьи . Однако приведенную там последовательность команд утилиты Diskpart необходимо скорректировать.
Например, если на диске несколько разделов, а система установлена на первый, последовательность команд для подготовки этого раздела к восстановлению будет такой:
Diskpart select disk 0 select partition 1 active format fs=NTFS label="System" quick assign letter=c exit
Можно включить настроенный WIM-образ в состав загрузочного диска с Windows PE, создав тем самым универсальное решение по восстановлению системы — среду востановления и резервный образ.
Заключение
Создание и развертывании полностью настроенного системного образа Windows с помощью средств, входящих в ADK, является довольно несложной задачей. Такой образ можно сделать нейтральным (т. е. не содержащим личных файлов и персональных данных), выполнив установку приложений и настройку параметров в режиме аудита.
Этот подход позволяет выполнять дальнейшую настройку образа во время установки с помощью файла ответов, а также сохраняет для конечного пользователя возможность задавать личные параметры на этапе OOBE при первом запуске системы. Кроме того, можно использовать технологию WIM-образов для создания резервной копии операционной системы.
По умолчанию сразу же после установки Windows® запускается экран приветствия Windows. Но можно настроить компьютер так, чтобы он вместо этого загружался в режиме аудита.
Режим аудита позволяет настроить установку Windows без необходимости настраивать страницы пользовательского интерфейса экрана приветствия Windows. На экране приветствия Windows предлагается создать учетные записи пользователей и настроить свое расположение и часовой пояс. Загрузка в режиме аудита позволяет гарантировать, что в настраиваемом образе Windows не появится дополнительных конфигураций, которые понадобилось бы удалить. Режим аудита идеально подходит для внесения изменений в образ Windows перед поставкой компьютера клиенту или записью образа для последующего его использования в организации.
При загрузке Windows существует два возможных режима запуска компьютера.
- Экран приветствия Windows
. Экран
приветствия Windows, также называемый запуском при первом включении
компьютера, является первым средством, с которым сталкиваются
пользователи, предлагающим им настроить свою установку Windows.
Пользователи создают учетные записи, читают и принимают условия
лицензионного соглашения на использование программного обеспечения
корпорации Майкрософт®, а также выбирают язык и часовой пояс.
Этап настройки oobeSystem выполняется непосредственно перед загрузкой экрана приветствия Windows. Дополнительные сведения об этом этапе настройки см. в разделе Этап настройки oobeSystem .
- Режим аудита . Режим аудита используется для добавления настроек в образы Windows. В режиме аудита не требуется, чтобы применялись параметры экрана приветствия Windows. Можно сразу открыть рабочий стол, минуя экран приветствия Windows, и внести нужные изменения в параметры. В этом режиме доступна установка приложений, добавление драйверов устройств и проверка работоспособности установки. Изготовителям оборудования (OEM) и организациям следует использовать режим аудита для выполнения необходимой ручной настройки перед поставкой компьютера пользователю. В режиме аудита обрабатываются параметры автоматического файла ответов этапов настройки auditSystem и auditUser . Дополнительные сведения об этих этапах настройки см. в разделах Этап настройки auditSystem и Этап настройки auditUser .
В режиме аудита можно выполнить следующие действия.
- Обойти экран приветствия Windows. Доступ к рабочему столу можно получить максимально быстро. Необязательно настраивать параметры по умолчанию, такие как учетная запись пользователя, расположение и часовой пояс.
- Установить приложения, добавить драйверы устройств и выполнить сценарии. Можно подключиться к сети и получить доступ к дополнительным файлам и сценариям установки. Можно также установить дополнительные языковые пакеты и драйверы устройств.
- Проверить правильность установки Windows перед развертыванием компьютера для пользователя. Перед развертыванием для конечных пользователей можно проверить систему без создания учетной записи пользователя. Затем можно подготовить систему к запуску с отображением экрана приветствия Windows при следующей загрузке.
- Добавить дополнительные настройки в образ-образец. Это уменьшает количество образов, которыми нужно управлять. Например, можно создать исходный образ, содержащий базовые настройки, которые применяются ко всем образам Windows. Затем можно загрузить этот исходный образ в режиме аудита и внести дополнительные изменения в зависимости от конфигурации компьютера. Этими изменениями могут быть нужные клиенту приложения или определенные драйверы устройств.
В установках Windows по умолчанию встроенная учетная запись администратора отключена. Но при загрузке в режиме аудита встроенная запись администратора включается автоматически, позволяя войти в систему.
На этапе настройки auditSystem встроенная учетная запись администратора включена. Но после входа в систему встроенная учетная запись администратора отключается на этапе настройки auditUser . Это позволяет использовать режим аудита с правами администратора, однако в следующий раз при завершении работы компьютера встроенная запись администратора остается отключенной. Дополнительные сведения см. в разделе Включение и отключение встроенной учетной записи администратора .
| Важно! | |
|
Иногда случаются события, которые требуют от нас ответить на вопрос «кто это сделал?» Такое может происходить «редко, но метко», поэтому к ответу на вопрос следует готовиться заранее.
Практически повсеместно существуют проектные отделы, бухгалтерия, разработчики и другие категории сотрудников, совместно работающие над группами документов, хранящихся в общедоступной (Shared) папке на файловом сервере или на одной из рабочих станций. Может случиться так, что кто-то удалит важный документ или директорию из этой папки, в результате чего труд целого коллектива может быть потерян. В таком случае, перед системным администратором возникает несколько вопросов:
Когда и во сколько произошла проблема?
Из какой наиболее близкой к этому времени резервной копии следует восстановить данные?
Может, имел место системный сбой, который может повториться ещё раз?
В Windows имеется система Аудита, позволяющая отслеживать и журналировать информацию о том, когда, кем и с помощью какой программы были удалены документы. По умолчанию, Аудит не задействован - слежение само по себе требует определённый процент мощности системы, а если записывать всё подряд, то нагрузка станет слишком большой. Тем более, далеко не все действия пользователей могут нас интересовать, поэтому политики Аудита позволяют включить отслеживание только тех событий, что для нас действительно важны.
Система Аудита встроена во все операционные системы Microsoft Windows NT : Windows XP/Vista/7, Windows Server 2000/2003/2008. К сожалению, в системах серии Windows Home аудит спрятан глубоко, и его настраивать слишком сложно.
Что нужно настроить?
Для включения аудита зайдите с правами администратора в компьютер, предоставляющий доступ к общим документам, и выполните команду Start → Run → gpedit.msc . В разделе Computer Configuration раскройте папку Windows Settings → Security Settings → Local Policies → Audit Policies:
Дважды щёлкните по политике Audit object access (Аудит доступа к объектам) и выберите галочку Success . Этот параметр включает механизм слежения за успешным доступом к файлам и реестру. Действительно, ведь нас интересуют только удавшиеся попытки удаления файлов или папок. Включите Аудит только на компьютерах, непосредственно на которых хранятся отслеживаемые объекты.
Простого включения политики Аудита недостаточно, мы также должны указать, доступ к каким именно папкам требуется отслеживать. Обычно такими объектами являются папки общих (разделяемых) документов и папки с производственными программами или базами данных (бухгалтерия, склад и т.п.) - то есть, ресурсы, с которыми работают несколько человек.
Заранее угадать, кто именно удалит файл, невозможно, поэтому слежение и указывается за Всеми (Everyone). Удавшиеся попытки удаления отслеживаемых объектов любым пользователем будут заноситься в журнал. Вызовите свойства требуемой папки (если таких папок несколько, то всех их по очереди) и на закладке Security (Безопасность) → Advanced (Дополнительно) → Auditing (Аудит) добавьте слежение за субъектом Everyone (Все), его успешными попытками доступа Delete (Удаление) и Delete Subfolders and Files (Удаление подкаталогов и файлов):

Событий может журналироваться довольно много, поэтому также следует отрегулировать размер журнала Security
(Безопасность)
, в который они будут записываться. Для
этого выполните команду Start
→
Run
→
eventvwr
.
msc
.
В появившемся окне вызовите свойства журнала Security и укажите следующие параметры:
Maximum Log Size = 65536 KB (для рабочих станций) или 262144 KB (для серверов)
Overwrite events as needed.
На самом деле, указанные цифры не являются гарантированно точными, а подбираются опытным путём для каждого конкретного случая.
Windows 2003/ XP )?
Нажмите Start → Run → eventvwr.msc Security (Безопасность). View → Filter
- Event Source:Security;
- Category: Object Access;
- Event Types: Success Audit;
- Event ID: 560;

Просмотрите список отфильтрованных событий, обращая внимание на следующие поля внутри каждой записи:
- Object Name . Название искомой папки или файла;
- Image File Name . Имя программы, с помощью которой удалили файл;
- Accesses . Набор запрашиваемых прав.
Программа может запрашивать у системы сразу несколько типов доступа - например, Delete + Synchronize или Delete + Read _ Control . Значимым для нас правом является Delete .

Итак, кто же удалил документы (Windows 2008/ Vista )?
Нажмите Start → Run → eventvwr.msc и откройте для просмотра журнал Security (Безопасность). Журнал может быть заполнен событиями, прямого отношения к проблеме не имеющими. Щёлкнув правой кнопкой по журналу Security, выберите команду View → Filter и отфильтруйте просмотр по следующим критериям:
- Event Source: Security;
- Category: Object Access;
- Event Types: Success Audit;
- Event ID: 4663;

Не спешите интерпретировать все удаления как злонамеренные. Эта функция зачастую используется при обычной работе программ - например, исполненяя команду Save (Сохранить), программы пакета Microsoft Office сначала создают новый временный файл, сохраняют в него документ, после чего удаляют предыдущую версию файла. Аналогично, многие приложения баз данных при запуске сначала создают временный файл блокировок (. lck ), затем удаляют его при выходе из программы.
Мне приходилось на практике сталкиваться и со злонамеренными действиями пользователей. Например, конфликтный сотрудник некоей компании при увольнении с места работы решил уничтожить все результаты своего труда, удалив файлы и папки, к которым он имел отношение. События такого рода хорошо заметны - они генерируют десятки, сотни записей в секунду в журнале безопасности. Конечно, восстановление документов из Shadow Copies (Теневых Копий) или ежесуточно автоматически создаваемого архива не составляет особого труда, но при этом я мог ответить на вопросы «Кто это сделал?» и «Когда это произошло?».
Общие сведения
Для тиражирования типовой конфигурации на несколько компьютеров рационально использовать образ единожды установленной операционной системы.
Подробная инструкция размещена на сайте Microsoft: Создание и применение образов Windows
Так как при большом наборе дополнительного ПО файл образа раздела легко может превзойти 4Гб, то записать такой дистрибутив на DVD диск не удастся. Однако, для установки ОС этого и не требуется. Нам будет достаточно получить образ раздела, на который установлена ОС. Затем его можно включить в дистрибутив на загрузочном Flash диске или просто перенести на новый компьютер, загрузившись с любого live-CD/DVD/USB. В этой статье мы рассмотрим оба варианта.
Проделав подготовку раздела один раз, мы сможем разворачивать на новых компьютерах рабочую ОС со всем установленным ПО, подключенными переферийными устройствами и необходимыми ярлыками менее чем за пол часа.
По утверждению Microsoft: "При создании образа следует учитывать, что разметка разделов на исходном и целевом компьютерах должна быть идентичной. Например, если образ Windows сохраняется на диске D, развертывать этот образ необходимо также на диск D конечного компьютера, также должны совпадать следующие параметры разделов ():
- Типы разделов (основной, дополнительный или логический) должны совпадать
- Если раздел сделан активным на компьютере-образце, на конечном компьютере он также должен быть активным"
Однако, если мы добавляем подготовленный раздел в дистрибутив, то эти ограничения не имеют значения.
Пошаговая инструкция развёртывания Windows 7 из образа
1. Делаем шаблоную установку Windows в режиме аудита
5. Записываем созданный образ раздела на локальный жёсткий диск
E:\tools\imagex.exe /apply E:\images\win7image.wim 1 C: С: - раздел, куда будем развёртывать образ 1 - номер (или название) образа, по умолчанию = 1Если образы ОС лежат на сетевом ресурсе, то подключаем его предварительно командой:
Net use E: \\server\share /user: domain_name\username password
6. Завершение
Если создавали отдельный системный раздел, то нужно перенести на него загрузочные системные файлы (предполагаем, что ОС находится на диске C:):
Bcdboot C:\Windows
Выходим из Windows PE:
или закрываем окно установщика Windows 7. Компьютер уйдёт в перезагрузку. Вынимаем CD/DVD диск и загружаемся с только что установленной ОС.
7. Осложнения
- Если при загрузке перенесённой ОС возникли проблемы, то можно попробовать восстановить загрузчик. Для этого нужно загрузиться с дистрибутива Windows 7 (открыть консоль можно, нажав Shift+F10) или Windows PE и выполнить команду:
Репозиторий различных образов Windows
Можно создать несколько образов разделов с разным набором ПО, используя одну и ту же шаблонную ОС, затем разместить их в одном месте, например на флэшке и устанавливать каждый раз именно тот образ, который будет подходящим в каждом отдельном случае. Процесс добавления ПО можно проводить последовательно, делая новый образ раздела после установки каждого нужного набора. Алгоритм таков (подробности см выше):
- Загружаем ОС в режиме аудита
- Устанавливаем/удаляем ПО , подключаем принтеры, создаём ярлыки и т.п.
- Подготавливаем систему к развёртыванию с помощью sysprep и выключаем компьютер
- Загружаемся с live-CD или дистрибутива Windows7, заходим в консоль
- Создаём образ раздела с помощью imagex , помещая его на флэшку или сетевой ресурс
- Повторяем вышеперечисленное, пока не будут созданы все необходимые наборы.
Создание собственного дистрибутива Windows
Имея образ раздела Windows (wim-файл), можно создать свой дистрибутив, то есть установочный DVD/Flash диск. Для этого достаточно в изначальном дистрибутиве заменить файл \sources\install.wim своим образом, переименовав его соответственно в install.wim.
Чтобы автоматизировать установку, можно подготовить файл ответов autounattend.xml, создав его с помощью WIAK
Здравствуйте! Напишите пожалуйста подробную статью о создании своей сборки Windows 7 с предустановленным программным обеспечением ! Сейчас на моём компьютере установлена Windows 10 и можно ли прямо в ней создать настроенную сборку седьмой винды? Читал на вашем сайте предыдущие статьи на эту тему, за них отдельное спасибо.
Привет друзья! Совсем недавно на нашем сайте на данную тему была опубликована статья моего друга Владимира, в ней мы и хочу сказать, что в случае с Windows 7 нужно делать всё то же самое, отличие самое незначительное, и о нём я вам обязательно расскажу. Ещё замечу, что совсем неважно, в какой винде вы хотите создать свою сборку Windows 7, это может быть сама семёрка или Windows 8.1, 10, делать нужно всё то же самое. Сегодня мы будем работать в Windows 8.1.
В начале статьи несколько слов о режиме аудита. Режим аудита активно используют производители компьютерных устройств, создавая с помощью него настроенный дистрибутив Windows, содержащий какое-либо своё фирменное программное обеспечение (антивирус, утилиты диагностики, программу отката к заводским настройкам и т.д), впоследствии такой дистрибутив используется для установки винды на компьютеры и ноутбуки, которые мы покупаем в магазинах. Ещё режим аудита использую пираты для создания своих . Сам я много раз создавал виндовые дистрибутивы с предустановленным программным обеспечением в режиме аудита и мне показалось, что самый простой способ создания дистрибутива ОС с предустановленным программным обеспечением, это использовать виртуальную машину.
В VirtualBox создаём виртуальную машину Windows 7.
Загружаем виртуальную машину с ISO-образа Windows 7 и как обычно устанавливаем семёрку на виртуалку.


В конечной фазе установки ОС, жмём клавиатурное сочетание Ctrl+Shift+F3.

Операционная система переходит в режим аудита. Нажмите на крестик и закройте данное окно (после установки всех необходимых программ мы откроем его снова). В режиме аудита вы можете устанавливать и удалять программы, перезагружаться и завершать работу компьютера, одним словом экспериментируйте с Windows как хотите.


Устанавливаем все те программы, которые мы хотим иметь в дистрибутиве Win 7.


Запускается утилита "sysprep",
В появившемся окне с параметрами выставляем параметры:
Перевод системы в режим (OOBE).
Отмечаем пункт - Подготовка к использованию.
Завершение работы
и нажимаем ОК.

Windows 7 подготавливается утилитой "sysprep" несколько минут и затем VirtualBox выключается.

На данном этапе нам понадобится . Загружаем виртуальную машину с ISO-образа Win 10. В начальном окне установки Windows 10 жмём клавиатурное сочетание «Shift+F10», открывается командная строка Среды предустановки Windows PE.

На данном этапе подсоедините USB-флешку к вашему компьютеру. Затем подключите USB-флешку к виртуальной машине. Устройства->USB выберите свою флешку.

в командной строке вводим команды:
diskpart
lis vol (данной командой выводим список разделов жёсткого диска, видим, что скрытому разделу (Зарезервировано системой) присвоена буква (C:), а разделу с установленной Windows 7 присвоена буква диска (D:), а USB-флешке буква (F:).
exit (выходим из DiskPart)
вводим следующую команду, которая произведёт захват диска (D:) с установленной Windows 7 в файл-образ формата WIM и сохранит его на USB-флешке (буква диска (F:).
Dism /Capture-Image /ImageFile:F:\install.esd /CaptureDir:D:\ /Name:Windows /compress:max
install.wim : - это название будущего WIM -образа диска (C:) с Windows 7.
F:\ - место сохранения ESD-образа.
D :\ - раздел с установленной Windows 7.
Выключаем виртуальную машину.
Создание дистрибутива Windows 7
В результате всех вышеприведённых наших действий мы имеем на нашей флешке файл install.wim (размер 4.08 Гб), содержащий файлы операционной системы Windows 7 с предустановленным программным обеспечением и следующим шагом нам нужно собрать на основе его дистрибутив Win 7.
Виртуальную машину мы выключили и теперь в основной операционной системе наша флешка имеет букву диска (K:). На флешке находится файл install.wim размером 4.08 Гб.

Собираем ISO-образ Windows 7 с новым файлом install.wim
Скачиваем ISO-образ Windows 7,


Затем создаём папку на флешке (K:) и называем её 7.

Вставляем в неё скопированное содержимое ISO-образа Windows 7.

После того, как файлы cкопировались, копируем файл install.wim на флешке.

и заходим на диск (K:)
в папку K:\7\sources, щёлкаем правой мышью и выбираем "Вставить".
Выбираем "Заменить файл в папке назначения".

Оригинальный файл install.wim из дистрибутива Windows 7 заменён нашим файлом install.wim, содержащим программное обеспечение.
Комплект средств для развертывания Windows (Windows ADK)
Нам осталось превратить папку 7 с файлами Windows 7 в установочный ISO-дистрибутив с предустановленным программным обеспечением. Если Вы опытный пользователь, то наверняка на вашем компьютере установлен Комплект средств для развертывания Windows (Windows ADK), если нет, то скачайте его по ссылке и установите.
Для Windows 8.1
https://www.microsoft.com/ru-ru/download/details.aspx?id=39982