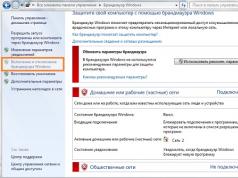Использование смартфона с установленной операционной системой Андроид как модема не представляет особой проблемы для современных устройств. Но если Вы всё же не знаете, как подключить Ваш смартфон с Андроид в качестве модема, просим Вас ознакомиться с информацией в нашей статье. Надеемся, после её прочтения вопрос "как установить настройки Вашего смартфона для выхода в интернет с персонального компьютера" больше не будет казаться сложным
Как подключить устройство с поддержкой режима USB-модема
Большинство прошивок современных смартфонов ведущих производителей, таких как Samsung, LG, Sony, Lenovo, HTC и других, включая кастомные прошивки Cyanоgenmod и MIUI, а также многие китайские телефоны, имеют штатные возможности использования Андроид как модем. Как использовать эту функцию? Предлагаем Вам выполнить следующие действия:
3. Подключите смартфон к ПК с помощью кабеля USB;
4. При необходимости установите драйвер модема (как установить драйвер, можно посмотреть в инструкции к устройству);
5. Включите режим USB-модема в настройках смартфона:
в LG и HTC: Настройки -> Беспроводная связь -> Режим модема-> USB-модем;
в Samsung: Настройки -> Сеть -> Модем и точка доступа->USB-модем;
в Cyanоgenmod: Настройки -> Беспроводные сети -> Режим модема ->USB-модем;
в MIUI: Настройки -> Система -> Режим модема -> USB-модем.
6. Использование интернет через смартфон с Android настроено.
Как подключить другие смартфоны
Если указанный выше способ как использовать Ваш смартфон в качестве USB-модема по каким-то причинам Вам не подходит, попробуйте следующий метод, предполагающий использование приложения PdaNet+ . Для этого совершите следующую последовательность действий.
1. Отключите на Вашем смартфоне встроенный firewall;
2. Включите интернет на смартфоне;
3. Скачайте на Google play приложение PdaNet+ и установите его себе на смартфон.
4. После установки приложения выберите пункт "On USB Tethering";
5. Приложение попросит скачать версию для ПК, делаем это, выбрав соответствующую Вашей операционной системе версию;
6. Подключите смартфон к ПК с помощью кабеля USB;
7. Если это ещё не сделано, установите драйвер модема (как установить драйвер, можно посмотреть в инструкции к устройству);
8. Сбрасываем инсталляционный файл программы с телефона на компьютер;
9. Устанавливаем программу на ПК и соединяемся с телефоном.
Благодаря современным технологиям вы можете использовать устройства Android как модем. Это означает, что вы можете подключить ваш смартфон к компьютеру и подключить последний к мобильному интернету. Для этого на смартфоне есть режим модема, который открывает доступ к глобальному подключению мобильной связи.
Телефон как точка доступа
Данный режим – это определенные настройки, которые вносятся автоматически в момент активации этой функции. Это позволяет использовать телефон в качестве мобильного 2G и 3G-модема. Конечно, любой современный смартфон может выступать в роли Wi-Fi точки доступа, но бывает, что по некоторым причинам этот вариант не подходит. Итак, как подключить Android как модем?
Режимы подключения
Для начала стоит разобрать вопрос, что такое модем. Это устройство, которое позволяет подключаться к локальным и глобальным сетям. Оно использует модуляцию сигналов, что позволяет передавать цифровые данные через аналоговую связь.
Стоит отметить, что смартфон может использоваться в качестве модема в двух режимах подключения:
- Через USB.
- По Bluetooth-связи.
Это означает, что вы можете подключить телефон по кабелю или по воздуху. У каждого из методов есть свои достоинства и недостатки. Например, беспроводная связь имеет достаточно жесткие ограничения в скорости передачи данных. В зависимости от версии Bluetooth фактическая скорость соединения будет варьироваться от 720 кбитс до 3 Мбитс.
При этом USB-соединение хоть и может похвастаться более высокой скоростью передачи информации, но ограничивает ваши передвижения. Если телефон подключен к компьютеру по кабелю, в случае необходимости (в момент звонка и так далее) вы не сможете свободно перемещаться. Итак, давайте рассмотрим подробнее два этих варианта подключения.
Смартфон в качестве Bluetooth-модема
Как вы уже догадались, эта функция работает по аналогии с точкой доступа Wi-Fi. Чтобы использовать режим Bluetooth-модема на Android, выполните следующие действия:
- Включите Bluetooth-модуль на ноутбуке и телефоне. Включите обнаружение устройства. Делается это в настройках модуля. На компьютере найдите значок Bluetooth в системном трее (нижний правый угол рабочего стола). Нажмите на него правой кнопкой мышки и выберите «Открыть параметры».
Во вкладке «Параметры» поставьте галочку в строке «Разрешить устройствам обнаруживать этот компьютер».
На смартфоне войдите в настройки Bluetooth и поставьте галочку в строке «Разрешить обнаружение» или «Видимо всем устройствам …».
- На этом этапе нам нужно выполнить сопряжение устройств. Для этого на компьютере снова нажмите правой кнопкой мышки на значок Bluetooth в трее. В появившемся меню выберите пункт «Добавить устройство».
После этого откроется окно, в котором система отобразит список доступного для подключения оборудования. Выберите ваш смартфон и нажмите «Далее».
Теперь система сгенерировала PIN-код. Он должен совпадать на обоих устройствах. Вам же остается только подтвердить сопряжение. Для этого нажмите «Ок» на смартфоне и компьютере. Теперь система установит необходимое программное обеспечение и драйвера.
- Включите мобильный интернет или Wi-Fi на телефоне (передача мобильных данных).
- Теперь заходим в настройки смартфона и выбираем пункт «Другие сети», после чего выбираем «Модем и точка доступа».
На более старых версиях следуйте такому пути: «Настройки»-«Беспроводные сети» – «Модем и точка доступа». Здесь нужно просто поставить галочку в строке «Bluetooth-модем».
- Переходим к компьютеру. Снова нажмите на значок Bluetooth в системном трее и выберите пункт «Показать устройства».
В открывшемся окне вы увидите все сопряженные с данным ПК устройства (планшеты, телефоны, смартфоны, принтеры и так далее).
- Нажмите на нужном устройстве правой кнопкой мышки. Нам нужен пункт «Подключиться через» и далее выберите «Точка доступа».
После этого на вашем ПК вы получите доступ к мобильному интернету через Bluetooth. Как видите, нет ничего сложного. Важно только соблюдать последовательность действий. При этом сопряжение нужно выполнить только один раз.
При дальнейших подключениях вам нужно просто включить модуль беспроводной связи на ПК и телефоне и выполнить действия, начиная с третьего пункта.
Помните, что данный режим существенно снижает время автономной работы мобильника. Учитывайте это в поездках и в тех случаях, когда под рукой нет розетки для подключения зарядки.
Подключение через USB-кабель
В комплекте к каждому смартфону прилагается специальный кабель USB/microUSB. С его помощью вы можете подключать устройство к ПК для копирования файлов, а также для прошивки и работы с телефоном. Этот кабель также можно применить для того, чтобы использовать Android как USB-модем.
Для этого подключите телефон к ПК по USB. На смартфоне включите мобильный интернет. Далее перейдите в настройки и выберите пункт «Другие сети» (на более ранних версиях – раздел «Еще»). Войдите в категорию «Модем и точка доступа». Осталось только поставить галочку в строке «USB-модем».
Как видите, этот вариант еще проще. При этом как в первом, так и во втором случае для выхода в интернет вы можете использовать не только мобильную сеть, но и Wi-Fi связь. Таким образом вы сможете подключить к интернету стационарный компьютер, который не имеет модулей беспроводной связи, а также ноутбуки, не оборудованные Wi-Fi адаптером.
Стоит отметить, что, в отличие от первого варианта, при подключении по USB батарея вашего мобильника будет постоянно заряжаться, благодаря чему оборудование сможет работать неограниченное количество времени. Но это влияет на износ батареи. При регулярном использовании телефона в таком режиме емкость аккумулятора заметно снизится уже через месяц.
Как подключить Android как модем: Видео
Инструкция
Перейдите в Панель управления компьютера и кликните на инструмент "телефон и модем".
Нажмите кнопку "Добавить" и установите драйверы модема для вашей модели телефона. Также укажите порт, который будет использовать модем.
Теперь откройте свойства вашего созданного модема и, в случае необходимости, добавьте в его настройку строку инициализации (индивидуально для каждого сотового оператора).
Настройте соединение в соответствии с настройками вашего мобильного оператора.
На сегодняшний день модем – это основное средство для доступа к интернет-ресурсам. Интернет-модемы бывают внутренние и внешние. Различают основные виды модемов: ADSL и USB. Суть у них одна, но подключаются они по-разному.
Инструкция
ADSL модем обеспечивает подключение через телефонную линию (наиболее подходит для дома), и предусматривает широкий выбор операторов и тарифов ( , беспроводный (Wi-Fi), ). Подключение производится через сплиттер, разделяющий сигнал в линии на высокие и низкие частоты, образуя тем самым дополнительную ADSL-линию . Качество принимаемого сигнала напрямую связано с удаленностью вашей АТС.Для подключения USB-модема со встроенными драйверами необходимо программное обеспечение к нему и . Существенным недостатком данного подключения является возможный конфликт модема с вашей версией ПО.
В последнее время особую популярность приобретают 3G-модемы для подключения интернета через мобильного оператора: МТС, Билайн, . Чтобы подключить 3G-модем, достаточно вставить в него сим-карту и подключить к ноутбуку или компьютеру. При этом установочный диск не нужен. Положительные стороны - автономный выход в интернет в любой точке зоны покрытия, отрицательные – малая скорость соединения и объем трафика. Ситуацию можно исправить, воспользовавшись ускорителем модема для вашего оператора.
Альтернативный вариант USB-модема – подключить мобильный телефон (например, iPhone OS 3,0) к ноутбуку. Чтобы настроить телефон в режим модема (Internet Tethering) нужно: зайти на сайт http://www.iphone-notes.de/mobileconfig с мобильного; выбрать своего оператора связи; пользуясь направляющими подсказками, установить профиль, активирующий режим модема. В настройках телефона выбрать «Режим модема» и подключить iPhone к ноутбуку через USB или Bluetooth.
Видео по теме
Источники:
- Как использовать Samsung Galaxy как модем или точку доступа
Сотовый телефон - это не только удобное средство для общения. Он вмещает в себя еще много полезных функций: часы, калькулятор, записная книжка, будильник, игры, плеер. И это далеко не все. Ну а использование сотового телефона как модема - великолепная возможность выходить в интернет практически везде.

Вам понадобится
- -сотовый телефон;
- -компьютер;
- -кабель для подключения телефона к компьютеру (Bluetooth или инфракрасный порт);
- -драйвер для телефона.
Инструкция
Позвоните оператору связи и попросите прислать автоматические настройки для подключения GPRS- (если он у вас не подключен) и настройки для того, чтобы использовать телефон в . Уточните трафика и все возможные скидки на . Выберите подходящие условия. Обязательно подключите GPRS, для этого сохраните сообщение, присланное оператором связи, и перезагрузите телефон. Другие настройки пока не используйте, они потребуются вам позднее.
Найдите специальные драйвера для сотового телефона. Возможно, они шли с ним в комплекте. Установите драйвера на компьютер и перезагрузите его. Либо подключите телефон и укажите их местонахождение, тогда установка пойдет в автоматическом режиме.
Установите соединение телефона с компьютером. Для этого можно использовать кабель, Bluetooth или инфракрасный порт (в этом случае положите телефон так, чтобы устройства были почти соединены и не убирайте его, иначе будет потеряна). Запишите настройки, которые вам прислал оператор связи. Настройте телефон для работы с компьютером. Чаще всего, он сам предлагает необходимые действия. В период работы с сотовым через компьютер он не принимает звонки и смс.
Выполните все, что было написано в сообщении от оператора связи. Создайте подключение к интернету в компьютере с необходимыми параметрами (все это есть в присланном смс). Не забудьте указать страну, в которой вы находитесь. Это будет предложено при создании подключения. Отключите в настройках компьютера все обновления, которые он может скачивать, автозагрузку страниц и все картинки на сайтах. Скорость будет очень низкая, если вы оставите все без изменений.
Отправьте ярлык созданного соединения на рабочий стол. Нажмите на него два раза левой клавишей мыши. Введите логин и пароль, указанные в сообщении от оператора связи. Нажмите Ок. Запустите браузер и пользуйтесь интернетом.
Полезный совет
Уточните стоимость безлимитного интернета, иногда это может быть дешевле оплаты трафика.
Источники:
- Статья о пошаговом создании подключения для выхода в интернет
- как использовать модем мобильника
Существует два способа подключения к интернету посредством мобильной связи. Способ первый - подключение через USB модем (3G, 4G). Способ второй - через мобильный телефон с функцией модема. В зависимости от способа подключения разнятся и способы настройки модема.

Вам понадобится
- - USB модем или сотовый телефон;
- - интерфейсный USB кабель;
- - компьютер или ноутбук.
Инструкция
Установите модем на компьютер. Для этого соедините телефон с компьютером. Соединение может быть осуществлено посредством ИК-порта, кабеля, Bluetooth, PC-карты. При соединении через ИК-порт включите инфракрасный порт телефона и расположите его на расстоянии не более десяти сантиметров от инфракрасного порта компьютера и через некоторое время модем будет автоматически установлен. При подключении посредством кабеля подсоедините USB кабель телефона в USB-разъем компьютера и установите программное обеспечение с компакт диска производителя телефона. При подключении посредством Bluetooth включите Bluetooth вашего телефона и соедините телефон с компьютером. После этого используя «Мастер установки оборудования» установите программное обеспечение для вашего телефона. Затем добавьте телефон в список модемов следующим образом: Пуск – Настройка - Панель управления - Телефон и модем – Модемы – Добавить. В открывшемся окне укажите нужный вам модем, это ваша модель телефона и нажмите «Далее». При подключении посредством PC-карты просто вставьте PC-карту в PCMCIA слот в компьютере и дождитесь установки.
Откройте на компьютере окно настройки модема в следующем порядке: Пуск – Настройка – Панель управления – Телефон – Модем. Затем откройте окно «Свойства модема» кликнув на установленный ранее модем и нажав кнопку «Свойства». В закладке «Дополнительные параметры связи» найдите поле «Дополнительные команды инициализации» пропишите команду инициализации модема. Данная команда инициализации модема индивидуальна у каждого провайдера. Чтобы узнать команду инициализации соединитесь по телефону с поставщиком интернет услуг либо зайдите на его сайт. После того как вы ввели команду нажмите кнопку «ОК». Модем настроен.
Запустите управляющую программу, которая, как правило, дается мобильным оператором для соединения с интернетом. Произведите соединение, дождитесь отклика программы о том, что соединение установлено.
Видео по теме
Обратите внимание
Будьте внимательны, успешная настройка мобильного модема зависит от правильного соблюдения инструкции по настройке и рекомендаций оператора мобильной связи. Неправильное подключение к услуге может привести к значительным расходам ваших средств с лицевого счета.
Полезный совет
Настройка модема с мобильного телефона индивидуальна для каждой операционной системы и для каждого оператора мобильной связи. Поэтому лучше всего настраивать модем под чутким руководством оператора технической поддержки.
Если вы решили использовать мобильный телефон, чтобы подключить компьютер или ноутбук к интернету, то учтите несколько правил. Помните, что вам потребуется специальный USB-кабель или BlueTooth-адаптер.

Вам понадобится
- - PC Suite.
Инструкция
Сначала скачайте программу, которая поможет вам настроить связь между компьютером и мобильным телефоном. Крупные компании выпустили собственные приложения, которые называются PC Studio или PC Suite. Установите подходящую для вашего мобильного телефона программу и запустите ее.
Выберите тип синхронизации телефона с компьютером или ноутбуком. Если вы хотите использовать беспроводную связь, то приобретите BlueTooth-адаптер. Подключите телефон к компьютеру, используя кабель или беспроводной канал связи. Подождите, пока программа определит его.
Откройте меню Internet Connection или «Соединение с интернетом». Настройте параметры подключения к сети интернет. Обычно для этого необходимо указать логин, пароль и адрес сервера. Если вы не уверены в правильности заданных параметров, то откройте настройки интернета в мобильном телефоне. Заполните пункты программы аналогичным образом.
Нажмите кнопку Connect (Подключить). Подождите, пока завершится установка связи с сервером оператора. Откройте браузер и проверьте наличие доступа в интернет.
Стремительное развитие цифровых технологий дало возможность владельцам мобильных гаджетов использовать своё устройство, например, Андроид, в качестве модема. А это значит, что любителям интернет-сёрфинга глобальная сеть стала доступна там, где другие средства связи бессильны.
Андроид как модем – это определённый режим настроек, которые автоматически начинают функционировать с момента активации, что позволяет использовать мобильный телефон в качестве 2G и 3G-модема. Некоторые знают, что в принципе, практически любой смартфон, тем более современный Андроид — точка доступа wifi. Но вот как создать точку доступа на Андроиде? Об этом наш сегодняшний ликбез. Итак.
Сначала давайте разберёмся, что собой представляет модем. Речь идёт об устройстве, позволяющем совершать подключение, как к локальным, так и к глобальным сетям за счёт использования модуляции сигналов. Это и создаёт передачу цифровых данных посредством аналоговой связи.
Существует два режима подключения смартфона как модема. Это:
- Через соединение по USB
- С помощью связи Bluetooth
Каждый метод, как по кабелю, так и по воздуху имеет свои достоинства, но и не лишён недостатков. Так, у беспроводной связи довольно жёстко ограничена скорость передачи данных, которая может колебаться от 720 Кбит/сек, до 3 Мбит/сек (зависит от версии Bluetooth).
В то же время, USB-соединение, существенно выигрывая в скорости передачи, значительно ограничивает наши передвижения, то есть, если гаджет подключен к ПК по кабелю, свободно перемещаться, например, во время звонка, будет проблематично.
Как подключить Андроид как модем Bluetooth
Эта функция работает аналогично точке доступа Wi-Fi. Чтобы пользоваться этим режимом выполняем следующие действия:
Включаем Bluetooth-модуль на своём компьютере и телефоне., после чего, в настройках модуля следует включить обнаружение устройства. Теперь в системном трее (панелька в нижнем правом углу рабочего стола) находим значок Bluetooth, нажав на него правой кнопкой, открываем окно, в котором выбираем «Открыть параметры»:

Когда выпадет вкладка «Параметры», нужно поставить галочку в пункте «Разрешить устройствам обнаруживать этот компьютер».
Теперь на смартфоне входим в настройки «Блютуз» и ставим чекбокс в строчке «Разрешить обнаружение» (на некоторых гаджетах может быть «Видимо всем устройствам Bluetooth поблизости»):

Затем выполняем соединение устройств: снова в трее правой кнопкой мыши жмём на символ Bluetooth, чтобы открыть список оборудования, которое доступно для подключения. Выбираем «Добавить устройство». Из перечня доступных для подключения выбираем свой смартфон, и жмём «Далее»:

После всех описанных манипуляций, системой сгенерирован PIN-код, который должен совпасть на обоих устройствах, и если у вас это так, то жмём «Далее» на компьютере:

И делаем то же самое на телефоне:

Теперь системой будет установлены драйвера и нужное программное обеспечение.
Заходим в настройки смартфона и выбираем пункт «Другие сети», после чего «Модем и точка доступа». На более ранних версиях Android следуем вот по такому пути: «Настройки», затем — «Беспроводные сети», далее — «Модем и точка доступа». Здесь ставим галочку напротив строки «Bluetooth-модем»:
Для того, чтобы активировать bluetooth-модем, снова в системном трее жмём значок Bluetooth, а затем выбираем «Показать устройства». В выпавшем окне будут обозначены все, синхронизированные с именно этим ПК гаджеты (телефоны, принтеры планшеты и т.д.). Теперь нажимаем на нужный девайс правой кнопкой мышки и, через позицию «Подключиться через», выбираем «Точка доступа»:

После описанных действий мы получаем через «Блютуз» доступ к мобильному и-нету. И если в точности следовать инструкции, то окажется, что эта процедура не представляет никакой сложности. При этом подключение выполняется только один раз.
При активности в этом режиме время автономной работы мобильного аппарата существенно сокращается. Это нужно учитывать в поездке и в случаях, когда в зоне доступности отсутствует розетка для зарядки батареи.
Как настроить точку доступа на Андроиде
Первый способ применяется для работы с последними моделями устройств, имеющих возможность осуществлять раздачу интернета по кабелю (не ниже Android 4.0). В этом случае установка дополнительного ПО не потребуется. Наши действия должны выглядеть следующим образом:
Через «Настройки» жмём кнопку «Ещё», чтобы открыть вкладку «Беспроводные сети». Там выбираем «Режим модема», нажимаем точку доступа Wi-Fi:

Теперь выбираем «Настройка точки доступа Wi-Fi» и, с помощью клавиатуры, вводим пароль, жмём «Сохранить». Затем возвращаемся в «Режим модема», кнопка станет активна, её и нажимаем:

Нужно учитывать, что на разных моделях устройств названия могут быть несколько другими, но смысл и действия в любом случае останутся такими же.
Теперь наш смартфон (или планшет) готов к работе в качестве модема, осталось подключиться к ПК с помощью кабеля ЮСБ, после чего компьютер должен сам обнаружить сеть, а для подключения к ней понадобится ввод пароля, который был установлен на Андроиде.
Второй способ подойдёт не только для использования старого боевого друга как модема (ниже Android 2.1), но и более продвинутые гаджеты найдут для себя много чего полезного.
Здесь мы воспользуемся специальным приложением. Скачиваем и устанавливаем на свой аппарат приложение PdaNet+

Теперь нужно включить режим «Отладка по USB»:
- Через «Настройки» заходим в «Приложения».
- Открываем «Разработка», включаем отладку.
Теперь нужно скачать и установить на компьютер специальный клиент, после чего в трее (панелька внизу дисплея на ПК) будет отображаться значок телефона.
Осталось подключить телефон (или планшет) Android через USB-кабель к ноутбуку, после чего запустить PdaNet+ на девайса, и выбрать в главном меню приложения «Enable USB Tether».
Может появиться запрос системы на установку драйверов, конечно, это нужно сделать.
Отыскиваем в трее иконку desktop-версии PdaNet+, жмём и в открывшемся окне выбираем позицию «Connect Internet»:

В описанных способах для подключения используется специальный USB/microUSB кабель, который должен прилагаться в комплекте к каждому планшету или смартфону. Подключив через него свой Андроид к ПК, мы можем копировать файлы, перепрошивать аппарат, да и просто работать с телефоном. Этот же кабель применяется и для использования Android-устройства как USB-модем.

Само подключение не представляет никакой сложности. Нужно просто вставить в мобильный гаджет кабель с microUSB, а в слот ноутбука, находящийся в боковой панели второй конец кабеля с ЮСБи:

Как использовать Андроид как модем без USB
Этот способ могут использовать владельцы аппаратов на Android 4.0 и выше. Кабель в этом случае не используется, а в настройках выбирается Wi-Fi.
Идём в «Настройки», затем «Другие сети», жмём «Модем и точка доступа», после чего нужно активировать переносную точку доступа:

Теперь активируем переносную точку доступа, открываем «Настройка», где нужно указать имя сети и выбрать уровень защиты (открытый или, с паролем WPA2 PSK). После заполнения всех нужных полей, жмём «Сохранить», и можем наслаждаться интернет-сёрфингом на любом мобильном устройстве, где доступен Wi-Fi:

Ах да! Не забудьте, что на устройстве необходимо подключение мобильных данных, которые можно узнать у своего мобильного оператора, в противном случае, пользоваться интернетом невозможно.
Задавайте вопросы, пишите отзывы, всем удачи!
Современные телефоны - многофункциональные устройства, способные выполнять огромное количество задач, о которых пользователи даже не подозревают. Одна из востребованных возможностей - использование смартфона в качестве модема между сетью Интернет и компьютером, ноутбуком, телевизором и пр. Далее мы поведаем, как использовать телефон в качестве модема, опишем процесс подключения и настроек.
Такой вид передачи данных медленнее, чем через оптоволоконные кабели. Он выручит, если провайдер временно отключил интернет, либо вы попали в регион, где есть проблемы с интернетом или он вовсе не подключен.
Для начала разберем несколько терминов, которые будут использованы в тексте, но значение которых известно не всем.
Модем - девайс для сопряжения сигнала с местом его приема. Сейчас в него можно превратить почти любое Андроид-устройство.
Роутер - гаджет, предназначенный для подключения к сети одновременно нескольких планшетов, ноутбуков, смартфонов и т. д. В роли роутера будет выступать наш мобильный, когда мы превратим его в модем.
Точка доступа - база для беспроводного соединения с новой или существующей сетью WI-FI.
Ниже мы рассмотрим все доступные варианты, как использовать телефон как модем.
Вариант №1. Создание USB-модема
Для этого не нужны никакие особенные приспособления, всего за пару минут задача будет выполнена. Рассмотрим две простых инструкции.
Первый способ
Сделайте следующее:

Обязательно включите передачу данных, чтобы телефон смог раздавать интернет для компьютера. Сделать это можно через меню быстрых настроек в шторке.
Второй способ
В нем вы придете к тому же результату, но другим путем, более коротким. Он подойдет, если вы часто трансформируете смартфон в модем. Для этого следуйте инструкции:
- вставьте шнур в телефон и гнездо на компьютере;
- свайпните шторку вниз, найдите в меню быстрых настроек «USB-модем» (если ее нет, добавьте через инструмент редактирования списка значков шторки).
После этого в шторке появится сообщение о том, что подключение установлено, и будет предложено настроить соединение.
Есть только один минус данного метода: скорость передачи данных ограничена скоростью USB. Это не так заметно, если вы пользуетесь 3G, но вот при подключении телефона к сетям четвертого поколения потери будут.
Вариант №2. Превращение телефона в роутер WI-FI
Это удобно, если вы в зоне, где нет WI-FI, и хотите зайти в интернет через планшет, у которого нет SIM-карты. Таким способом, вы сможете раздавать со смартфона интернет для ноутбука, планшета и настольного ПК, если у него есть Вай-Фай-модуль. Выполните такие действия:
- в настройках телефона нажмите «Еще»;
- перейдите в «Режим модема»;
- кликните по меню «Точка доступа WI-FI» и запомните название сети, а главное - пароль, который должны будете ввести с девайса (так вы можете транслировать сеть даже для телевизора).

Для удобства предусмотрено конфигурирование данных сети, где вы можете:
- поменять пароль, чтобы было удобнее в будущем его вводить;
- сменить защиту, но мы не рекомендуем выбирать что-то вместо WPA2 PSK - она обеспечивает самую высокую безопасность;
- изменить название сети;
- отрегулировать число людей, которые одновременно могут пользоваться интернетом;
- восстановить заводские настройки.

В Play Market достаточно приложений, заменяющих стоковые сервисы, однако, используя их, вы не получите серьезные улучшения, так как встроенные функции предлагают настройки, которые удовлетворят большинство пользователей.
Вариант №3. Соединение устройств по Bluetooth
Это средство все еще прекрасно выполняет свои задачи. С помощью «синего зуба» удается сконнектить ноутбук и телефон, после чего можно использовать смартфон как Bluetooth-модем. Сделать это очень легко:
- узнайте, встроен ли в ПК или ноутбук модуль Bluetooth, если нет, можно прибегнуть к помощи внешнего адаптера;
- откройте «Настройки» мобильного, активируйте «синезуб»;
- в списке устройств найдите свой компьютер и выберите его для сопряжения.
После этих трех шагов телефон стал Bluetooth-модемом. То же самое можно сделать в обратную сторону, то есть от ПК к мобильному девайсу. Для этого:


Видео о том, как подключить телефон как модем
Мы проанализировали популярные методы превращения телефона в модем, чтобы раздавать мобильный интернет для компа и других девайсов. Самый оптимальный и многофункциональный - «Точка доступа», ведь отсутствует скоростное ограничение, у Вай-Фай достойная стабильность, и к смартфону можно подключить сразу несколько устройств без проводов. Но какое использование мобильного телефона в качестве модема выбрать - решать вам.