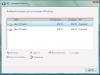1.Назначение, функции.
Каждая ячейка имеет адрес. Адреса могут быть текущими и фиксированными. Столбцы нумеруются буквами латинского алфавита, а строки – цифрами.
Фиксированный адресат отмечается знаками $. Текущий адресат показывает просто координаты столбца и ячейки.
Настройки табличного процессора хранятся в файлах с расширением.ini . Табличный процессор имеет дополнительные надстройки, позволяющие проводить анализ данных, решать оптимизационные задачи, создавать простейшие базы данных и разрабатывать программные приложения с выполнением задач с помощью кнопок на форме.
Основные функции:
Защита данных. Организована через меню Файл в диалоговом окне Сохранение и реализовано с помощью паролей на открытие файлов, разрешение записи и чтение.
В основном табличный процессор предназначен для работы с числами, поэтому предусматриваются расширенные возможности по их форматированию. Все табличные вычисления реализуются с использованием формул и функций. Текст формулы, вводимый в ячейку таблицы, должен начинаться со знака =. Формула может содержать ссылки на ячейки, которые расположены на другом рабочем листе или в другой книге. Встроенный менеджер формул помогает пользователю найти ошибку или неверную ссылку в большой таблице. При переходе в текстовый режим в ячейках отображаются сами формулы, а не результат вычисления.
Ввод формул. Excel интерпретирует вводимые данные либо как текст (выравнивание по левому краю), либо как числовое значение (выравнивание по правому краю), либо в виде формулы со ссылками на ячейки данных. Для редактирования формул необходимо использовать клавишу F2 или двойной щелчок мышью.
Информационные связи. Предназначены для установления ссылок на значения в ячейках, которые каждый раз будут автоматически обновляться. Связывание производится через адрес ссылки или из меню ПравкаСпециальная вставка.
Групповые имена. Для упрощения задач, связанных с целой группой ячеек, используются групповые имена. Для присвоения имени выделенной группе ячеек в меню Вставка открывается подменю Имя и директива Присвоить. Имя группы должно начинаться с буквы и содержать не более 255 символов. Не допускается использование пробелов, также имя не должно совпадать с адресами ячеек. Заголовки строк и столбцов также могут использоваться в качестве имён этих областей. Реализуется с помощью директивы Создать из меню ВставкаИмя. Адресация может осуществляться ссылкой на другой лист в той же книге, ссылкой на лист в другой книге, при этом Excel автоматически обновляет ссылки только для открытых книг. Когда книга закрыта, ссылка содержит полный путь к данным. Эффективное использование ссылок обеспечивает:
Слияние данных нескольких книг
Создание различных представлений одних и тех же данных
Последовательную разработку больших и сложных моделей обработки данных
Построение и оформление диаграмм. Excel обладает специальным конструктором, позволяющим улучшить качество документа и разрабатывать трёхмерные диаграммы. Конструктор называется ChartWizard. Он обеспечивает построение, выбор типов, организацию надписей на осях, внедрение дополнительных объектов и актуализацию диаграммы.
Работа с функциями. Табличный процессор имеет более 300 заранее запрограммированных формул, которые называются функциями. Все функции разделены по категориям, а встроенный конструктор функций облегчает работу с ними. Функция оперирует некоторыми данными, которые называются её аргументами. Аргумент функции может занимать одну ячейку или размещаться в целой группе. Конструктор функций позволяет самостоятельно добавлять, редактировать и комбинировать различными функциями.
Создание простых баз данных. Для организации поиска записей в базе данных применяются фильтры. Фильтры могут быть использованы только для одной базы данных на листе. Фильтры находятся в меню Данные.Реализуются фильтры в двух вариантах:
Автофильтр
Расширенный фильтр
С помощью команды автофильтр на один столбец можно наложить до двух условий. Расширенный фильтр используется для формирования трёх и более условий.
Структурная схема табличного процессора Excel.
Главное меню
Параметры команд
Горячие клавиши
Макросы, процедуры
Диспетчер видов
Автоформат
Автошаблон
Диспетчер отчётов
Средства орфографии
Дополнения
2.Дополнительные средства Excel.
Они включают группу инструментов, позволяющих осуществлять поиск приемлемого решения с использованием механизма подстановки различных значений в одни и те же ячейки:
Таблицы подстановки данных . Таблицы данных представляют собой диапазон ячеек, показывающих, как изменение определённых значений в формулах влияет на их результат. Таблицы предоставляют способ быстрого вычисления нескольких версий в рамках одной операции, а также способ просмотра и сравнения результатов всех вариантов на одном листе. Таблицы данных могут быть с одной переменной и с двумя переменными.
Создание таблицы подстановки с одной переменной: значения располагаются либо в строке, либо в столбце. Формулы, используемые в таблице подстановки с одной переменной, должны ссылаться на ячейку ввода. Т.е. организуется список значений, которые подставляются в ячейку ввода. Если значение расположено в столбце, то формула располагается на одну строку выше и правее первого значения. Если значение расположено в строке, то формула вводится в ячейку, расположенную на один столбец левее и на одну строку ниже первого значения. Далее выделяют диапазон ячеек, содержащий формулы и значение подстановки. Входят в меню ДанныеТаблица. Далее выбирают поле, подставляют значение по столбцам или строкам.
Создание таблицы подстановки с двумя переменными: используют одну формулу с двумя наборами значений, при этом формула должна ссылаться на 2 различных ячейки ввода. Ниже формулы вводят значение подстановки для первой переменной. Значение подстановки для второй переменной в строку правее формулы. Далее выделяют диапазон ячеек, содержащий формулу, и оба набора данных подстановки. Далее входят в меню ДанныеТаблица и выбирают подставлять значение по столбцам или строкам.
Мастер подстановок .
Подбор параметра . Используется, когда желаемый результат одиночный формулы известен, но требуется подобрать исходные данные в зависимой ячейке. При подборе параметра Excel изменяет значения в одной конкретной ячейке до тех пор, пока формула, зависимая от этой ячейки, не возвращает нужный результат. Меню СервисПодбор параметра.
Поиск решения. Процедура поиска решения позволяет найти оптимальное значение формулы, содержащейся в целевой ячейке. Процедура работает с группой ячеек, прямо или косвенно связанных с формулой. Для получения результата (максимум, минимум или конкретное значение) процедура изменяет значение во влияющих ячейках. Для сужения множества значений, используемых в модели, вводятся ограничения, которые также могут ссылаться на другие влияющие ячейки. Надстройка в Excel используется для решения оптимизационных задач. Инструмент позволяет сохранять модель оптимизационной задачи и несколько сценариев. В каждом сценарии для получения необходимого результата формула подбирает значения в указанных ячейках. Ход решения отображается в модели (количество шагов, время, точность, отклонение и т.д.).
Для решения оптимизационных задач в Excel используются 2 алгоритма математического программирования:
Метод Ньютона.
Метод Градиентного спуска.
Анализ «Что, если» с помощью диспетчера сценариев . Позволяет создавать сценарий получения различных решений для конкретной модели. Сценарии могут загружаться, редактироваться и сохраняться под отдельным именем. Для сравнения нескольких сценариев можно создавать отчёты, обобщающие получение решения на одном листе. Сценарии в отчёте могут располагаться один рядом другим, либо могут быть обобщены в отчёте сводной таблицы.
Модуль анализа данных (используется в математической статистике) . Может использоваться для решения статистических задач.
Электронные таблицы в Microsoft Excel
План
1. Введение
2. Создание электронных таблиц Microsoft Excel
3. Основные понятия электронных таблиц
4. Ввод, редактирование и форматирование данных
5. Вычисления в электронных таблицах
6. Построение диаграмм и графиков
7. Список литературы
Введение
Для представления данных в удобном виде используют таблицы. Компьютер позволяет представлять их в электронной форме, а это дает возможность не только отображать, но и обрабатывать данные. Класс программ, используемых для этой цели, называется электронными таблицами.
Особенность электронных таблиц заключается в возможности применения формул для описания связи между значениями различных ячеек. Расчет по заданным формулам выполняется автоматически. Изменение содержимого какой-либо ячейки приводит к пересчету значений всех ячеек, которые с ней связаны формульными отношениями и, тем самым, к обновлению всей таблицы в соответствии с изменившимися данными.
Применение электронных таблиц упрощает работу с данными и позволяет получать результаты без проведения расчетов вручную или специального программирования. Наиболее широкое применение электронные таблицы нашли в экономических и бухгалтерских расчетах, но и в научно-технических задачах электронные таблицы можно использовать эффективно, например, для:
· проведения однотипных расчетов над большими наборами данных;
· автоматизации итоговых вычислений;
· решения задач путем подбора значений параметров, табулирования формул;
· обработки результатов экспериментов;
· проведения поиска оптимальных значений параметров;
· подготовки табличных документов;
· построения диаграмм и графиков по имеющимся данным.
Одним из наиболее распространенных средств работы с документами, имеющими табличную структуру, является программа Microsoft Excel.
Создание электронных таблиц Microsoft Excel
Программа Microsoft Excel предназначена для работы с таблицами данных, преимущественно числовых. При формировании таблицы выполняют ввод, редактирование и форматирование текстовых и числовых данных, а также формул. Наличие средств автоматизации облегчает эти операции. Созданная таблица может быть выведена на печать.
Основные понятия электронных таблиц
Документ Excel называется рабочей книгой. Рабочая книга представляет собой набор рабочих листов, каждый из которых имеет табличную структуру и может содержать одну или несколько таблиц. В окне документа в программе Excel отображается только текущий рабочий лист, с которым и ведется работа. Каждый рабочий лист имеет название, которое отображается на ярлычке листа, отображаемом в его нижней части. С помощью ярлычков можно переключаться к другим рабочим листам, входящим в ту же самую рабочую книгу. Чтобы переименовать рабочий лист, надо дважды щелкнуть на его ярлычке.
Рабочий лист состоит из строк и столбцов. Столбцы озаглавлены прописными латинскими буквами и, далее, двухбуквенными комбинациями. Всего рабочий лист может содержать до 256 столбцов, пронумерованных от А до IV. Строки последовательно нумеруются цифрами, от 1 до 65 536 (максимально допустимый номер строки).
Ячейки и их адресация. На пересечении столбцов и строк образуются ячейки таблицы. Они являются минимальными элементами для хранения данных. Обозначение отдельной ячейки сочетает в себе номера столбца и строки (в этом порядке), на пересечении которых она расположена, например: А1 или DE234. Обозначение ячейки (ее номер) выполняет функции ее адреса. Адреса ячеек используются при записи формул, определяющих взаимосвязь между значениями, расположенными в разных ячейках.
Одна из ячеек всегда является активной и выделяется рамкой активной ячейки. Эта рамка в программе Excel играет роль курсора. Операции ввода и редактирования всегда производятся в активной ячейке. Переместить рамку активной ячейки можно с помощью курсорных клавиш или указателя мыши.
Диапазон ячеек. На данные, расположенные в соседних ячейках, можно ссылаться в формулах, как на единое целое. Такую группу ячеек называют диапазоном. Наиболее часто используют прямоугольные диапазоны, образующиеся на пересечении группы последовательно идущих строк и группы последовательно идущих столбцов. Диапазон ячеек обозначают, указывая через двоеточие номера ячеек, расположенных в противоположных углах прямоугольника, например: А1:С15.
Если требуется выделить прямоугольный диапазон ячеек, то это можно сделать протягиванием указателя от одной угловой ячейки до противоположной по диагонали. Рамка текущей ячейки при этом расширяется, охватывая весь выбранный диапазон. Чтобы выбрать столбец или строку целиком, следует щелкнуть на заголовке столбца (строки). Протягиванием указателя по заголовкам можно выбрать несколько идущих подряд столбцов или строк.
Ввод, редактирование и форматирование данных
Отдельная ячейка может содержать данные, относящиеся к одному из трех типов: текст, число или формула,– а также оставаться пустой. Программа Excel при сохранении рабочей книги записывает в файл только прямоугольную область рабочих листов, примыкающую к левому верхнему углу (ячейка А1) и содержащую все заполненные ячейки.
Тип данных, размещаемых в ячейке, определяется автоматически при вводе. Если эти данные можно интерпретировать как число, программа Excel так и делает. В противном случае данные рассматриваются как текст. Ввод формулы всегда начинается с символа “=” (знака равенства).
Ввод текста и чисел. Ввод данных осуществляют непосредственно в текущую ячейку или в строку формул, располагающуюся в верхней части окна программы непосредственно под панелями инструментов. Место ввода отмечается текстовым курсором. Если начать ввод нажатием алфавитно-цифровых клавиш, данные из текущей ячейки заменяются вводимым текстом. Если щелкнуть на строке формул или дважды на текущей ячейке, старое содержимое ячейки не удаляется и появляется возможность его редактирования. Вводимые данные в любом случае отображаются: как в ячейке, так и в строке формул.
Чтобы завершить ввод, сохранив введенные данные, используют кнопку Enter в строке формул или клавишу Enter. Чтобы отменить внесенные изменения и восстановить прежнее значение ячейки, используют кнопку Отмена в строке формул или клавишу Esc. Для очистки текущей ячейки или выделенного диапазона проще всего использовать клавишу Delete.
Форматирование содержимого ячеек. Текстовые данные по умолчанию выравниваются по левому краю ячейки, а числа – по правому. Чтобы изменить формат отображения данных в текущей ячейке или выбранном диапазоне, используют команду Формат Ячейки. Вкладки этого диалогового окна позволяют выбирать формат записи данных (количество знаков после запятой, указание денежной единицы, способ записи даты и прочее), задавать направление текста и метод его выравнивания, определять шрифт и начертание символов, управлять отображением и видом рамок, задавать фоновый цвет.
Вычисления в электронных таблицах
Формулы. Вычисления в таблицах программы Excel осуществляются при помощи формул. Формула может содержать числовые константы, ссылки на ячейки и функции Excel, соединенные знаками математических операций. Скобки позволяют изменять стандартный порядок выполнения действий. Если ячейка содержит формулу, то в рабочем листе отображается текущий результат вычисления этой формулы. Если сделать ячейку текущей, то сама формула отображается в строке формул.
Правило использования формул в программе Excel состоит в том, что, если значение ячейки действительно зависит от других ячеек таблицы, всегда следует использовать формулу, даже если операцию легко можно выполнить в “уме”. Это гарантирует, что последующее редактирование таблицы не нарушит ее целостности и правильности производимых в ней вычислений.
Ссылки на ячейки. Формула может содержать ссылки, то есть адреса ячеек, содержимое которых используется в вычислениях. Это означает, что результат вычисления формулы зависит от числа, находящегося в другой ячейке. Ячейка, содержащая формулу, таким образом, является зависимой. Значение, отображаемое в ячейке с формулой, пересчитывается при изменении значения ячейки, на которую указывает ссылка.
Ссылку на ячейку можно задать разными способами. Во-первых, адрес ячейки можно ввести вручную. Другой способ состоит в щелчке на нужной ячейке или выборе диапазона, адрес которого требуется ввести. Ячейка или диапазон при этом выделяются пунктирной рамкой.
Все диалоговые окна программы Excel, которые требуют указания номеров или диапазонов ячеек, содержат кнопки, присоединенные к соответствующим полям. При щелчке на такой кнопке диалоговое окно сворачивается до минимально возможного размера, что облегчает выбор нужной ячейки (диапазона) с помощью щелчка или протягивания.
Для редактирования формулы следует дважды щелкнуть на соответствующей ячейке. При этом ячейки (диапазоны), от которых зависит значение формулы, выделяются на рабочем листе цветными рамками, а сами ссылки отображаются в ячейке и в строке формул тем же цветом. Это облегчает редактирование и проверку правильности формул.
Абсолютные и относительные ссылки. По умолчанию, ссылки на ячейки в формулах рассматриваются как относительные. Это означает, что при копировании формулы адреса в ссылках автоматически изменяются в соответствии с относительным расположением исходной ячейки и создаваемой копии.
Пусть, например, в ячейке В2 имеется ссылка на ячейку АЗ. В относительном представлении можно сказать, что ссылка указывает на ячейку, которая располагается на один столбец левее и на одну строку ниже данной. Если формула будет скопирована в другую ячейку, то такое относительное указание ссылки сохранится. Например, при копировании формулы в ячейку ЕА27 ссылка будет продолжать указывать на ячейку, располагающуюся левее и ниже, в данном случае на ячейку DZ28.
При абсолютной адресации адреса ссылок при копировании не изменяются, так что ячейка, на которую указывает ссылка, рассматривается как нетабличная. Для изменения способа адресации при редактировании формулы надо выделить ссылку на ячейку и нажать клавишу F4. Элементы номера ячейки, использующие абсолютную адресацию, предваряются символом $. Например, при последовательных нажатиях клавиши F4 номер ячейки А1 будет записываться как А1,$А$1,А$1 и $А1.В двух последних случаях один из компонентов номера ячейки рассматривается как абсолютный, а другой – как относительный.
Построение диаграмм и графиков
В программе Excel термин диаграмма используется для обозначения всех видов графического представления числовых данных. Построение графического изображения производится на основе ряда данных. Так называют группу ячеек с данными в пределах отдельной строки или столбца. На одной диаграмме можно отображать несколько рядов данных.
Диаграмма представляет собой вставной объект, внедренный на один из листов рабочей книги. Она может располагаться на том же листе, на котором находятся данные, или на любом другом листе (часто для отображения диаграммы отводят отдельный лист). Диаграмма сохраняет связь с данными, на основе которых она построена, и при обновлении этих данных немедленно изменяет свой вид.
Для построения диаграммы обычно используют Мастер диаграмм, запускаемый щелчком на кнопке Мастер диаграмм на стандартной панели инструментов. Часто удобно заранее выделить область, содержащую данные, которые будут отображаться на диаграмме, но задать эту информацию можно и в ходе работы мастера.
Тип диаграммы. На первом этапе работы мастера выбирают форму диаграммы. Доступные формы перечислены в списке Тип на вкладке Стандартные. Для выбранного типа диаграммы справа указывается несколько вариантов представления данных (палитра Вид), из которых следует выбрать наиболее подходящий. На вкладке Нестандартные отображается набор полностью сформированных типов диаграмм с готовым форматированием. После задания формы диаграммы следует щелкнуть на кнопке Далее.
Выбор данных. Второй этап работы мастера служит для выбора данных, по которым будет строиться диаграмма. Если диапазон данных был выбран заранее, то в области предварительного просмотра в верхней части окна мастера появится приблизительное отображение будущей диаграммы. Если данные образуют единый прямоугольный диапазон, то их удобно выбирать при помощи вкладки
Диапазон данных. Если данные не образуют единой группы, то информацию для отрисовки отдельных рядов данных задают на вкладке Ряд. Предварительное представление диаграммы автоматически обновляется при изменении набора отображаемых данных.
Оформление диаграммы. Третий этап работы мастера (после щелчка на кнопке Далее) состоит в выборе оформления диаграммы. На вкладках окна мастера задаются:
· название диаграммы, подписи осей (вкладка Заголовки);
· отображение и маркировка осей координат (вкладка Оси);
· отображение сетки линий, параллельных осям координат (вкладка Линии сетки);
· описание построенных графиков (вкладка Легенда);
· отображение надписей, соответствующих отдельным элементам данных на графике (вкладка Подписи данных);
· представление данных, использованных при построении графика, в виде таблицы (вкладка Таблица данных).
В зависимости от типа диаграммы некоторые из перечисленных вкладок могут отсутствовать.
Размещение диаграммы. На последнем этапе работы мастера (после щелчка на кнопке Далее) указывается, следует ли использовать для размещения диаграммы новый рабочий лист или один из имеющихся. Обычно этот выбор важен только для последующей печати документа, содержащего диаграмму. После щелчка на кнопке Готово диаграмма строится автоматически и вставляется на указанный рабочий лист.
Редактирование диаграммы. Готовую диаграмму можно изменить. Она состоит из набора отдельных элементов, таких, как сами графики (ряды данных), оси координат, заголовок диаграммы, область построения и прочее. При щелчке на элементе диаграммы он выделяется маркерами, а при наведении на него указателя мыши – описывается всплывающей подсказкой. Открыть диалоговое окно для форматирования элемента диаграммы можно через меню Формат (для выделенного элемента) или через контекстное меню (команда Формат). Различные вкладки открывшегося диалогового окна позволяют изменять параметры отображения выбранного элемента данных.
Если требуется внести в диаграмму существенные изменения, следует вновь воспользоваться мастером диаграмм. Для этого следует открыть рабочий лист с диаграммой или выбрать диаграмму, внедренную в рабочий лист с данными. Запустив мастер диаграмм, можно изменить текущие параметры, которые рассматриваются в окнах мастера, как заданные по умолчанию.
Чтобы удалить диаграмму, можно удалить рабочий лист, на котором она расположена (Правка Удалить лист), или выбрать диаграмму, внедренную в рабочий лист с данными, и нажать клавишу Delete.
Список литературы
1. Каймин В.А. Информатика. Учебник. – М.: Инфра-М, 2003
2. Козырев А.А. Информатика. Учебник. – СПб, 2003
3. Джошуа С., Носситер А. Использование Microsoft Excel 97 // «Диалектика», Киев-Москва, 1997 г.
4. «Как работать с Microsoft Office 97» // Microsoft Press, официальное издание, 1998 г.
Тема: «Табличный процессор Excel »
программного обеспечения
Табличный процессор EXCEL
· - Наглядность документов
базами данных
Окно MS Excel 2007
Пуск и выбрав далее
Строка заголовка
СОВЕТ
Справа от Кнопки "Office" расположена Панель быстрого доступа Сохранить , Отменить и Вернуть

Лента
Ниже расположена лента
Главная , Вставка , Разметка страницы , Формулы , Данные , Рецензирование и Вид ).
Вставка
Буфер обмена вкладки Главная буфером обмена.
В группе Шрифт Выравнивание

углу группы Шрифт вкладки Главная , появится диалоговое окно Формат ячеек
шрифту атрибут Зачеркнутый или Надстрочный Формат ячеек
Строка формул
Над листом находится строка формул (поле, расположенное слева от
значка fx
Строка состояния
строка состоя-
ния
Галерея
галерея . Это
Главная ленты.
Нажмите кнопку Стили ячеек , расположенную в группе Стили вкладки
Главная
. 
ста, а также формат данных.
· Нажмите клавишу Alt
кнопками Панели быстрого доступа и на Кнопке "Offi ce" Вставка обозначена буквой С
· Нажмите клавишу С . Вкладка Вставка Вставка
· Нажмите клавишу З . Появится диалоговое окно Вставка рисунка
Alt .
ярлык

от 1-ого листа:
- в начало книги
- на предыдущий лист
- на следующий лист
- в конец книги – соответственно.
1,2,3,...
алфавита : A , B , C ,… Z , AA , AB ,…, AZ адресом ячейки.
A 1, Z 23, BT 5 и т. д.
В Excel различают ячеек или ссылки .
изменяющийся
не изменяющийся $ (доллар) .
Например: $ B $5
$ C 9 или D $12
F4 для вставки знаков $ .
табличным курсором .
:
» (двоеточие).
Например: D
5:
L
5
или C
3:
C
15
или D
4:
K
12
ctrl+1 :
Выравнивание по вертикали
Объединение ячеек
- активной
Заливка ячеек цветом
Добавление границ ячеек
денежной единицы
ввода данных
- Дата
Процентный
Время
Внимание!!! на разных компьютерах форматы по умолчанию представления чисел, денежных единиц, даты и времени могут отличаться! Настроить их можно по пути "Панель управления" --> "Язык и региональные стандарты" -->
- Денежный формат
Процентный формат
Увеличить разрядность
Уменьшить разрядность
1. выделяем нужные ячейки --> Закладка Число -->
2. выделяем нужные ячейки --> щелкаем правой кнопкой на одной из них --> "Формат ячеек";
3. выделяем нужные ячейки --> нажимаем "Ctrl+1".
Описание форматов:
Формат "Общий"
Формат "Числовой"
- триады
Формат "Денежный"
Те же настройки, что и в "Числовой" (кроме отключения разделения разрядов), плюс выбор денежной единицы. По умолчанию отображается денежная единица, указанная в настройках "Панель управления" --> "Язык и региональные стандарты" --> закладка "Региональные параметры".
Формат "Финансовый"
денежный знак "
Тема: «Табличный процессор Excel »
ЭЛЕКТРОННЫЕ ТАБЛИЦЫ. НАЗНАЧЕНИЕ И ОСНОВНЫЕ ФУНКЦИИ.
Для автоматизации табличных расчетов используется специальный вид прикладного программного обеспечения , называемый табличными процессорами или электронными таблицами.
Электронная таблица – это программа обработки числовых данных, хранящая и обрабатывающая данные в прямоугольных таблицах
Программа MS Excel – одна из самых популярных программ для работы с электронными таблицами на сегодняшний день, работающая под управлением системы Windows.
Табличный процессор EXCEL разработан в 1987 году фирмой Microsoft
Табличный процессор – это программа, обеспечивающая создание и автоматическую обработку электронной таблицы.
Табличные процессоры обеспечивают:
· - Ввод, хранение и корректировку данных
· - Автоматическое проведение вычислений по заданным формулам
· - Наглядность документов
· - Построение различного рода диаграмм и графиков на основе табличных
· - Оформление и печать таблиц
· - Работу с электронными таблицами как с базами данных
Главное достоинство электронной таблицы – это возможность мгновенного пересчёта всех данных, связанных формульными зависимостями при изменении значения любого операнда.
Окно MS Excel 2007
Запустить Excel можно, щелкнув на кнопке Пуск и выбрав далее Программы - Microsoft Office - Microsoft Office Excel 2007 , или воспользовавшись ярлыком этой программы на Рабочем столе. . После запуска появляется окно программы:
Рассмотрим элементы интерфейса более подробно.
Строка заголовка
Строка заголовка находится в верхней части окна Microsoft Excel. Несмотря на то что она занимает немного места, ее функции достаточно важны.
Во-первых, она показывает название программы, поэтому можно сразу увидеть, с каким приложением вы работаете в данный момент. Во-вторых, на ней отображается название текущего файла. Если документ, с которым вы работаете, пока не сохранен, то вместо имени файла будет отображена надпись Книга1 (номер может быть другим). Это название Excel по умолчанию дает вновь созданным файлам.
СОВЕТ
Создавая книгу в Microsoft Excel, лучше сразу же сохранять ее и давать ей имя. Не забывайте также сохранять документ в процессе работы. Несохраненные данные будут утеряны после закрытия программы, а также в результате случайного завершения работы (например, зависания компьютера или отключения источника питания).
В левом верхнем углу окна программы находится главная кнопка программы "Office".
Она вызывает меню с некоторыми важными командами, такими как открытие, сохранение или создание файла, печать и т. д.
Справа от Кнопки "Office" расположена Панель быстрого доступа . По умолчанию на ней находятся кнопки Сохранить , Отменить и Вернуть , но вы можете добавить и другие, например кнопки для вызова наиболее часто используемых команд.

Лента
Ниже расположена лента , которая содержит вкладки. Ее содержимое динамически меняется в зависимости от того, какая вкладка выбрана.
Ярлыки вкладок вы видите над лентой (Главная , Вставка , Разметка страницы , Формулы , Данные , Рецензирование и Вид ).
Попробуйте щелкнуть кнопкой мыши на любом ярлыке, например Вставка . Вид ленты изменится. Теперь на ней расположены
совершенно другие кнопки и элементы управления, которые так или
иначе относятся к командам вставки. С их помощью вы можете вставить
в документ таблицу, рисунок, диаграмму и т. д.
Элементы управления, расположенные на каждой вкладке ленты, объединены в несколько групп, то есть, заключены в рамки. Название группы вы видите в нижней части рамки. Так, в группе Буфер обмена вкладки Главная есть кнопки для выполнения операций с буфером обмена.
В группе Шрифт находятся элементы управления для форматирования текста (здесь вы можете выбрать шрифт, изменить его атрибуты, цвет, размер и т. д.). В группе Выравнивание вы видите элементы управления для задания типа выравнивания и различных отступов.
Каждая лента состоит из панелей, на которых, собственно, и расположены инструменты для работы с электронными таблицами . Как правило, на панель вынесены наиболее часто используемые инструменты. Для вызова полного набора инструментов той или иной панели надо открыть окно данной панели, нажав на стрелочку в правом нижнем углу.

Нажмите кнопку, расположенную в правом нижнем
углу группы Шрифт вкладки Главная , появится диалоговое окно Формат ячеек , в котором содержатся расширенные средства форматирования символов.
Например, на ленте нет кнопок, с помощью которых можно присвоить
шрифту атрибут Зачеркнутый или Надстрочный , для этого необходимо вызвать диалоговое окно Формат ячеек . Иными словами, диалоговые окна несколько дополняют ленту, позволяя выбрать недоступные на ленте команды.
Строка формул
Над листом находится строка формул (поле, расположенное слева от
значка fx ), в которую вводят различные постоянные значения, а также
формулы и функции, используемые при работе с документом. Здесь же находится поле имени, в котором записано имя активной ячейки.
Строка состояния
В нижней части окна программы (под листом) размещается строка состоя-
ния , в которой отображается различная информация, а в ее правой части
имеются кнопки режима просмотра документа Обычный, Разметка страницы и Страничный и ползунок для изменения масштаба. Щелчок на кнопках (- и +) уменьшает или увеличивает соответственно масштаб на 10 %. Передвигая ползунок, можно быстро уменьшать или увеличивать масштаб от 10 до 500 %. Щелчок на цифре, показывающей текущее значение масштаба, откроет окно Масштаб.
Галерея
В Excel 2007 ведено еще понятие - галерея . Это
своего рода графическое меню, содержащее определенные образцы. Лучше познакомиться с галереей на примере.
Щелкните кнопкой мыши на вкладке Главная ленты.
Нажмите кнопку Стили ячеек , расположенную в группе Стили вкладки
Главная . Появится галерея стилей ячеек
. 
В данной галерее вы видите доступные стили, которые можно применить
к выделенным ячейкам. Стиль включает в себя цвет ячейки, шрифт тек-
ста, а также формат данных.
Как вы уже заметили, все операции на ленте мы выполняли с помощью
мыши. Однако разработчики предусмотрели возможность использования
клавиатуры для навигации по ленте и активизации команд. Самое интерес-
ное, что вам не нужно запоминать горячие клавиши для вызова какой-либо
команды, лента сама подсказывает, какую клавишу следует нажать для вы-
бора нужной вкладки или выполнения той или иной команды.
· Нажмите клавишу Alt . Обратите внимание, что под ярлыками вкладок,
кнопками Панели быстрого доступа и на Кнопке "Offi ce" появились квадратики с буквами. Например, вкладка Вставка обозначена буквой С
· Нажмите клавишу С . Вкладка Вставка ленты будет активизирована, при этом каждая кнопка и элемент управления вкладки Вставка теперь обозначены квадратиками с буквами.
· Нажмите клавишу З . Появится диалоговое окно Вставка рисунка , в котором можно выбрать рисунок для вставки в документ.
Чтобы выключить режим выбора команд с клавиатуры, нужно повторно нажать клавишу Alt .
Файл электронной таблицы называется КНИГОЙ.
КНИГА состоит из ЛИСТОВ, (листов по умолчанию 3)
Каждый лист представляет собой таблицу.
Каждый рабочий лист имеет свой ярлык
, на котором написано название листа 
Ярлык листа расположен слева от горизонтальной полосы прокрутки.
Для выбора нужного листа, надо щёлкнуть мышью по ярлыку с его именем или воспользоваться одной из 4-х стрелок, находящихся слева
от 1-ого листа:
- в начало книги
- на предыдущий лист
- на следующий лист
- в конец книги – соответственно.
Заголовки столбцов обозначаются латинскими буквами от A до XFD (всего 16 тыс. столбцов), а номера строк - арабскими цифрами от 1 до 1 Таким образом, самая большая таблица, созданная в программе, теоретически может содержать более 16 млрд ячеек.
Каждая строка и столбец имеет своё имя.
Имя строки – это её номер в таблице. Строки пронумерованы цифрами: 1,2,3,...
Имя столбца – это прописные буквы латинского алфавита : A , B , C ,… Z , AA , AB ,…, AZ и Пересечение строки и столбца образует ячейку, имеющую своё имя, называемое адресом ячейки.
Адрес ячейки – это местоположение ячейки в таблице. Он определяется именем (буквенным) столбца и именем (цифровым) строки, на пересечении которых находится ячейка. Например: A 1, Z 23, BT 5 и т. д.
В Excel различают относительные и абсолютные адреса ячеек или ссылки .
Относительный адрес ячейки – это изменяющийся при копировании или при перемещении адрес ячейки, содержащей исходную формулу.
Абсолютный адрес ячейки – это не изменяющийся при копировании или при перемещении адрес ячейки, содержащей исходную формулу. Для указания абсолютной адресации, в адрес ячейки вводится символ - $ (доллар) .
Например: $ B $5 - это полная абсолютная ссылка или
$ C 9 или D $12 – это частичная абсолютная ссылка
Ввод абсолютного адреса начинается с ввода обычного адреса, а затем нажимаем F4 для вставки знаков $ .
Активная ячейка – это ячейка, которая в данный момент доступна пользователю для записи, чтения и редактирования данных.
Для того чтобы активизировать ячейку, надо щёлкнуть на ней мышью. Активная ячейка выделена тёмной рамкой, называемой табличным курсором .
Блок ячеек – это группа смежных, т. е. расположенных рядом, ячеек.
Адрес блока задаётся указанием адреса первой и последней его ячеек, между которыми ставится разделительный символ – «:
» (двоеточие).
Например: D
5:
L
5
или C
3:
C
15
или D
4:
K
12
Диапазон ячеек – это группа выбранных ячеек.
Форматирование" которую можно вызвать сочетанием кнопок ctrl+1 :
Здесь (слева направо) кнопки: по левому краю, по центру и по правому краю.
Выравнивание по вертикали изменяется с помощью окна "Формат ячеек", закладка "Выравнивание":
Объединение ячеек
Крайне часто возникает необходимость создать одну большую ячейку, которая находится на пересечении нескольких столбцов и нескольких строк:
Это можно сделать двумя способами:
Сначала выделяем ячейки, которые хотим объединить (можно выделять несвязные диапазоны), затем выполняем одно из вышеуказанных действий. Если в выделенном диапазоне была (одна) ячейка с текстом, текст выровняется по центру объединенной ячейки (только по горизонтали). Если в выделенном диапазоне было несколько ячеек с текстом, то сохранится только значение, которое было верхним левым и тоже выровняется.
При активной объединенной ячейке на панели инструментов "Форматирование" будет вдавлена кнопка "Объединить и поместить в центре". Если при этом нажать ее, объединенная ячейка опять распадется на "родные" маленькие, а значение перенесется в верхнюю левую ячейку.
Адресом объединенной ячейки станет адрес верхней левой ячейки, остальные ячейки выделенного диапазона Excel будет рассматривать как пустые.
Очистка данных в ячейках и удаление ячеек
- Выделяем "нужные" ячейки и нажимаем "Delete"; Выделяем "нужные" ячейки, щелкаем правой кнопкой и выбираем "Очистить содержимое"; Выделяем "нужные" ячейки, заходим в меню "Правка" → "Очистить" → "Выбираем нужный вариант"; Клавиша ← очищает содержимое активной
(одной!) ячейки и включает режим редактирования. Ее удобно использовать при необходимости удалить одно (не все, как по "Delete") значение из выделенного диапазона; Если "родную" неотформатированную ячейку протащить с помощью маркера автозаполнения по отформатированным, произойдет своего рода удаление; пункт меню "Правка" → "Удалить…" и пункт контекстного меню "Удалить…" приведет к открытию окна "Удаление ячеек".
В отличие от предыдущих способов (очистка), при этом способе данные из ячеек не просто стираются, а со смещением всех соседних ячеек, строк и столбцов. Меняется строение всей таблицы.
Заливка ячеек цветом
Есть два способа изменить цвет заливки выделенных ячеек:
Добавление границ ячеек
Лист Excel по умолчанию представляет из себя таблицу. Однако сетка таблицы не выводится на печать, пока мы их не наведем. Существует три способа добавить границы к выделенным ячейкам:
- Контекстное меню - "Формат ячеек", закладка "Граница":
Формат представления данных в ячейках
Формат ячеек по умолчанию ("Общий")
По умолчанию после создания документа все ячейки находятся в формате "Общий". Этот формат имеет ряд хитростей:
- числа выравниваются по правому краю, а текст -- по левому; если, изменяя ширину столбца, сделать ее меньше определенной, то число в ячейках заменяется на символы "#". Это не ошибка. Это означает, что нужно сделать столбец пошире; если число очень большое ("") или очень маленькое ("0,"), оно автоматически преобразуется в экспоненциальный (научный) формат ("6E+12" и "1E-14" соответственно); при изменении ширины столбца округляются десятичные дроби. Например, если написать "3,1415", затем изменить ширину так, чтобы "5" перестала помещаться, в ячейке отобразится "3,142".
Необходимость изменения формата по умолчанию на другой
Часто нужно к числу в ячейке добавить обозначение денежной единицы , знак процента, выставить количество знаков после запятой, представить дату в определенном формате и т. п.
Не добавляйте обозначения денежных единиц вручную! После этого может выйти так, что при попытке использовать значение из этой ячейки в формуле, Excel выдаст ошибку! Есть способ указать Excel, что ячейки находятся в определенном формате, и он будет добавлять автоматически обозначения денежных единиц (и не только) за нас.
Есть 3 способа изменить формат представления данных в ячейках:
1. автоматически после ввода определенных данных в ячейку Excel сам сменит формат ячейки;
2. с помощью кнопок на панели инструментов Главная – Число
3. с помощью окна "Формат ячеек";
Автоматическое изменение формата ячейки после ввода данных
После ввода определенных последовательностей символов, Excel автоматически изменяет формат ячейки. После этого все в дальнейшем вводимые в эту ячейку числа Excel пытается преобразовать в этот формат.
- Дата
. Если в ячейке написать "1.2.3" или "1/2/3", Excel заменит это на "01.02.2003" (первое число второго месяца третьего года). Если написать "1.2" или "1/2", то Excel заменит это на "01.фев". При этом формат ячейке будет автоматически преобразован в "Дата"; Процентный
. Если в ячейке написать "1%", формат ячеки автоматически сменится на "Процентный"; Время
. Если в ячейке написать "13:46:44" или "13:46", формат ячейки автоматически сменится на "Время";
Внимание!!! на разных компьютерах форматы по умолчанию представления чисел, денежных единиц, даты и времени могут отличаться! Настроить их можно по пути "Панель управления" --> "Язык и региональные стандарты" --> закладка "Региональные параметры".
Изменение формата ячеек с помощью кнопок на панели Число ленты Главная
На панели находятся 5 кнопок, с помощью которых можно быстро изменить формат выделенных ячеек.
Описание кнопок (слева направо):
- Денежный формат
. Будет использована денежная единица по умолчанию (см. выше); Процентный формат
. Если в ячейке уже будет находится число, то Excel домножит его на 100 и добавит знак "%". Все правильно, ведь 1 арбуз -- это "100%", а "0,7" арбуза -- "70%"; Формат с разделителями (числовой формат)
. В этом формате будут отделяться пробелом группы разрядов (сотни, сотни тысяч и т. д.) и будет добавлено 2 знака после запятой; Увеличить разрядность
. Добавляет один десятичный разряд; Уменьшить разрядность
. Убирает один десятичный разряд.
Изменение формата с помощью окна "Формат ячеек"
Общие сведения. Способы запуска
В окне "Формат ячеек", в закладке "Число", можно выбрать один из нескольких предопределенных в Excel форматов, настроить их, а также создать свой формат, используя специальный язык описания форматов.
Существует 3 способа открытия окна "Формат ячеек":
1. выделяем нужные ячейки --> Закладка Число -->стрелка в правом нижнем углу - "Ячейки...";
2. выделяем нужные ячейки --> щелкаем правой кнопкой на одной из них --> "Формат ячеек";
3. выделяем нужные ячейки --> нажимаем "Ctrl+1".
Описание форматов:
Формат "Общий"
Формат "Числовой"
- можно настроить число десятичных знаков, автоматически добавляемых после запятой; можно настроить отделять или не отделять пробелом триады разрядов (сотни, сотни тысяч и т. п.); можно настроить формат отображения отрицательных чисел:
- черные с минусом; красные без минуса; черные с минусом и отступом (справа); красные с минусом и отступом.
Формат "Денежный"
Те же настройки, что и в "Числовой" (кроме отключения разделения разрядов), плюс выбор денежной единицы. По умолчанию отображается денежная единица, указанная в настройках "Панель управления" --> "Язык и региональные стандарты" --> закладка "Региональные параметры".
Формат "Финансовый"
Те же настройки, что и в "Денежный" (кроме выбора формата отрицательных чисел: он всегда черные с минусом и отступом). Отличия от формата "Денежный" незначительные. Особенно их хорошо будет видно, если оформить ячейки сначала в формате "Денежный", выбрать денежный знак
Формат "Дата"
Формат "Время"
Формат "Процентный"
Формат "Дробный"
Формат "Экспоненциальный"
водорода вправо
Формат "Текстовый"
Формат "Дополнительный"
Пункт "(все форматы)"
Excel :
1.
Ø Выделить ячейку(и)-образец;
2. Ввод порядковых номеров:
Ø Выделить эту ячейку;
3. Автозаполнение:
4. Ввод прогрессий:
Даты
5.Автозамена:
аббревиатуры
Offic – Параметры - Правописание
Внимание! «=».
Например: =А1*2
Сложение
- - вычитание
* - умножение
/ - деление
^ - возведение в степень
2. Вычисляются функции.
Например: СУММ(А1:А10)
СУММ –
имя функции
(А1:А10) –
· Выбор имени функции
не добавляйте пробелы
Ввод
в строке формул, нажмите
Как ввести функцию в формулу?
СРЗНАЧ (список)
СУММ(число1;число2;...)
EXP(X)
LN(X)
LOG10(X)
LOG(X;a) а .
SIN(X)
COS(X)
TAN(X)
Значение ошибок в формулах
Код ошибки | Возможные причины |
Нет допустимого значения. |
|
Возникли проблемы с числом |
|
ДИАГРАММЫ в Exсel
Текст
из элементов
"Диаграммы" ленты "Вставка" .

"Диаграммы" .

Shift (смежные ячейки), Ctrl (несмежные ячейки).
"Работа с диаграммами" , содержащий три ленты "Конструктор" , "Макет" , "Формат" .
На вкладке Конструктор
На вкладке Макет Формат .
Вкладка Работа с диаграммами
Конструктор в группе Тип Изменить тип диаграммы
Строка/столбец в группе Данные на вкладке Конструктор .
Конструктор Макеты диаграмм и Стили диаграмм Дополнительные параметры

Область диаграммы
Область построения диаграммы
Ряд данных гистограмма
Ось значений и ось категорий
Линии сетки стенами .
Легенда
· воспользуйтесь вкладкой Макет Работа с диаграммами .
, ввести в ячейки отрицательные числа, увеличить ширину столбца и затем перевести их в формат "Финансовый". В ячейках появится отступ справа (как и у Денежного), но знаки "
Тема: «Табличный процессор Excel »
ЭЛЕКТРОННЫЕ ТАБЛИЦЫ. НАЗНАЧЕНИЕ И ОСНОВНЫЕ ФУНКЦИИ.
Для автоматизации табличных расчетов используется специальный вид прикладного программного обеспечения , называемый табличными процессорами или электронными таблицами.
Электронная таблица – это программа обработки числовых данных, хранящая и обрабатывающая данные в прямоугольных таблицах
Программа MS Excel – одна из самых популярных программ для работы с электронными таблицами на сегодняшний день, работающая под управлением системы Windows.
Табличный процессор EXCEL разработан в 1987 году фирмой Microsoft
Табличный процессор – это программа, обеспечивающая создание и автоматическую обработку электронной таблицы.
Табличные процессоры обеспечивают:
· - Ввод, хранение и корректировку данных
· - Автоматическое проведение вычислений по заданным формулам
· - Наглядность документов
· - Построение различного рода диаграмм и графиков на основе табличных
· - Оформление и печать таблиц
· - Работу с электронными таблицами как с базами данных
Главное достоинство электронной таблицы – это возможность мгновенного пересчёта всех данных, связанных формульными зависимостями при изменении значения любого операнда.
Окно MS Excel 2007
Запустить Excel можно, щелкнув на кнопке Пуск и выбрав далее Программы - Microsoft Office - Microsoft Office Excel 2007 , или воспользовавшись ярлыком этой программы на Рабочем столе. . После запуска появляется окно программы:
Рассмотрим элементы интерфейса более подробно.
Строка заголовка
Строка заголовка находится в верхней части окна Microsoft Excel. Несмотря на то что она занимает немного места, ее функции достаточно важны.
Во-первых, она показывает название программы, поэтому можно сразу увидеть, с каким приложением вы работаете в данный момент. Во-вторых, на ней отображается название текущего файла. Если документ, с которым вы работаете, пока не сохранен, то вместо имени файла будет отображена надпись Книга1 (номер может быть другим). Это название Excel по умолчанию дает вновь созданным файлам.
СОВЕТ
Создавая книгу в Microsoft Excel, лучше сразу же сохранять ее и давать ей имя. Не забывайте также сохранять документ в процессе работы. Несохраненные данные будут утеряны после закрытия программы, а также в результате случайного завершения работы (например, зависания компьютера или отключения источника питания).
В левом верхнем углу окна программы находится главная кнопка программы "Office".
Она вызывает меню с некоторыми важными командами, такими как открытие, сохранение или создание файла, печать и т. д.
Справа от Кнопки "Office" расположена Панель быстрого доступа . По умолчанию на ней находятся кнопки Сохранить , Отменить и Вернуть , но вы можете добавить и другие, например кнопки для вызова наиболее часто используемых команд.

Лента
Ниже расположена лента , которая содержит вкладки. Ее содержимое динамически меняется в зависимости от того, какая вкладка выбрана.
Ярлыки вкладок вы видите над лентой (Главная , Вставка , Разметка страницы , Формулы , Данные , Рецензирование и Вид ).
Попробуйте щелкнуть кнопкой мыши на любом ярлыке, например Вставка . Вид ленты изменится. Теперь на ней расположены
совершенно другие кнопки и элементы управления, которые так или
иначе относятся к командам вставки. С их помощью вы можете вставить
в документ таблицу, рисунок, диаграмму и т. д.
Элементы управления, расположенные на каждой вкладке ленты, объединены в несколько групп, то есть, заключены в рамки. Название группы вы видите в нижней части рамки. Так, в группе Буфер обмена вкладки Главная есть кнопки для выполнения операций с буфером обмена.
В группе Шрифт находятся элементы управления для форматирования текста (здесь вы можете выбрать шрифт, изменить его атрибуты, цвет, размер и т. д.). В группе Выравнивание вы видите элементы управления для задания типа выравнивания и различных отступов.
Каждая лента состоит из панелей, на которых, собственно, и расположены инструменты для работы с электронными таблицами . Как правило, на панель вынесены наиболее часто используемые инструменты. Для вызова полного набора инструментов той или иной панели надо открыть окно данной панели, нажав на стрелочку в правом нижнем углу.

Нажмите кнопку, расположенную в правом нижнем
углу группы Шрифт вкладки Главная , появится диалоговое окно Формат ячеек , в котором содержатся расширенные средства форматирования символов.
Например, на ленте нет кнопок, с помощью которых можно присвоить
шрифту атрибут Зачеркнутый или Надстрочный , для этого необходимо вызвать диалоговое окно Формат ячеек . Иными словами, диалоговые окна несколько дополняют ленту, позволяя выбрать недоступные на ленте команды.
Строка формул
Над листом находится строка формул (поле, расположенное слева от
значка fx ), в которую вводят различные постоянные значения, а также
формулы и функции, используемые при работе с документом. Здесь же находится поле имени, в котором записано имя активной ячейки.
Строка состояния
В нижней части окна программы (под листом) размещается строка состоя-
ния , в которой отображается различная информация, а в ее правой части
имеются кнопки режима просмотра документа Обычный, Разметка страницы и Страничный и ползунок для изменения масштаба. Щелчок на кнопках (- и +) уменьшает или увеличивает соответственно масштаб на 10 %. Передвигая ползунок, можно быстро уменьшать или увеличивать масштаб от 10 до 500 %. Щелчок на цифре, показывающей текущее значение масштаба, откроет окно Масштаб.
Галерея
В Excel 2007 ведено еще понятие - галерея . Это
своего рода графическое меню, содержащее определенные образцы. Лучше познакомиться с галереей на примере.
Щелкните кнопкой мыши на вкладке Главная ленты.
Нажмите кнопку Стили ячеек , расположенную в группе Стили вкладки
Главная . Появится галерея стилей ячеек
. 
В данной галерее вы видите доступные стили, которые можно применить
к выделенным ячейкам. Стиль включает в себя цвет ячейки, шрифт тек-
ста, а также формат данных.
Как вы уже заметили, все операции на ленте мы выполняли с помощью
мыши. Однако разработчики предусмотрели возможность использования
клавиатуры для навигации по ленте и активизации команд. Самое интерес-
ное, что вам не нужно запоминать горячие клавиши для вызова какой-либо
команды, лента сама подсказывает, какую клавишу следует нажать для вы-
бора нужной вкладки или выполнения той или иной команды.
· Нажмите клавишу Alt . Обратите внимание, что под ярлыками вкладок,
кнопками Панели быстрого доступа и на Кнопке "Offi ce" появились квадратики с буквами. Например, вкладка Вставка обозначена буквой С
· Нажмите клавишу С . Вкладка Вставка ленты будет активизирована, при этом каждая кнопка и элемент управления вкладки Вставка теперь обозначены квадратиками с буквами.
· Нажмите клавишу З . Появится диалоговое окно Вставка рисунка , в котором можно выбрать рисунок для вставки в документ.
Чтобы выключить режим выбора команд с клавиатуры, нужно повторно нажать клавишу Alt .
Файл электронной таблицы называется КНИГОЙ.
КНИГА состоит из ЛИСТОВ, (листов по умолчанию 3)
Каждый лист представляет собой таблицу.
Каждый рабочий лист имеет свой ярлык
, на котором написано название листа 
Ярлык листа расположен слева от горизонтальной полосы прокрутки.
Для выбора нужного листа, надо щёлкнуть мышью по ярлыку с его именем или воспользоваться одной из 4-х стрелок, находящихся слева
от 1-ого листа:
- в начало книги
- на предыдущий лист
- на следующий лист
- в конец книги – соответственно.
Заголовки столбцов обозначаются латинскими буквами от A до XFD (всего 16 тыс. столбцов), а номера строк - арабскими цифрами от 1 до 1 Таким образом, самая большая таблица, созданная в программе, теоретически может содержать более 16 млрд ячеек.
Каждая строка и столбец имеет своё имя.
Имя строки – это её номер в таблице. Строки пронумерованы цифрами: 1,2,3,...
Имя столбца – это прописные буквы латинского алфавита : A , B , C ,… Z , AA , AB ,…, AZ и Пересечение строки и столбца образует ячейку, имеющую своё имя, называемое адресом ячейки.
Адрес ячейки – это местоположение ячейки в таблице. Он определяется именем (буквенным) столбца и именем (цифровым) строки, на пересечении которых находится ячейка. Например: A 1, Z 23, BT 5 и т. д.
В Excel различают относительные и абсолютные адреса ячеек или ссылки .
Относительный адрес ячейки – это изменяющийся при копировании или при перемещении адрес ячейки, содержащей исходную формулу.
Абсолютный адрес ячейки – это не изменяющийся при копировании или при перемещении адрес ячейки, содержащей исходную формулу. Для указания абсолютной адресации, в адрес ячейки вводится символ - $ (доллар) .
Например: $ B $5 - это полная абсолютная ссылка или
$ C 9 или D $12 – это частичная абсолютная ссылка
Ввод абсолютного адреса начинается с ввода обычного адреса, а затем нажимаем F4 для вставки знаков $ .
Активная ячейка – это ячейка, которая в данный момент доступна пользователю для записи, чтения и редактирования данных.
Для того чтобы активизировать ячейку, надо щёлкнуть на ней мышью. Активная ячейка выделена тёмной рамкой, называемой табличным курсором .
Блок ячеек – это группа смежных, т. е. расположенных рядом, ячеек.
Адрес блока задаётся указанием адреса первой и последней его ячеек, между которыми ставится разделительный символ – «:
» (двоеточие).
Например: D
5:
L
5
или C
3:
C
15
или D
4:
K
12
Диапазон ячеек – это группа выбранных ячеек.
Форматирование" которую можно вызвать сочетанием кнопок ctrl+1 :
Здесь (слева направо) кнопки: по левому краю, по центру и по правому краю.
Выравнивание по вертикали изменяется с помощью окна "Формат ячеек", закладка "Выравнивание":
Объединение ячеек
Крайне часто возникает необходимость создать одну большую ячейку, которая находится на пересечении нескольких столбцов и нескольких строк:
Это можно сделать двумя способами:
Сначала выделяем ячейки, которые хотим объединить (можно выделять несвязные диапазоны), затем выполняем одно из вышеуказанных действий. Если в выделенном диапазоне была (одна) ячейка с текстом, текст выровняется по центру объединенной ячейки (только по горизонтали). Если в выделенном диапазоне было несколько ячеек с текстом, то сохранится только значение, которое было верхним левым и тоже выровняется.
При активной объединенной ячейке на панели инструментов "Форматирование" будет вдавлена кнопка "Объединить и поместить в центре". Если при этом нажать ее, объединенная ячейка опять распадется на "родные" маленькие, а значение перенесется в верхнюю левую ячейку.
Адресом объединенной ячейки станет адрес верхней левой ячейки, остальные ячейки выделенного диапазона Excel будет рассматривать как пустые.
Очистка данных в ячейках и удаление ячеек
- Выделяем "нужные" ячейки и нажимаем "Delete"; Выделяем "нужные" ячейки, щелкаем правой кнопкой и выбираем "Очистить содержимое"; Выделяем "нужные" ячейки, заходим в меню "Правка" → "Очистить" → "Выбираем нужный вариант"; Клавиша ← очищает содержимое активной
(одной!) ячейки и включает режим редактирования. Ее удобно использовать при необходимости удалить одно (не все, как по "Delete") значение из выделенного диапазона; Если "родную" неотформатированную ячейку протащить с помощью маркера автозаполнения по отформатированным, произойдет своего рода удаление; пункт меню "Правка" → "Удалить…" и пункт контекстного меню "Удалить…" приведет к открытию окна "Удаление ячеек".
В отличие от предыдущих способов (очистка), при этом способе данные из ячеек не просто стираются, а со смещением всех соседних ячеек, строк и столбцов. Меняется строение всей таблицы.
Заливка ячеек цветом
Есть два способа изменить цвет заливки выделенных ячеек:
Добавление границ ячеек
Лист Excel по умолчанию представляет из себя таблицу. Однако сетка таблицы не выводится на печать, пока мы их не наведем. Существует три способа добавить границы к выделенным ячейкам:
- Контекстное меню - "Формат ячеек", закладка "Граница":
Формат представления данных в ячейках
Формат ячеек по умолчанию ("Общий")
По умолчанию после создания документа все ячейки находятся в формате "Общий". Этот формат имеет ряд хитростей:
- числа выравниваются по правому краю, а текст -- по левому; если, изменяя ширину столбца, сделать ее меньше определенной, то число в ячейках заменяется на символы "#". Это не ошибка. Это означает, что нужно сделать столбец пошире; если число очень большое ("") или очень маленькое ("0,"), оно автоматически преобразуется в экспоненциальный (научный) формат ("6E+12" и "1E-14" соответственно); при изменении ширины столбца округляются десятичные дроби. Например, если написать "3,1415", затем изменить ширину так, чтобы "5" перестала помещаться, в ячейке отобразится "3,142".
Необходимость изменения формата по умолчанию на другой
Часто нужно к числу в ячейке добавить обозначение денежной единицы , знак процента, выставить количество знаков после запятой, представить дату в определенном формате и т. п.
Не добавляйте обозначения денежных единиц вручную! После этого может выйти так, что при попытке использовать значение из этой ячейки в формуле, Excel выдаст ошибку! Есть способ указать Excel, что ячейки находятся в определенном формате, и он будет добавлять автоматически обозначения денежных единиц (и не только) за нас.
Есть 3 способа изменить формат представления данных в ячейках:
1. автоматически после ввода определенных данных в ячейку Excel сам сменит формат ячейки;
2. с помощью кнопок на панели инструментов Главная – Число
3. с помощью окна "Формат ячеек";
Автоматическое изменение формата ячейки после ввода данных
После ввода определенных последовательностей символов, Excel автоматически изменяет формат ячейки. После этого все в дальнейшем вводимые в эту ячейку числа Excel пытается преобразовать в этот формат.
- Дата
. Если в ячейке написать "1.2.3" или "1/2/3", Excel заменит это на "01.02.2003" (первое число второго месяца третьего года). Если написать "1.2" или "1/2", то Excel заменит это на "01.фев". При этом формат ячейке будет автоматически преобразован в "Дата"; Процентный
. Если в ячейке написать "1%", формат ячеки автоматически сменится на "Процентный"; Время
. Если в ячейке написать "13:46:44" или "13:46", формат ячейки автоматически сменится на "Время";
Внимание!!! на разных компьютерах форматы по умолчанию представления чисел, денежных единиц, даты и времени могут отличаться! Настроить их можно по пути "Панель управления" --> "Язык и региональные стандарты" --> закладка "Региональные параметры".
Изменение формата ячеек с помощью кнопок на панели Число ленты Главная
На панели находятся 5 кнопок, с помощью которых можно быстро изменить формат выделенных ячеек.
Описание кнопок (слева направо):
- Денежный формат
. Будет использована денежная единица по умолчанию (см. выше); Процентный формат
. Если в ячейке уже будет находится число, то Excel домножит его на 100 и добавит знак "%". Все правильно, ведь 1 арбуз -- это "100%", а "0,7" арбуза -- "70%"; Формат с разделителями (числовой формат)
. В этом формате будут отделяться пробелом группы разрядов (сотни, сотни тысяч и т. д.) и будет добавлено 2 знака после запятой; Увеличить разрядность
. Добавляет один десятичный разряд; Уменьшить разрядность
. Убирает один десятичный разряд.
Изменение формата с помощью окна "Формат ячеек"
Общие сведения. Способы запуска
В окне "Формат ячеек", в закладке "Число", можно выбрать один из нескольких предопределенных в Excel форматов, настроить их, а также создать свой формат, используя специальный язык описания форматов.
Существует 3 способа открытия окна "Формат ячеек":
1. выделяем нужные ячейки --> Закладка Число -->стрелка в правом нижнем углу - "Ячейки...";
2. выделяем нужные ячейки --> щелкаем правой кнопкой на одной из них --> "Формат ячеек";
3. выделяем нужные ячейки --> нажимаем "Ctrl+1".
Описание форматов:
Формат "Общий"
Формат "Числовой"
- можно настроить число десятичных знаков, автоматически добавляемых после запятой; можно настроить отделять или не отделять пробелом триады разрядов (сотни, сотни тысяч и т. п.); можно настроить формат отображения отрицательных чисел:
- черные с минусом; красные без минуса; черные с минусом и отступом (справа); красные с минусом и отступом.
Формат "Денежный"
Те же настройки, что и в "Числовой" (кроме отключения разделения разрядов), плюс выбор денежной единицы. По умолчанию отображается денежная единица, указанная в настройках "Панель управления" --> "Язык и региональные стандарты" --> закладка "Региональные параметры".
Формат "Финансовый"
Те же настройки, что и в "Денежный" (кроме выбора формата отрицательных чисел: он всегда черные с минусом и отступом). Отличия от формата "Денежный" незначительные. Особенно их хорошо будет видно, если оформить ячейки сначала в формате "Денежный", выбрать денежный знак "$", ввести в ячейки отрицательные числа, увеличить ширину столбца и затем перевести их в формат "Финансовый". В ячейках появится отступ справа (как и у Денежного), но знаки "$" и "-" будут выровнены по левому краю. Очевидно, где-то принят такой стандарт оформления.
Формат "Дата"
Обычно сами даты вводятся в ячейки вручную (см. Автоматическое изменение формата ячейки после ввода данных), а затем в окне "Формат ячеек" выбирается нужный вид представления даты. Также можно сменить текущий формат представления даты на формат, принятый в других странах.
Формат "Время"
Обычно время вводятся в ячейки вручную (см. Автоматическое изменение формата ячейки после ввода данных), а затем в окне "Формат ячеек" выбирается нужный вид представления времени. Также можно сменить текущий формат представления времени на формат, принятый в других странах.
Формат "Процентный"
В формате "Процентный" все числа умножаются на 100 и добавляется знак "%". Также можно настроить количество десятичных разрядов после запятой.
Формат "Дробный"
В формате "Дробный" Excel пытается преобразовать десятичные дроби в обыкновенные. Например, "1,2" (одна целая, две десятых) будет преобразовано в "1 1/5" (одна целая, одна пятая).
Формат "Экспоненциальный"
Формат "Экспоненциальный" удобен для представления очень больших (расстояние до Солнца в метрах) или очень маленьких (масса атома водорода в килограммах) чисел. Например, число "" (скорость света в метрах) в этом формате преобразуется в "3,E+08". Знак "+" здесь означает, что запятую нужно передвинуть вправо , а "08" -- на какое количество разрядов. Также можно настроить количество знаков после запятой.
Формат "Текстовый"
Значения в ячейках, оформленных в этом формате, отображаются точно так же, как вводятся. Они обрабатываются как строки вне зависимости от их содержания. Например, если в ячейке, оформленной в формате "Текстовой", написать "1.2.3", Excel не будет пытаться преобразовать это в дату.
Ввод в ячейку 1-го символа " " " (клавиша "Э" русской раскладки) автоматически приводит содержимое ячейки к текстовому формату. Символ " " " на экране не отображается.
Формат "Дополнительный"
В выпадающем списке "Язык" выберите "Русский". В списке "Тип" появятся следующие варианты: "Почтовый индекс", "Индекс + 4", "Номер телефона", "Табельный номер". Попробуйте оформить ячейку типом "Номер телефона" и введите туда 10-значный номер. Думаю объяснять не надо. Для других языков могут отобразится другие варианты.
Пункт "(все форматы)"
В этом пункте можно создать свой формат (например, "шт", "кг.", "м/с" и т. п.), отсутствующий среди стандартных. Для этого используется специальный язык описания форматов. В текстовом поле сверху описываете его и нажимаете "Enter". Для удаления формата выделяете "нужный" формат и нажимаете кнопку "Удалить". Удалить встроенный формат невозможно. (Совет: форматы хранятся в рабочей книге; удаление ненужных форматов удобно завершать Отменой, чтоб не "испортить" формат текущей ячейки.)
Автоматическое заполнение ячеек
Во многих рабочих таблицах, создаваемых в Excel, требуется ввести ряд последовательных дат или чисел. Например, нужно дать столбцам наименование месяцев (январь-декабрь) или пронумеровать строки (1-100).
Средство Автозаполнение справляется с этой задачей легко и быстро. При этом все, что от вас требуется. - ввести начальный элемент ряда.
Для ускорения процесса ввода данных Excel представляет различные способы :
1. Заполнение ячеек с помощью маркера:
Ø Ввести данные в одну или несколько ячеек для образца;
Ø Выделить ячейку(и)-образец;
Ø Установить указатель курсора в нижний правый угол выделенного блока(курсор принимает вид маркера заполнения +);
Ø Нажать левую кнопку мыши и протягиванием заполнить нужные ячейки.
2. Ввод порядковых номеров:
Ø Ввести в ячейку первый порядковый номер;
Ø Выделить эту ячейку;
Ø Установить курсор в нижний правый угол на маркер заполнения +;
Ø Нажать клавишу Ctrl и, не отпуская её, протащить мышью маркер заполнения в нужном направлении.
3. Автозаполнение:
Ø Ввести в ячейку любой текст;
Ø Поставить курсор мыши на маркер заполнения и протащить в нужном направлении.
4. Ввод прогрессий:
Простейшим способом построения прогрессий в Excel является применение команды Главная Редактирование Заполнить Прогрессия .
Эта команда позволяет заполнять ячейки не только одинаковыми значениями по образцу, но и арифметическими или геометрическими прогрессиями, основанными на заданной величине шага или на автоматической величине шага, если заполнение происходит на основе выделенного диапазона ячеек. А также заполнять Даты (по дням, рабочим дням, месяцам, годам)
5.Автозамена:
Используется для быстрого исправления ошибок; для создания аббревиатуры длинных слов или словосочетаний;
Offic – Параметры - Правописание
Понятие формулы в электронных таблицах. Ввод формул.
Одно из главных достоинств Excel – умение работать с формулами. Если отдельные ячейки с цифрами связать с помощью математических формул, то при изменении значения одной ключевой ячейки автоматически пересчитаются цифры и во всех, связанных с ней.
Формула в электронных таблицах – это совокупность арифметических операций, адресов клеток и обращений к функциям
Внимание! Ввод формул всегда начинается со знака равенства «=».
Адреса ячеек нужно вводить латинскими буквами без пробелов. Адреса
ячеек можно вводить в формулы без использования клавиатуры, а
просто щелкая мышкой по соответствующим ячейкам.
Если в клетку введена формула, то в самой клетке после нажатии клавиши ввода будет виден результат, а в строке ввода сама формула, по которой получен этот результат
Например: =А1*2
Знаки арифметических операций:
Сложение
- - вычитание
* - умножение
/ - деление
^ - возведение в степень
() - повышение приоритета операции
Дробные числа записываются через -(,)
Порядок вычислений в формулах:
Формулы вычисляются слева направо, при этом вначале:
1. Выполняются действия в скобках.
2. Вычисляются функции.
3. Выполняется умножение и деление.
4. Выполняется сложение и вычитание
В программе MS EXCEL для выполнения расчетов можно использовать широкий спектр разнообразных функций. Функция записывается в виде имени сокращенном до 3 – 4 букв и аргумента в круглых скобках.
Например: СУММ(А1:А10)
СУММ –
имя функции
(А1:А10) –
аргумент, записанный в виде диапазона клеток
Для вызова функции можно использовать кнопку панели инструментов “Мастер функций”, выполняя два шага:
· Выбор имени функции
· Оформление аргумента функции
При вводе функции непосредственно в ячейку не добавляйте пробелы между знаком равенства, именем функции и аргументами, заключенными в круглые скобки.
Некоторые функции используют несколько параметров. В этом случае разделите все параметры запятыми (но не пробелами).
После ввода знака равенства, имени функции и левой круглой скобки, которая обозначает начало записи аргументов, можно щелкнуть на ячейке (или диапазоне ячеек), содержимое которой будет использоваться в качестве первого аргумента функции, а не набирать координаты ячейки вручную. Если у функции несколько аргументов, то, поставив после первого запятую, сразу после нее можете указать мышью ячейки (или диапазон ячеек), которые должны использоваться в качестве второго аргумента.
После ввода последнего аргумента наберите правую круглую скобку, чтобы обозначить конец списка аргументов. Затем щелкните на кнопке Ввод
в строке формул, нажмите
Как ввести функцию в формулу?
Хотя функцию можно ввести, набрав ее прямо в ячейке, Excel предоставляет на стандартной панели инструментов кнопку Вставка функции. В открывшемся диалоговом окне Мастер функций: шаг 1 можно указать нужную функцию. После выбора функции Excel выводит диалоговое окно Аргументы функции, в котором необходимо ввести аргументы функции.
Excel содержит много функций, но прежде следует обратить внимание на следующие:
МАКС(список), например: МАКС(A1;A2;A3;...;An) - возвращает из списка максимальное число.
МИН(список), например: МИН(B1;B2;B3;...;Bn) - возвращает минимальное значение списка аргументов.
СРЗНАЧ (список) - возвращает среднее арифметическое своих аргументов.
СУММ(число1;число2;...) - возвращает сумму указанного списка, суммирует аргументы.
EXP(X) - возвращает экспоненту заданного числа.
LN(X) - возвращает натуральный логарифм заданного числа.
LOG10(X) - возвращает десятичный логарифм заданного числа.
LOG(X;a) - возвращает логарифм заданного числа X, по заданному основанию а .
SIN(X) - вычисляет синус угла Х, измеренного в радианах.
COS(X) - вычисляет косинус угла Х, измеренного в радианах.
TAN(X) - вычисляет тангенс угла Х, измеренного в радианах.
Значение ошибок в формулах
Табличный процессор Excel выводит в ячейку значение ошибок, когда формула для этой ячейки не может быть правильно вычислена.
Код ошибки | Возможные причины |
В формуле делается попытка деления на ноль |
|
Нет допустимого значения. |
|
Excel не может распознать имя, использованное в формуле |
|
Было задано пересечение двух областей, которые не имеют общих точек |
|
Возникли проблемы с числом |
|
Формула неправильно ссылается на ячейку |
|
Аргумент или операнд имеет недопустимый тип |
|
Ширина ячейки недостаточна для отображения результата вычисления или отрицательный результат вычисления в ячейке, отформатированной как данные типа даты или времени. |
|
ДИАГРАММЫ в Exсel
Excel может работать не только с простыми таблицами. Текст в Excel - такой же равноправный элемент, как и цифры, так что можно изготавливать в этом редакторе практически любые документы. Excel располагает большим количеством шаблонов различных документов.
Excel может строить графики и диаграммы и работать с географическими картами.
ДИАГРАММА – это представление данных в графическом виде. Диаграмма повышает наглядность полученных результатов и показывает динамику их изменения. Диаграмма состоит из элементов : линий, столбиков, секторов, точек и т. д. При изменении чисел в таблице автоматически меняются изображения элементов и наоборот.
Для создания диаграммы необходимо воспользоваться инструментами панели "Диаграммы" ленты "Вставка" .

Если не устраивает ни один из предложенных вариантов диаграмм, то необходимо воспользоваться кнопкой вызова окна панели "Диаграммы" .

После этого надо указать диапазон данных для построения диаграммы. Если данные берутся из всей таблицы, то достаточно указать любую ячейку таблицы. Если надо выбрать лишь определенные данные из таблицы, то надо выделить этот диапазон. Во время выделения можно пользоваться кнопками Shift (смежные ячейки), Ctrl (несмежные ячейки).
Для взаимной замены данных на осях надо воспользоваться кнопкой "Строка/Столбец".
После вставки диаграммы в окне Excel 2007 появляется контекстный инструмент "Работа с диаграммами" , содержащий три ленты "Конструктор" , "Макет" , "Формат" .
На вкладке Конструктор можно изменить тип диаграммы, поменять местами строки и столбцы, добавить или удалить данные, выбрать ее макет и стиль, а так же переместить диаграмму на другой лист или другую вкладку книги.
На вкладке Макет располагаются команды, позволяющие добавлять или удалять различные элементы диаграммы, которые можно легко форматировать с помощью закладки Формат .
Вкладка Работа с диаграммами появляется автоматически всякий раз, когда вы выделяете диаграмму и исчезает, когда происходит работа с другими элементами документа.
Форматирование и изменение диаграмм
При первичном создании диаграммы заранее очень трудно определить, какой ее тип представит наиболее наглядно выбранные табличные данные. Тем более, вполне вероятно, что расположение новой диаграммы на листе окажется совсем не там, где вам хотелось бы, да и ее размеры вас могут не устраивать. Но это не беда – первоначальный тип и вид диаграммы можно легко изменить, так же ее можно переместить в любую точку рабочей области листа или скорректировать горизонтальные и вертикальные размеры.
Что быстро изменить тип диаграммы на вкладке Конструктор в группе Тип , размещающейся слева, щелкните кнопку Изменить тип диаграммы . В открывшемся окне слева выберите сначала подходящий тип диаграммы, затем ее подтип и нажмите кнопку ОК. Диаграмма будет автоматически перестроена. Старайтесь подбирать такой тип диаграммы, который наиболее точно и наглядно будет демонстрировать цель ваших вычислений.
Если данные на диаграмме отображаются не должным образом, попробуйте поменять местами отображения строк и столбцов, нажав на кнопку, Строка/столбец в группе Данные на вкладке Конструктор .
Подобрав нужный тип диаграммы, можно поработать на ее видом, применив к ней встроенные в программу макеты и стили. Excel, за счет встроенных решений, предоставляет пользователям широкие возможности выбора взаимного расположения элементов диаграмм, их отображения, а так же цветового оформления. Выбор нужного макета и стиля осуществляется на вкладке Конструктор в группах с говорящими названиями Макеты диаграмм и Стили диаграмм . При этом в каждой из них есть кнопка Дополнительные параметры , раскрывающая полный список предлагаемых решений.
И все же не всегда созданная или отформатированная диаграмма с помощью встроенных макетов и стилей удовлетворяет пользователей целиком и полностью. Слишком большой размер шрифтов, очень много места занимает легенда, не в том месте находятся подписи данных или сама диаграмма слишком маленькая. Словом, нет предела совершенству, и в Excel, все, что вам не нравится, можно исправить самостоятельно на свой «вкус» и «цвет». Дело в том, что диаграмма состоит из нескольких основных блоков, которые вы можете форматировать.

Область диаграммы – основное окно, где размещаются все остальные компоненты диаграммы. Наведя курсор мыши на эту область (появляется черное перекрестье), и зажав левую кнопку мыши, можно перетащить диаграмму в любую часть листа. Если же вы хотите изменить размер диаграммы, то наведите курсор мыши на любой из углов или середину стороны ее рамки, и когда указатель примет форму двухсторонней стрелочки, потяните его в нужном направлении.
Область построения диаграммы – включает в себя вертикальную и горизонтальную оси, ряд данных, а так же основные и дополнительные линии сетки (стены).
Ряд данных – данные, представленные в графическом виде (диаграмма, гистограмма , график и т. д.). Могут иметь подписи данных, отображающие точные цифровые показатели строк или рядов диаграммы.
Ось значений и ось категорий – числовые параметры, расположенные вдоль вертикальной и горизонтальной линий, ориентируясь на которые можно оценить данные диаграммы. Могут иметь собственные подписи делений и заголовки.
Линии сетки – наглядно представляют значения осей и размещаются на боковых панелях, называемых стенами .
Легенда – расшифровка значений рядов или строк.
Любому пользователю Excel предоставляется возможность самостоятельно изменять стили и художественное представление каждого из вышеперечисленных компонентов диаграммы. К вашим услугам выбор цвета заливки, стиля границ, толщины линий, наложение объема, теней, свечения и сглаживания на выбранные объекты. В любой момент, можно изменить общий размер диаграммы, увеличить/уменьшить любую ее область, например, увеличить саму диаграмму и уменьшить легенду, или вообще отменить отображение ненужных элементов. Можно изменить угол наклона диаграммы, повернуть ее, сделать объемной или плоской. Одним словом, MS Excel 2010 содержит инструменты, позволяющие придать диаграмме собственноручно наиболее удобный для восприятия образ.
Для изменения компонентов диаграммы можно использовать несколько способов:
· воспользуйтесь вкладкой Макет , расположенной на ленте в области Работа с диаграммами .
Здесь вы найдете команды с названиями всех частей диаграммы, а щелкнув по соответствующим кнопкам, можно перейти к их форматированию.
· навести курсор мыши на нужный объект, и щелкнуть по нему два раза, после чего сразу откроется окно форматирования выбранного элемента.
· воспользоваться командами контекстного меню, которое вызывается кликом правой кнопки мыши по нужному компоненту.
и "-" будут выровнены по левому краю. Очевидно, где-то принят такой стандарт оформления.
Формат "Дата"
Обычно сами даты вводятся в ячейки вручную (см. Автоматическое изменение формата ячейки после ввода данных), а затем в окне "Формат ячеек" выбирается нужный вид представления даты. Также можно сменить текущий формат представления даты на формат, принятый в других странах.
Формат "Время"
Обычно время вводятся в ячейки вручную (см. Автоматическое изменение формата ячейки после ввода данных), а затем в окне "Формат ячеек" выбирается нужный вид представления времени. Также можно сменить текущий формат представления времени на формат, принятый в других странах.
Формат "Процентный"
В формате "Процентный" все числа умножаются на 100 и добавляется знак "%". Также можно настроить количество десятичных разрядов после запятой.
Формат "Дробный"
В формате "Дробный" Excel пытается преобразовать десятичные дроби в обыкновенные. Например, "1,2" (одна целая, две десятых) будет преобразовано в "1 1/5" (одна целая, одна пятая).
Формат "Экспоненциальный"
Формат "Экспоненциальный" удобен для представления очень больших (расстояние до Солнца в метрах) или очень маленьких (масса атома водорода в килограммах) чисел. Например, число "" (скорость света в метрах) в этом формате преобразуется в "3,E+08". Знак "+" здесь означает, что запятую нужно передвинуть вправо , а "08" -- на какое количество разрядов. Также можно настроить количество знаков после запятой.
Формат "Текстовый"
Значения в ячейках, оформленных в этом формате, отображаются точно так же, как вводятся. Они обрабатываются как строки вне зависимости от их содержания. Например, если в ячейке, оформленной в формате "Текстовой", написать "1.2.3", Excel не будет пытаться преобразовать это в дату.
Ввод в ячейку 1-го символа " " " (клавиша "Э" русской раскладки) автоматически приводит содержимое ячейки к текстовому формату. Символ " " " на экране не отображается.
Формат "Дополнительный"
В выпадающем списке "Язык" выберите "Русский". В списке "Тип" появятся следующие варианты: "Почтовый индекс", "Индекс + 4", "Номер телефона", "Табельный номер". Попробуйте оформить ячейку типом "Номер телефона" и введите туда 10-значный номер. Думаю объяснять не надо. Для других языков могут отобразится другие варианты.
Пункт "(все форматы)"
В этом пункте можно создать свой формат (например, "шт", "кг.", "м/с" и т. п.), отсутствующий среди стандартных. Для этого используется специальный язык описания форматов. В текстовом поле сверху описываете его и нажимаете "Enter". Для удаления формата выделяете "нужный" формат и нажимаете кнопку "Удалить". Удалить встроенный формат невозможно. (Совет: форматы хранятся в рабочей книге; удаление ненужных форматов удобно завершать Отменой, чтоб не "испортить" формат текущей ячейки.)
Автоматическое заполнение ячеек
Во многих рабочих таблицах, создаваемых в Excel, требуется ввести ряд последовательных дат или чисел. Например, нужно дать столбцам наименование месяцев (январь-декабрь) или пронумеровать строки (1-100).
Средство Автозаполнение справляется с этой задачей легко и быстро. При этом все, что от вас требуется. - ввести начальный элемент ряда.
Для ускорения процесса ввода данных Excel представляет различные способы :
1. Заполнение ячеек с помощью маркера:
Ø Ввести данные в одну или несколько ячеек для образца;
Ø Выделить ячейку(и)-образец;
Ø Установить указатель курсора в нижний правый угол выделенного блока(курсор принимает вид маркера заполнения +);
Ø Нажать левую кнопку мыши и протягиванием заполнить нужные ячейки.
2. Ввод порядковых номеров:
Ø Ввести в ячейку первый порядковый номер;
Ø Выделить эту ячейку;
Ø Установить курсор в нижний правый угол на маркер заполнения +;
Ø Нажать клавишу Ctrl и, не отпуская её, протащить мышью маркер заполнения в нужном направлении.
3. Автозаполнение:
Ø Ввести в ячейку любой текст;
Ø Поставить курсор мыши на маркер заполнения и протащить в нужном направлении.
4. Ввод прогрессий:
Простейшим способом построения прогрессий в Excel является применение команды Главная Редактирование Заполнить Прогрессия .
Эта команда позволяет заполнять ячейки не только одинаковыми значениями по образцу, но и арифметическими или геометрическими прогрессиями, основанными на заданной величине шага или на автоматической величине шага, если заполнение происходит на основе выделенного диапазона ячеек. А также заполнять Даты (по дням, рабочим дням, месяцам, годам)
5.Автозамена:
Используется для быстрого исправления ошибок; для создания аббревиатуры длинных слов или словосочетаний;
Offic – Параметры - Правописание
Понятие формулы в электронных таблицах. Ввод формул.
Одно из главных достоинств Excel – умение работать с формулами. Если отдельные ячейки с цифрами связать с помощью математических формул, то при изменении значения одной ключевой ячейки автоматически пересчитаются цифры и во всех, связанных с ней.
Формула в электронных таблицах – это совокупность арифметических операций, адресов клеток и обращений к функциям
Внимание! Ввод формул всегда начинается со знака равенства «=».
Адреса ячеек нужно вводить латинскими буквами без пробелов. Адреса
ячеек можно вводить в формулы без использования клавиатуры, а
просто щелкая мышкой по соответствующим ячейкам.
Если в клетку введена формула, то в самой клетке после нажатии клавиши ввода будет виден результат, а в строке ввода сама формула, по которой получен этот результат
Например: =А1*2
Знаки арифметических операций:
Сложение
- - вычитание
* - умножение
/ - деление
^ - возведение в степень
() - повышение приоритета операции
Дробные числа записываются через -(,)
Порядок вычислений в формулах:
Формулы вычисляются слева направо, при этом вначале:
1. Выполняются действия в скобках.
2. Вычисляются функции.
3. Выполняется умножение и деление.
4. Выполняется сложение и вычитание
В программе MS EXCEL для выполнения расчетов можно использовать широкий спектр разнообразных функций. Функция записывается в виде имени сокращенном до 3 – 4 букв и аргумента в круглых скобках.
Например: СУММ(А1:А10)
СУММ –
имя функции
(А1:А10) –
аргумент, записанный в виде диапазона клеток
Для вызова функции можно использовать кнопку панели инструментов “Мастер функций”, выполняя два шага:
· Выбор имени функции
· Оформление аргумента функции
При вводе функции непосредственно в ячейку не добавляйте пробелы между знаком равенства, именем функции и аргументами, заключенными в круглые скобки.
Некоторые функции используют несколько параметров. В этом случае разделите все параметры запятыми (но не пробелами).
После ввода знака равенства, имени функции и левой круглой скобки, которая обозначает начало записи аргументов, можно щелкнуть на ячейке (или диапазоне ячеек), содержимое которой будет использоваться в качестве первого аргумента функции, а не набирать координаты ячейки вручную. Если у функции несколько аргументов, то, поставив после первого запятую, сразу после нее можете указать мышью ячейки (или диапазон ячеек), которые должны использоваться в качестве второго аргумента.
После ввода последнего аргумента наберите правую круглую скобку, чтобы обозначить конец списка аргументов. Затем щелкните на кнопке Ввод
в строке формул, нажмите
Как ввести функцию в формулу?
Хотя функцию можно ввести, набрав ее прямо в ячейке, Excel предоставляет на стандартной панели инструментов кнопку Вставка функции. В открывшемся диалоговом окне Мастер функций: шаг 1 можно указать нужную функцию. После выбора функции Excel выводит диалоговое окно Аргументы функции, в котором необходимо ввести аргументы функции.
Excel содержит много функций, но прежде следует обратить внимание на следующие:
МАКС(список), например: МАКС(A1;A2;A3;...;An) - возвращает из списка максимальное число.
МИН(список), например: МИН(B1;B2;B3;...;Bn) - возвращает минимальное значение списка аргументов.
СРЗНАЧ (список) - возвращает среднее арифметическое своих аргументов.
СУММ(число1;число2;...) - возвращает сумму указанного списка, суммирует аргументы.
EXP(X) - возвращает экспоненту заданного числа.
LN(X) - возвращает натуральный логарифм заданного числа.
LOG10(X) - возвращает десятичный логарифм заданного числа.
LOG(X;a) - возвращает логарифм заданного числа X, по заданному основанию а .
SIN(X) - вычисляет синус угла Х, измеренного в радианах.
COS(X) - вычисляет косинус угла Х, измеренного в радианах.
TAN(X) - вычисляет тангенс угла Х, измеренного в радианах.
Значение ошибок в формулах
Табличный процессор Excel выводит в ячейку значение ошибок, когда формула для этой ячейки не может быть правильно вычислена.
Код ошибки | Возможные причины |
В формуле делается попытка деления на ноль |
|
Нет допустимого значения. |
|
Excel не может распознать имя, использованное в формуле |
|
Было задано пересечение двух областей, которые не имеют общих точек |
|
Возникли проблемы с числом |
|
Формула неправильно ссылается на ячейку |
|
Аргумент или операнд имеет недопустимый тип |
|
Ширина ячейки недостаточна для отображения результата вычисления или отрицательный результат вычисления в ячейке, отформатированной как данные типа даты или времени. |
|
ДИАГРАММЫ в Exсel
Excel может работать не только с простыми таблицами. Текст в Excel - такой же равноправный элемент, как и цифры, так что можно изготавливать в этом редакторе практически любые документы. Excel располагает большим количеством шаблонов различных документов.
Excel может строить графики и диаграммы и работать с географическими картами.
ДИАГРАММА – это представление данных в графическом виде. Диаграмма повышает наглядность полученных результатов и показывает динамику их изменения. Диаграмма состоит из элементов : линий, столбиков, секторов, точек и т. д. При изменении чисел в таблице автоматически меняются изображения элементов и наоборот.
Для создания диаграммы необходимо воспользоваться инструментами панели "Диаграммы" ленты "Вставка" .

Если не устраивает ни один из предложенных вариантов диаграмм, то необходимо воспользоваться кнопкой вызова окна панели "Диаграммы" .

После этого надо указать диапазон данных для построения диаграммы. Если данные берутся из всей таблицы, то достаточно указать любую ячейку таблицы. Если надо выбрать лишь определенные данные из таблицы, то надо выделить этот диапазон. Во время выделения можно пользоваться кнопками Shift (смежные ячейки), Ctrl (несмежные ячейки).
Для взаимной замены данных на осях надо воспользоваться кнопкой "Строка/Столбец".
После вставки диаграммы в окне Excel 2007 появляется контекстный инструмент "Работа с диаграммами" , содержащий три ленты "Конструктор" , "Макет" , "Формат" .
На вкладке Конструктор можно изменить тип диаграммы, поменять местами строки и столбцы, добавить или удалить данные, выбрать ее макет и стиль, а так же переместить диаграмму на другой лист или другую вкладку книги.
На вкладке Макет располагаются команды, позволяющие добавлять или удалять различные элементы диаграммы, которые можно легко форматировать с помощью закладки Формат .
Вкладка Работа с диаграммами появляется автоматически всякий раз, когда вы выделяете диаграмму и исчезает, когда происходит работа с другими элементами документа.
Форматирование и изменение диаграмм
При первичном создании диаграммы заранее очень трудно определить, какой ее тип представит наиболее наглядно выбранные табличные данные. Тем более, вполне вероятно, что расположение новой диаграммы на листе окажется совсем не там, где вам хотелось бы, да и ее размеры вас могут не устраивать. Но это не беда – первоначальный тип и вид диаграммы можно легко изменить, так же ее можно переместить в любую точку рабочей области листа или скорректировать горизонтальные и вертикальные размеры.
Что быстро изменить тип диаграммы на вкладке Конструктор в группе Тип , размещающейся слева, щелкните кнопку Изменить тип диаграммы . В открывшемся окне слева выберите сначала подходящий тип диаграммы, затем ее подтип и нажмите кнопку ОК. Диаграмма будет автоматически перестроена. Старайтесь подбирать такой тип диаграммы, который наиболее точно и наглядно будет демонстрировать цель ваших вычислений.
Если данные на диаграмме отображаются не должным образом, попробуйте поменять местами отображения строк и столбцов, нажав на кнопку, Строка/столбец в группе Данные на вкладке Конструктор .
Подобрав нужный тип диаграммы, можно поработать на ее видом, применив к ней встроенные в программу макеты и стили. Excel, за счет встроенных решений, предоставляет пользователям широкие возможности выбора взаимного расположения элементов диаграмм, их отображения, а так же цветового оформления. Выбор нужного макета и стиля осуществляется на вкладке Конструктор в группах с говорящими названиями Макеты диаграмм и Стили диаграмм . При этом в каждой из них есть кнопка Дополнительные параметры , раскрывающая полный список предлагаемых решений.
И все же не всегда созданная или отформатированная диаграмма с помощью встроенных макетов и стилей удовлетворяет пользователей целиком и полностью. Слишком большой размер шрифтов, очень много места занимает легенда, не в том месте находятся подписи данных или сама диаграмма слишком маленькая. Словом, нет предела совершенству, и в Excel, все, что вам не нравится, можно исправить самостоятельно на свой «вкус» и «цвет». Дело в том, что диаграмма состоит из нескольких основных блоков, которые вы можете форматировать.

Область диаграммы – основное окно, где размещаются все остальные компоненты диаграммы. Наведя курсор мыши на эту область (появляется черное перекрестье), и зажав левую кнопку мыши, можно перетащить диаграмму в любую часть листа. Если же вы хотите изменить размер диаграммы, то наведите курсор мыши на любой из углов или середину стороны ее рамки, и когда указатель примет форму двухсторонней стрелочки, потяните его в нужном направлении.
Область построения диаграммы – включает в себя вертикальную и горизонтальную оси, ряд данных, а так же основные и дополнительные линии сетки (стены).
Ряд данных – данные, представленные в графическом виде (диаграмма, гистограмма , график и т. д.). Могут иметь подписи данных, отображающие точные цифровые показатели строк или рядов диаграммы.
Ось значений и ось категорий – числовые параметры, расположенные вдоль вертикальной и горизонтальной линий, ориентируясь на которые можно оценить данные диаграммы. Могут иметь собственные подписи делений и заголовки.
Линии сетки – наглядно представляют значения осей и размещаются на боковых панелях, называемых стенами .
Легенда – расшифровка значений рядов или строк.
Любому пользователю Excel предоставляется возможность самостоятельно изменять стили и художественное представление каждого из вышеперечисленных компонентов диаграммы. К вашим услугам выбор цвета заливки, стиля границ, толщины линий, наложение объема, теней, свечения и сглаживания на выбранные объекты. В любой момент, можно изменить общий размер диаграммы, увеличить/уменьшить любую ее область, например, увеличить саму диаграмму и уменьшить легенду, или вообще отменить отображение ненужных элементов. Можно изменить угол наклона диаграммы, повернуть ее, сделать объемной или плоской. Одним словом, MS Excel 2010 содержит инструменты, позволяющие придать диаграмме собственноручно наиболее удобный для восприятия образ.
Для изменения компонентов диаграммы можно использовать несколько способов:
· воспользуйтесь вкладкой Макет , расположенной на ленте в области Работа с диаграммами .
Здесь вы найдете команды с названиями всех частей диаграммы, а щелкнув по соответствующим кнопкам, можно перейти к их форматированию.
· навести курсор мыши на нужный объект, и щелкнуть по нему два раза, после чего сразу откроется окно форматирования выбранного элемента.
· воспользоваться командами контекстного меню, которое вызывается кликом правой кнопки мыши по нужному компоненту.
1. Понятие табличного процессора
2. Краткая характеристика MS Excel
3. Назначение MS Excel
Список использованной литературы
1. Понятие табличного процессора
Табличный процессор обеспечивает работу с большими таблицами чисел. При работе с табличным процессором на экран выводится прямоугольная таблица, в клетках которой могут находиться числа, пояснительные тексты и формулы для расчета значений в клетке по имеющимся данным .
Табличный процессор - программное средство для проектирования электронных таблиц. Они позволяют не только создавать таблицы, но и автоматизировать обработку табличных данных. С помощью электронных таблиц можно выполнять различные экономические, бухгалтерские и инженерные расчеты, а также строить разного рода диаграммы, проводить сложный экономический анализ, моделировать и оптимизировать решение различных хозяйственных ситуаций и т. д.
Функции табличных процессоров весьма разнообразны:
· создание и редактирование электронных таблиц;
· создание многотабличных документов;
· оформление и печать электронных таблиц;
· построение диаграмм, их модификация и решение экономических задач графическими методами;
· создание многотабличных документов, объединенных формулами;
· работа с электронными таблицами как с базами данных: сортировка таблиц, выборка данных по запросам;
· создание итоговых и сводных таблиц;
· использование при построении таблиц информации из внешних баз данных;
· создание слайд-шоу;
· решение оптимизационных задач;
· решение экономических задач типа “что – если” путем подбора параметров;
· разработка макрокоманд, настройка среды под потребности пользователя и т. д.
Наиболее популярными электронными таблицами для персональных компьютеров являются табличные процессоры Microsoft Excel, Lotus 1-2-3, Quattro Pro и SuperCalc. И если после своего появления в 1982 году Lotus 1-2-3 был фактически эталоном для разработчиков электронных таблиц, то в настоящее время он утратил свои лидирующие позиции. Результаты тестирования продемонстрировали явное преимущество Excel по многим параметрам .
2. Краткая характеристика MS Excel
Microsoft Excel (также иногда называется Microsoft Office Excel) - программа для работы с электронными таблицами, созданная корпорацией Microsoft для Microsoft Windows, Windows NT и Mac OS. Она предоставляет возможности экономик-статистических расчетов, графические инструменты и, за исключением Excel 2008 под Mac OS X, язык макропрограммирования VBA (Visual Basic для приложений). Microsoft Excel входит в состав Microsoft Office и на сегодняшний день Excel есть одним из наиболее популярных программ в мире .
Ценной возможностью Excel есть возможность писать код на основе Visual Basic для приложений (VBA). Этот код пишется с использованием отдельного от таблиц редактора. Управление электронной таблицей осуществляется с помощью объектно-ориентированной модели кода и данных. С помощью этого кода данные входных таблиц будут мгновенно обделываться и отображаться в таблицах и диаграммах (графиках). Таблица становится интерфейсом кода, разрешая легко работать изменять его и руководить расчетами.
С помощью Excel можно анализировать большие массивы данных. В Excel можно использовать больше 400 математических, статистических, финансовых и других специализированных функций, связывать разные таблицы между собой, выбирать произвольные форматы представления данных, создавать иерархические структуры. Воистину безграничные методы графического представления данных: кроме нескольких десятков встроенных типов диаграмм, можно создавать свои, что настраиваются типы, помогают наглядно отобразить тематику диаграммы. Те, кто только осваивает работу по Excel, по достоинству оценят помощь "мастеров" - вспомогательных программ, которые помогают при создании диаграмм. Они, как добрые волшебники, задавая наводящие вопросы о предвиденных дальнейших шагах и показывая, в зависимости от планированного ответа, результат, проведут пользователя "за руку" за всеми этапами построения диаграммы кратчайшим путем .
Работа с таблицей не ограничивается простым занесением к ней данных и построением диаграмм. Тяжело вообразить себе область, где бы не требовался анализ этих данных. В Excel включенный мощный инструмент анализа - Сводная таблица. С ее помощью можно анализировать широкоформатные таблицы, содержат большое количество несистематизированных данных, и лишь несколькими клацаньями кнопкой мыши приводить их в удобный и читается вид. Освоение этого инструмента упрощается наличием соответствующей программ-мастера .
В Microsoft Excel есть два основных типа объектов: книга и письмо.
Книга в Microsoft Excel представляет собой файл, который используется для обработки и хранение данных. Каждая книга может состоять из нескольких листов, поэтому в одном файле можно поместить разнообразные сведения и установить между ними необходимые связи.
Письма служат для организации и анализа данных, которые можно вводить и редактировать одновременно на нескольких листах, а также выполнять вычисление на основе данных с нескольких листов. После создания диаграммы можно поместить на письмо с соответствующими данными или на отдельное письмо диаграммы .
Имена листов отображаются на ярлычках в нижней части окна книги. Для перехода с одного письма на другого нужно указать соответствующий ярлык. Название активный лист выделен жирным шрифтом .
В Microsoft Excel очень много разнообразных функций, среди которых такие :
1. Финансовые , среди множество специальных функций, вычисляющих проценты по депозиту или кредиту, амортизационные отчисления, норму прибыли и разнообразнейший обратные и родственные величины.
2. Функции даты и времени – большинство функций этой категории ведает преобразованиями даты и времени в разные форматы. Две специальные функции СЕГОДНЯ и ТДАТА вставляют в каморку текущую дату (первая) и дату и время (вторая), обновляя их при каждом вызове файла или при внесение любых изменений в таблицу.
5. Ссылка и массивы. В этой категории находятся функции, которые разрешают обратиться к массиву данных (по колонке, строке, прямоугольному интервалу) и получить из него разнообразнейший информацию: номера столбцов и строк, у него входят, их количество, содержимое нужного вам элемента массива; можно найти, в какой каморке этого массива нужное число или текст и т.д.
6. Тексту – В этой группе десятка два команд. С их помощью можно сосчитать количество символов в воротничке, включая пробелы (ДЛСТР), узнать код символа (КОДСИМВ), узнать, какой символ стоит первым (ЛЕВСИМВ) и последним (ПРАВСИМВ) в строке текста, поместить в активную каморку некоторое количество символов из другой воротнички (ПСТР), поместить в активную каморку весь текст из другого каморки большими (ПРОПИСН) или сточными буквами (СТРОЧН), проверить, или совпадают две текстовые каморки (СОВПАД), найти некоторый текст (ПОИСК, НАЙТИ) и заменить его другим (ЗАМЕНИТЬ).
7. Проверка свойств и значения – здесь находятся команды, с помощью которых можно получить информацию о типе данных в воротничке (число там находится, текст или какая-то другая информация), о формате, о текущей операционной среде, о типичных ошибках, которые возникли в формуле, и т.п..
8. Работа с базой данных – здесь можно найти команды статистического учета (БДДИСП - дисперсия по выборке из базы, БДДИСПП - дисперсия по генеральной совокупности, ДСТАНДОТКЛ - стандартное отклонение по выборке), операции со столбцами и строками базы, количество непустых (БСЧЕТА) или (БСЧЕТ) ячеек и т.д.
9. Мастер диаграмм – встроенная программа EXCEL, что упрощает работу с основными возможностями программы.
3. Назначение MS Excel
табличный процессор формула текст
MS Excel – одна из самых популярных сегодня программ электронных таблиц. Ею пользуются ученые и деловые люди бухгалтеры и журналисты, с ее помощью ведут разнообразные таблицы, списки и каталоги, составляют финансовые и статистические отчеты, подсчитывают состояние торгового предприятия, обрабатывают результаты научного эксперимента, ведут учет, готовят презентационные материалы. Возможности Excel очень высоки. Обработка текста, управление базами данных – программа настолько мощна, что во многих случаях превосходит специализированные программы-редакторы или программы баз данных. Такое многообразие функций может поначалу запутать, чем заставить применять на практике. Но по мере приобретения опыта начинаешь по достоинству ценить то, что границ возможностей Excel тяжело достичь .
За многолетнюю историю табличных расчётов с применением персональных компьютеров требования пользователей к подобным программам существенно изменились. Вначале основной акцент в такой программе, как, например, VisiCalc, ставился на счётные функции. Сегодня наряду с инженерными и бухгалтерскими расчетами организация и графическое изображение данных приобретают все возрастающее значение. Кроме того, многообразие функций, предлагаемое такой расчетной и графической программой, не должно осложнять работу пользователя. Программы для Windows создают для этого идеальные предпосылки. В последнее время многие как раз перешли на использование Windows в качестве своей пользовательской среды. Как следствие, многие фирмы, создающие программное обеспечение, начали предлагать большое количество программ под Windows .
Программа Excel обеспечивает как легкость при обращении с данными, так и их сохранность. Excel позволяет быстро выполнить работу для которой не нужно затрачивать много бумаги и времени, а также привлекать профессиональных бухгалтеров и финансистов.
Данная программа сумеет вычислить суммы по строкам и столбцам таблиц, посчитать среднее арифметическое, банковский процент или дисперсию, здесь вообще можно использовать множество стандартных функций: финансовых, математических, логических, статистических .
У Excel есть еще масса преимуществ. Это очень гибкая система "растет" вместе с потребностями пользователя, меняет свой вид и подстраивается под Вас. Основу Excel составляет поле клеток и меню в верхней части экрана. Кроме этого на экране могут быть расположены до 10 панелей инструментов с кнопками и другими элементами управления. Есть возможность не только использовать стандартные панели инструментов, но и создавать свои собственные.
Список использованной литературы
1. Электронный ресурс: http://www.sch35-k.h14.ru/informatika/teacher01/excel/les01.html
2. Электронный ресурс: http://smiroleg.h12.ru/kurs/excel_kratko.html
3. Электронный ресурс: http://www.kolomna-school7-ict.narod.ru/st40201.htm
3.3.1. Назначение и составные части
После текстовых редакторов вторыми по степени распространенности прикладными программными продуктами являются табличные процессоры. Обычно на MS Excel ссылаются как на систему электронных таблиц, но этого явно недостаточно для характеристики многообразных возможностей MS Excel . Поэтому иногда применяют другое обобщающее название для этого программного продукта – Microsoft Excel – универсальная система обработки данных.
Собственно MS Excel состоит из трех частей:
· средства для работы с таблицами;
· средства для работы с диаграммами;
· средства для работы с базами данных (со списками).
Вместе с MS Excel поставляются также надстройки.
Надстройка – это некоторая дополнительная программа, которая расширяет функциональные возможности основного приложения, в данном случае MS Excel . Надстройки разрабатываются или самой фирмой Microsoft , или другими фирмами.
3.3.2. Окно MS Excel и окна рабочих книг
MS Excel , как и любое другое приложение, исполняемое в среде Windows , имеет свое окно со стандартными элементами (рис. 11).
Условные обозначения:
1 – строка заголовка;
2 – строка основного меню;
3 – стандартная панель инструментов;
4 – панель инструментов Форматирование ;
5 – строка формул;
6 – рабочая область;
7 – ярлычки рабочих листов;
8 – строка состояния, где отображается текущее состояние программы
Рис. 11. Окно программы MS Excel
В рабочей области располагаются обрабатываемые программой объекты (документы), в данном случае – рабочие книги. По умолчанию документу присваивается имя Книга1 .
К нестандартным относится дополнительный элемент – строка формул. В левой части строки формул, называемой полем имен, указывается адрес текущей ячейки активного листа рабочей книги. В правой части строки формул указывается содержимое ячейки, указанной в поле имен. В средней части строки формул появляются три кнопки (отмена, ввод и вставка функции) только тогда, когда производится ввод или редактирование данных в ячейке, указанной в поле имен.
Рабочая книга состоит из рабочих листов. Их может быть до 255. В рабочей книге, открываемой при запуске MS Excel , обычно бывает 3 или 16 листов. Манипуляции с рабочими листами производятся с помощью ярлычков рабочих листов и четырех кнопок, расположенных внизу окна рабочей книги .
Рабочий лист – это множество элементарных ячеек, каждая из которых принадлежит некоторому столбцу и одновременно некоторой строке.
Рабочий лист имеет 256 столбцов с именами от A до IV (латинские буквы) и 65536 строк с номерами от 1 до 65536. Имя столбца и номер строки в совокупности однозначно идентифицируют ячейку, которая им (одновременно) принадлежит. Этот идентификатор называется адресом ячейки или ссылкой на ячейку, например, D3, G6, AB144, IV65536.
Ячейка называется активной или текущей, если она выделена табличным курсором – жирной рамкой. Выделение ячейки производится щелчком по ячейке указателем мыши, имеющим форму жирного белого креста .
Квадратное утолщение в правом нижнем углу табличного курсора называется маркером заполнения .
Каждая ячейка характеризуется содержимым, форматом и примечанием.
Содержимое ячейки – это набор до 255 символов, которые вводятся в ячейку или копируются из других ячеек. Этот набор символов MS Excel трактует либо как литеральное значение, либо как формулу. Признаком формулы является первый символ (=).
Литеральное значение бывает трех типов: текстовое, числовое, логическое. Дата и время представляют собой значения числового типа.
Формула вырабатывает значение одного из этих трех типов (или ошибку).
Формат ячейки используется для придания содержимому ячейки требуемого вида изображения на экране и при печати.
Примечание к ячейке создается пользователем и обычно представляет собой поясняющий текст к содержимому ячейки.
Кроме понятия ячейки, используется понятие блока ячеек – прямоугольной области смежных ячеек. Блок задается указанием адреса верхней левой ячейки и правой нижней ячейки, разделенных символом (:) (двоеточие), например, А1:С7, B8:E15.
Блок выделяется указателем мыши, имеющим форму толстого белого креста, одним из способов, приведенных ниже:
· операцией drag&drop от левого верхнего угла к нижнему правому углу;
· после щелчка по ячейке в левом верхнем углу производится щелчок по ячейке в нижнем правом углу при нажатой клавише Shift ;
· стрелками () на клавиатуре при нажатой клавише Shift .
Все ячейки рабочего листа выделяются щелчком по кнопке Выделить все , находящейся на пересечении заголовков строк и столбцов рабочего листа.
Часто вместо термина «блок» применяют термин «диапазон» («интервал»). Понятие «диапазона» шире, чем блока, так как диапазон может состоять из нескольких возможно пересекающихся блоков.
Диапазон ячеек, состоящий из нескольких блоков, выделяется указателем мыши при нажатой клавише Ctrl .
У выделенного блока, как и у выделенной ячейки, в правом нижнем углу имеется маркер заполнения, который может использоваться для копирования и автозаполнения последовательности ячеек. У диапазона, состоящего из нескольких блоков, маркера заполнения нет.
Вводить и редактировать информацию в рабочей таблице можно только в текущей ячейке. При вводе с клавиатуры информация появляется и в текущей ячейке, и в строке формул.
Для изменения содержимого ячейки необходимо либо дважды щелкнуть кнопкой мыши по ячейке, либо при выделенной ячейке щелкнуть кнопкой мыши по строке формул, либо нажать клавишу F2 . В точке ввода появляется мигающий курсор (|).
Завершить ввод или редактирование можно нажатием на клавишу Enter .
Если текст не помещается в ячейке, он автоматически распространяется на соседнюю ячейку, если она не пустая. Если не помещается число, то ячейка заполняется символами (#). В этом случае необходимо изменить ширину столбца.
При вводе информации MS Excel распознает тип данных и по умолчанию сдвигает числовые данные вправо, текстовые – влево. Логическое значение выравнивается по центру ячейки.
Для вставки элементов таблицы используются команды Вставка / Ячейки (Строки, Столбцы, Лист) .
При удалении элементов таблицы (выделить ячейку, строку, столбец, блок) следует выполнить команду Правка / Удалить.
Для копирования и перемещения применяются команды Правка / Копировать (Вырезать) , Правка / Вставить или аналогичные команды контекстного меню и кнопки панели инструментов Стандартная .
3.3.3. Формулы и функции
Формула – это выражение, перед которым стоит знак (=), содержащее числа, адреса (ссылки) и имена ячеек, диапазоны, функции, текст, а также знаки арифметических операций (^, *, /, +, –) или знаки сравнения (>, >=, <, <=, =, <>).
Например, =А1+V10 или =G4*15%.
Любая функция имеет имя, один или несколько аргументов и начинается со знака равенства: =ИМЯ (список аргументов), например, =СУММ(А10:А20). Функция вызывается щелчком по кнопке Мастера функций .
Все функции разбиты на категории – статистические, математические, логические, дата и время и т. д.
Наиболее употребляемые функции (СУММ , МАКС , МИН и СРЗНАЧ ) относятся к категории статистические . Для вызова самой употребляемой функции СУММ используется специальная кнопка на панели инструментов Стандартная .
Для вызова остальных функций надо хотя бы примерно знать ее имя и воспользоваться категорией Полный алфавитный перечень .
Для быстрого вызова функции можно воспользоваться категорией 10 недавно использовавшихся .
Фраза «вложенные друг в друга функции» применяется, когда в качестве аргумента функции используется другая функция.
После ввода формулы или функции в ячейке отображается результат вычислений, а в строке формул – введенная формула или функция.
Для включения (выключения) отображения в ячейках электронной таблицы введенных формул используется команда Сервис / Параметры / Вид / Формулы.
Автозаполнение ряда последовательных ячеек осуществляется применением операции drag&drop к маркеру заполнения выделенной ячейки (или блока) в трех случаях:
· при вводе встроенных в MS Excel последовательностей (списков), в том числе последовательностей типа арифметической прогрессии;
· при вводе списков, созданных самим пользователем;
· при копировании.
При копировании и автозаполнении формул относительные адреса и относительные части смешанных адресов изменяются в соответствии с направлением и величиной вектора перемещения.
Например, если в ячейке С5 находится формула = А5+$B$4–$C6*D$7 и она копируется в ячейку Е8 , т. е. происходит смещение на два столбца и три строки, то в результате получится формула =С8+$B$4–$C9*F$7.
При перемещении формулы из одной ячейки в другую она не изменяется.
3.3.4. Основные приемы форматирования
Понятие «форматирование» включает в себя следующее:
· формат данных и ячеек (формат данных, тип и размер шрифта, тип выравнивания, вид рамки, способы заливки ячеек и т. д.);
· формат страницы (размер бумаги, размер полей, колонтитулы и т. д.).
Для форматирования содержимого всей ячейки (диапазона) необходимо выделить ячейку (диапазон) и выполнить команду Формат/Ячейки… .
На вкладке Число представлены используемые MS Excel типы данных:
· Общий формат , при котором MS Excel автоматически подбирает подходящий формат отображения числа.
· Число , при котором отображаются данные с заданным количеством десятичных знаков после запятой.
· Денежный тип , отличающийся от числового тем, что после изображения числа может отображаться знак валюты.
· Финансовый , при котором вносится знак минуса для отрицательных чисел.
· Процентный , при котором число в ячейке автоматически умножается на 100.
Для установки денежного, процентного, с разделителями групп разрядов типов данных, а также для увеличения и уменьшения количества десятичных знаков, можно использовать соответствующие кнопки на панели инструментов Форматирование .
На вкладке Выравнивание устанавливаются Тип выравнивания, Направление (ориентация) текста, Перенос по словам (для размещения информации в ячейке в несколько строк), Объединение ячеек, Автоподбор ширины и т. д.
Операция Объединение ячеек используется для объединения ячеек в одну с центрированием содержимого ячейки. Объединить можно соседние ячейки в строке, соседние ячейки в столбце, соседние ячейки, составляющие прямоугольный блок. Для операции объединения можно использовать кнопку Объединить и поместить в центре на панели инструментов Форматирование .
Текст автоматически выравнивается по левому краю, число – по правому краю ячейки. Такой тип выравнивания устанавливается по умолчанию и называется стандартным.
Вкладки Шрифт , Граница , Вид позволяют выбрать шрифт текста, обрамление и заливку ячеек.
Присвоение имени ячейке (диапазону) выполняется командой Вставка / Имя / Присвоить.
Примечания к ячейкам создаются командой Вставка / Примечание .
Форматирование страницы выполняется командой Файл / Параметры страницы :
· на вкладке Страница можно установить ориентацию страницы, масштаб печати, размер бумаги;
· на вкладке Поля устанавливаются размер полей и центрирование на странице;
· на вкладке Колонтитулы можно создать верхний и нижний колонтитулы;
· на вкладке Лист указываются сквозные столбцы и строки (для печати шапки большой таблицы на каждой странице), а также можно установить вывод печати сетки, заголовков строк и столбцов и т. д.
3.3.5. Проектирование электронных таблиц
Проектирование электронной таблицы (рис. 12) производится по следующим этапам:
· Ввод в левую верхнюю ячейку (А 1) заголовка таблицы.
· Ввод в ячейки следующей строки (строки 2) констант, используемых при расчетах с пояснительными надписями.
· Ввод заголовков столбцов по принципу «один заголовок в одну ячейку» (без пропуска столбцов). Следует обратить внимание на ввод заголовков, общих для нескольких столбцов.
· Форматирование заголовков столбцов. Нужно выделить все ячейки с заголовками и Формат / Ячейки / вкладка Выравнивание / флажок Переносить по словам , по горизонтали и вертикали – По центру .
· Изменение ширины столбцов с целью придания удобочитаемости заголовкам с соблюдением принципа минимизации ширины таблицы.
· Форматирование заголовка таблицы – выделение диапазона ячеек первой строки по количеству столбцов таблицы и Формат / Ячейки / вкладка Выравнивание / флажок Объединение ячеек , флажок Переносить по словам , по горизонтали – По центру .
· Ввод исходных данных, при этом возможно изменение ширины столбцов с целью придания удобочитаемости введенным значениям.
· Ввод формул. Используемые в формулах ссылки не набираются на клавиатуре, а вводятся посредством выделения соответствующих ячеек. В каждом столбце набирается только одна формула, а затем она автозаполняется на остальные ячейки. Таким образом, ссылки в формулах должны быть таковы, чтобы при копировании (автозаполнении) получались правильные формулы. Это правило распространяется для строк с однотипными формулами.
· Обрамление таблицы.
В процессе проектирования необходимо постоянно сохранять таблицу.
Рис. 12. Таблица в режиме формул
3.3.6. Построение диаграмм
Диаграмма – графическая интерпретация числовых значений электронной таблицы. Диаграмма должна быть оформлена как независимый документ, т. е. должна содержать все необходимые элементы, позволяющие человеку анализировать ее без обращения к исходной электронной таблице.
Для построения диаграмм используется Мастер диаграмм , вызываемый одноименной кнопкой из стандартной панели инструментов.
Перед построением диаграммы необходимо определить ряд – набор числовых значений, отображаемый в виде графических элементов (набор столбиков, набор линеек, секторы круга, точки на плоскости и в пространстве), и продумать вид диаграммы – гистограмма, круговая, график, линейчатая и др.
Основные элементы, указываемые при построении диаграммы, приведены на рис. 13 – имя ряда, значения ряда, категории, подписи оси Х, подписи категорий, легенда, название диаграммы, названия осей, подписи данных, таблица данных, линии сетки.
Рис. 13. Диаграмма и ее основные элементы
Мастер диаграмм предполагает четыре шага работы:
· Выбор типа (вида) диаграммы (гистограммы, круговые, графики, линейчатые и др.).
· Задание источника данных диаграммы. На вкладке Ряд необходимо заполнить все поля диалогового окна (имя ряда , значения ряда , подписи оси Х ).
· Задание параметров диаграммы (название диаграммы , названия осей , подписи данных , таблица данных , линии сетки ).
· Размещение диаграммы (на отдельном листе или на имеющемся листе).
3.3.7. Редактирование и форматирование диаграммы
После построения диаграммы можно изменить ее размеры и переместить. Для этого достаточно выделить ее одинарным щелчком мыши, а далее перемещать либо всю диаграмму, либо один из маркеров на ее границах.
Можно менять как размер всей диаграммы (области диаграммы ), так и размер области построения диаграммы (область, занятую графическим объектом, рисунком).
После выделения соответствующих элементов диаграммы (оси, легенда, названия) можно изменять их размеры и форматы.
Для редактирования диаграммы надо вызвать на ее области контекстное меню и выбрать одну из команд, приведенных ниже:
· Тип диаграммы … . Эта команда позволяет вернуться к первому шагу построения диаграммы.
· Исходные данные … . Данная команда позволяет вернуться ко второму шагу построения диаграммы.
· Параметры диаграммы … . Эта команда позволяет вернуться к третьему шагу построения диаграммы.
· Размещение … . Данная команда позволяет вернуться к четвертому шагу построения диаграммы.
Для удаления диаграммы надо ее выделить и нажать на клавиатуре клавишу Delete .
3.3.8. Информационный обмен между приложениями
Для организации взаимодействия между приложениями можно использовать следующие способы:
· обмен данными через буфер обмена (команды Правка / Копировать, Правка / Вставить );
· OLE -технологию внедрения и связывания объектов (команды Правка/Копировать , Правка / Специальная вставка );
· вставку и редактирование объектов (формул, красочных надписей, организационных диаграмм и т. д.) несамостоятельными приложениями (команда Вставка / Объект );
· MS Equation ;
· MS WordArt (начиная с Word 2000, это приложение включено в состав панелей инструментов);
· MS Organization Chart (начиная с Word 2000, это приложение включено в состав панелей инструментов).