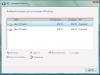Всех приветствую! У «семерки» есть много своих «фирменных» заморочек, разобраться с которыми не всегда под силу рядовым пользователям. Но мы вам в этом поможем! Итак, тема сегодняшнего урока — настройка кабеля HDMI.
Мы рассмотрим как подключить кабель;
Какие настройки в виндовс нужно активировать;
В конце статьи подробная видео инструкция.
После того, как вы подсоединили кабель HDMI к ноутбуку / компьютеру и телевизору, на «Рабочем столе» кликаем правой кнопкой мышки и в выпавшем меню выбираем строчку «Разрешение экрана». Кстати: в тот момент, когда вы осуществили подсоединили кабель — вы увидите окно, в котором поле «Настройки экрана» и кружок, разделенный на две части, с цифровыми обозначениями 1 и 2. Выставляйте настройки в нужных полях, как-то: «Экран», «Разрешение» и тд. Далее, в поле «Несколько экранов» выставляем функцию «Дублировать эти экраны». Теперь жмите на кнопку «Применить» и «Ок». Таким образом, вы активируете все необходимые настройки для адекватного изображения.

Переходим к настройкам звука на телевизоре: эти настройки делаются на компьютере! Жмите на «Пуск» — «Панель управления». В открывшемся окне настроек системы выбираем пункт «Оборудование и звук». Кликаем на него и выбираем опции «Звук» — «Управление звуковыми устройствами». Нажав на него, вы получаете отдельное окошко «Звук». В этом окне вы должны увидеть значок подсоединенного к компьютеру телевизора, например «Samsung». Чуть ниже в этом же окне вы увидите опцию «Динамики». Наводим курсор на значок телевизора (именно телевизора, а не на динамик) и кликаем правой кнопкой мышки. Выпадет меню, в котором выбираем строчку «Использовать по умолчанию». Внимание: если все сделали правильно, то в окне возле телевизора должна будет появиться зеленая «птичка». Если захотите отключить звук, то отключение производится в окне «Динамики»: кликаем правой кнопкой, выбираем строчку «Использовать по умолчанию» и кликаем на ней. Вот такая странная закономерность. Тем не менее, всё работает именно так. Жмите «Применить» и «Ок». Кстати для вас наверно уже не секрет, что gps навигатор можно и не покупать, если у вас есть телефон на android, достаточно только
Решил подготовить статью о подключении ноутбука к телевизору (хотя, правильно наверное телевизора к ноутбуку) . Рассмотрим именно подключение через HDMI кабель, на примере ноутбука Asus, и телевизора LG со Smart TV. Эта статья подойдет практически для любого ноутбука: HP, Acer, Asus, DEL и т. д. Так и для всех телевизоров: LG, Samsung, SONY, Toshiba и других. Да, какие-то моменты могут отличаться: расположение HDMI разъемов, внешний вид настроек, кнопки и т. д. По этой инструкции вы сможете вывести изображение со своего ноутбука на телевизор. Забыл написать о операционной системе. Не важно, у вас Windows 7, или Windows 10, все получиться. И еще, на вашем телевизоре может не быть функции Smart TV. Должен быть только HDMI разъем, который в наше время есть на каждом, не очень старом телевизоре.
Если вы захотели вывести изображение с ноутбука на ТВ для просмотра фильмов, игр, работы и т. д., то именно HDMI подходит для этого лучше всего. Да, есть беспроводные технологии типа , Intel WiDi, у Samsung какие-то свои фирменные передатчики видео, и другие. Но, они не универсальные. Сейчас поясню. Например, по Intel WiDi, или Miracast, будет задержка в выводе картинки. В игры точно не поиграть. А технология DLNA предназначена исключительно для просмотра видео, фото и прослушивания музыки.
Получается, что соединение по HDMI кабелю самое надежное и универсальное. Хоть и не самое удобное. Всегда хочется избавится от проводов. К тому же, по HDMI с компьютера будет передаваться как изображение, так и звук.
Сейчас я покажу как все подключить, как задать нужные параметры на телевизоре и ноутбуке. Так же, рассмотрим популярные проблемы, которые очень часто появляются при соединении устройств этим способом.
Нам понадобится:
- Телевизор с HDMI входом.
- Ноутбук, или стационарный компьютер с HDMI выходом. Если нет HDMI, но есть DVI, то можно купить переходник DVI-HDMI.
- HDMI кабель.
Подключаем ноутбук к телевизору через HDMI кабель
Если вам интересно, то показывать буду на примере ноутбука Asus K56CM, и немного устаревшего телевизора LG 32LN575U, который мы кстати к Wi-Fi подключали в статье.
Кабель у меня самый обычный:
Значит, один конец кабеля подключаем в HDMI разъем на телевизор. Они подписаны. Их может быть несколько штук. Без разницы в какой подключите.

Другой конец кабеля подключите в HDMI разъем на ноутбуке.

Или, к видеокарте на системном блоке. Если у вас стационарный компьютер.

Скорее всего, изображение на телевизоре сразу не появится. Нужно в настройках выбрать источник сигнала. На телевизорах LG, нужно нажать на пульте дистанционного управления кнопку INPUT .

И с помощью джойстика на пульте выбрать нужный HDMI, к которому мы подключили кабель. У меня это HDMI2. Он будет активный. Если у вас ТВ не LG, то там так же должна быть кнопка, с помощью которой можно переключить источники сигнала. Если не получится, напишите в комментариях, разберемся.

Вот и все, вы должны увидеть изображение с ноутбука на своем телевизоре.
Обновление:
В комментариях Дмитрий подсказал, что обязательно нужно сменить имя устройства для выбранного на телевизоре HDMI-входа. Так как это меняет некоторые параметры, которые могут влиять на качество изображения. Так что рекомендую это сделать.
В меню выбора HDMI-входа (как на фото выше) нажмите на красную кнопку на пульте ДУ. В меню на телевизоре это пункт "Смена имени устройства". В появившемся меню выбираем HDMI-вход, в который мы подключили ноутбук и ниже выбираем "Ноутбук".


С подключением закончили. Уже можно пользоваться и наслаждаться картинкой на большом экране. А я еще покажу как можно настроить вывод изображения на ноутбуке, рассмотрим возможную проблему с выводом картинки и звука. Когда звук после подключения будет идти не с телевизора, а из динамиков ноутбука.
Настройка вывода изображения по HDMI на ноутбуке
У меня Windows 7, поэтому, демонстрировать буду на примере этой ОС. Если у вас на ноутбуке, к которому вы присоединили телевизор установлена например Windows 10, и у вас что-то не получается, то напишите, добавлю информацию по "десятке".
Значит, что еще хотел добавить: если вы все правильно подключили, на телевизоре выбрали правильный источник сигнала (или не получается выбрать) , но изображение так и не появилось, то сейчас попробуем все исправить.
Нажмите правой кнопкой мыши на свободную область рабочего стола, и выберите Разрешение экрана .

Откроется окно, в котором напротив пункта Экран должно быть указано , или название вашего телевизора. Можете выбрать из списка, и нажать Ok . Так же, можно сменить разрешение. Но, разрешение как правило подстраивается автоматически. Так что без необходимости лучше не трогать.

Как отключить экран ноутбука, расширить, или вывести изображение только на телевизор?
Очень просто. Нажмите сочетание клавиш Windows+P . Откроется окно, в котором можно выбрать способ вывода картинки на телевизор.

Если вы например хотите, что бы изображение было только на телевизоре, то выберите Только проектор . Так же, можно отключить картинку на ТВ, расширить ее, или дублировать. Здесь есть одна особенность. Если, например на вашем телевизоре разрешение 1920x1080, а на ноутбуке 1366x768, то в режиме Дублировать, картинка не телевизоре будет не очень красивой, не четкой. Поэтому, выберите Только проектор и Windows подстроить разрешение под телевизор.
Почему звук не идет на телевизор?
Мы уже знаем, что по HDMI кабелю звук так же передается. И как правило, на телевизоре динамики качественнее тех, что в ноутбуке. Но, часто бывает такое, что после подключения, звук продолжает исходить из ноутбука, а не телевизора. Это можно исправить.
Нажмите правой кнопкой мыши на значок звука, на панели уведомлений, и выберите Устройства воспроизведения .

В списке должен быть ваш телевизор. Вы это поймете по названию. Нажмите на него правой кнопкой мыши, и выберите Использовать по умолчанию . Нажмите Ok .

Думаю, у вас все получилось, и вы уже смотрите фильм на большом экране, или играете в игры:) Поделитесь впечатлением!
Если же что-то не получилось сделать: не появляется изображение, звук, или еще что-то, то напишите в комментариях о своей проблеме. Постараюсь помочь советом.
HDMI-выход (High-Definition Multimedia Interface) нужен для передачи цифрового сигнала высочайшего качества. Он используется для видео- и звуко-трансляции. Итак, HDMI, как настроить его? Сначала немного предисловия. Нужно сказать, что практически все персональные компьютеры оборудуются видеокартами с таким выходом, как HDMI, кроме того, HDMI довольно часто встречается даже на тех моделях ноутбуков, где используется стандартная встроенная видеокарта. Давайте, для начала, мы постараемся изучить возможности вашего видеоадаптера. В том случае, если на вашей видеокарте будет отсутствовать выход HDMI, вы можете воспользоваться каналом DVI или VGA применив специальный переходник, который еще называют коннектором DVI-HDMI. Особенность таких переходников - это способность передачи звукового сигнала.
Как настроить телевизор через HDMI? Для настройки HDMI вам понадобится инструкция от телевизора, к которому будет выполняться подключение, где будут написаны технические характеристики. Обязательно убедитесь, чтобы вход HDMI был предназначен для приема звукового сигнала. Для подключения к телевизору вам понадобится лишь кабель вида HDMI-HDMI, один конец из которого надо вставить в видеокарту компьютера, а второй нужно будет вставить в разъем телевизора. Если вам требуется, чтобы монитор и телевизор работали единовременно, вам будет необходимо включить такую функцию, как синхронная работа этих устройств.
Синхронная работа устройств
Вам понадобится для этого открыть меню «Пуск» и перейти в «Панель управления» (можете зайти туда и любым удобным для вас способом). Далее необходимо будет выбрать «Экран» и перейти на пункт «Настройки разрешения экрана». В появившемся диалоговом окне вам будет необходимо активировать такую функцию, как «Дублировать экран». С нынешнего момента компьютер будет передавать одно и то же изображение на все устройства, подключенные к видеокарте. Если же у вас возникла необходимость того, чтобы оба дисплея начали работать раздельно друг от друга, вам потребуется активировать режим «Расширить экран». В данном случае вам потребуется предварительно назначить дисплей основным устройством компьютера.
Как настроить звук через HDMI? Для настройки HDMI вам потребуется отрегулировать передачу звукового сигнала. Чтобы выполнить сие действие, открываем «Панель управления» и кликаем на пункт «Оборудование и звук». Затем необходимо выбрать «Управление звуковыми устройствами». На экране высветится диалоговое окно, в котором нужно будет вкладка «Управление звуковыми устройствами». Ну а здесь вам понадобится "HDMI Output". Нажимайте на его иконку левой кнопкой мышки, ставьте «По-умолчанию».
Теперь необходимо кликнуть на кнопку «Применить» и закрыть диалоговое окно со “звуковыми устройствами”. Далее, в качестве проверки, будет необходимо запустить какой-либо видеоролик и убедиться в том, что выход и кабель HDMI работают правильно. Стоит отметить, что если вы отключите кабель hdmi, то стандартный звуковой порт включится автоматически. Как настроить HDMI кабель? Как вы смогли убедиться, HDMI-выход довольно просто настроить, и для этого вам не потребуются какие-либо специальные знания. Чуть не забыл рассказать вам о том, какой HDMI-кабель лучше и какой стоит выбрать для дальнейшего долгого повседневного использования.
Виды кабелей
HDMI кабели бывают двух типов: с поддержкой высокого разрешения, а также с поддержкой разрешения HDTV. Также стоит затронуть тему длины проводов и заранее учесть, что длина может варьироваться от 1 до 10 метров; но не забывайте, что чем длиннее кабель, тем больше вероятность того, что будет потеря сигнала. В связи с этим образовались некоторые производители, которые предлагают так называемые "активные" HDMI-кабели с различными технологиями, которые могут быть использованы для передачи данных на очень большие расстояния. Когда будете покупать кабель, обязательно обратите свое на провод, а также на его разъемы.
Сегодня будем решать задачу подключения телевизора к компьютеру, будет ли это стационарный PC или ноутбук – особой разницы нет. Вариантов, вернее, способов подключения существует несколько, мы же воспользуемся самым современным интерфейсом – HDMI. Именно с его помощью, использовав только один кабель, мы передадим на большой экран и изображение, и звук.
Причем, вывод будет осуществляться с максимальным разрешением, на которое способен телевизор и которое сможет обеспечить компьютер. Некоторое время назад, мы рассказывали . Теперь перейдем на большой экран.
Перед подключением
Прежде, чем мы начнем отвечать на вопрос, как подключить телевизор к компьютеру через HDMI, необходимо убедиться, что выполнены некоторые условия, а именно:
– На вашем компьютере должен быть выход HDMI.
– На ТВ должен быть вход HDMI . Все современные телеприемники хоть один такой разъем, а имеют, но, как правило, их устанавливают несколько. Понадобится любой свободный.

– Необходимо приобрести кабель HDMI . Длину, фирму производителя, модель кабеля выберите самостоятельно исходя из физической удаленности устройств друг от друга, ваших предпочтений, финансовых возможностей. Желательно, чтобы кабель соответствовал версии интерфейса 1.3, а лучше – не ниже 1.4.
– Крайне желательно, чтобы на вашем ПК стояли свежие версии драйвера видеокарты
. Это может помочь обойти возможные проблемы.
Если все эти пункты выполнены, наличие разъемов установлено, кабель присутствует, можно приступать непосредственно к подключению.
Сразу скажем, что коммутацию разных устройств (а компьютер и телевизор пока что между собой никак, кроме электрической сети, не связаны) рекомендуется выполнять при выключенном их электропитании . Или, хотя бы, выключив одно из них. Это не обязательное требование, но его выполнение может уберечь от возникновения возможных неисправностей, как то: выход из строя HDMI-интерфейса видеокарты, телевизора, проблемы с материнской платой и т. д. Ремонт может оказаться весьма дорогим.
Предупредим заранее еще об одном возможном подводном камне. Телевизор поддерживает разрешение, как минимум, HD (1280×720), но, скорее всего, FullHD (1920×1080). Что отнюдь не всегда можно сказать о разрешении монитора компьютера, а тем более ноутбука. В этом случае в режиме «Дублирование экранов» на втором устройстве будет выводиться «картинка», аналогичная по параметрам отображаемой компьютерным монитором. Об этом будет упомянуто ниже.
Подключаем и настраиваем
Итак, все подготовительные действия выполнены, приступаем к подключению. Как уже говорилось, чтобы избежать возможных проблем, выключим телевизор и, желательно, ПК. После этого можно подсоединять HDMI-кабель к соответствующим разъемам обоих устройств.
Современные телевизоры, в большинстве случаев, оснащаются несколькими HDMI входами, какой использовать – дело вкуса. Используйте тот, до которого легче дотянуться, только не забудьте посмотреть номер HDMI входа.
Теперь можно включать устройства. Тут следует сказать еще об одной тонкости, которая может проявиться. Случается, что подключенный к работающему компьютеру телевизор им «не видится». Поэтому желательно соблюдать такую последовательность включения: сначала телевизор, затем компьютер.
Пульт любого телеприемника, как правило, оснащен кнопкой выбора источника сигнала. Нажав эту кнопку, высветится список доступных входов. Их количество, названия, зависят от производителя телеприемника, но HDMI входы есть у всех (обычно их называют HDMI1, HDMI2 и т. д.) Выбираем тот, к которому только что подключили кабель.
В большинстве случаев, при загрузке компьютера на втором экране вы сразу увидите изображение рабочего стола. Естественно, с параметрами, соответствующими возможностям монитора вашего ПК.

Если такое изображение есть, то можно сказать, что почти вся работа сделана. Осталось немного: проверить передачу звука с компьютера на ТВ и, возможно, изменить режим работы, если необходимо, чтобы разные экраны показывали разную информацию. Например, компьютерный монитор используется для работы, а большой экран транслирует фильм.
Чтобы посмотреть и, при необходимости, изменить параметры работы второго экрана, нужно щелкнуть правой кнопкой мыши на рабочем столе, в появившемся меню выбрать пункт «Разрешение экрана ».

Начнем с режимов работы. Их может быть несколько (далее варианты из меню “Разрешение экрана”):
– Дублирование экранов . В этом случае оба устройства отображения работают синхронно, показывая идентичную «картинку», т. е. рабочий стол вашего компьютера, и будут видны все ваши действия.
– Расширение экранов . Более интересный режим, позволяющий не только «растянуть» рабочий стол на 2 разных устройства отображения, но и получить на них разные размеры отображения. Например, монитор ноутбука часто имеет разрешение экрана 1366х768, а телевизор – полноценное FullHD.
– Отображение рабочего стола на 1-м или 2-м экране
. Если при подключенном втором устройстве отображения нужно, чтобы изображение находилось только на одном из них, то для этого предназначены данные режимы.
Помимо этого, можно поменять местами нумерацию устройств, изменить ориентацию (с альбомной на портретную), сменить разрешение.

Теперь давайте запустим на большом экране какой-нибудь фильм, концерт или любую программу. Конечно же, записанную в формате FullHD, иначе, зачем же мы городили весь огород. Загружаем любимый медиаплеер, мышкой передвигаем его на второй монитор, выбираем интересующий фильм, включаем проигрывание, переводим в полноэкранный режим. Должно появиться не только изображение, но и звук. Скорее всего, так и будет. Например, автору понадобилось всего несколько минут, чтобы, не спеша, вывести на большой экран концерт «Judas Priest», подключив свой ноутбук с довольно захламленной Windows 7 к своему ТВ.
Если все прошло гладко – наслаждайтесь результатом. Все сделано правильно, работает корректно, удовольствие доставляет соответствующее.
Возможные проблемы
Среди наиболее часто встречающихся проблем – это «невидимость» подключенного ТВ, отсутствие изображения и/или звука. Способы, помогающие заранее их избежать, были перечислены в начале статьи. Сейчас кратко перечислим основные способы решения.
– Убедиться в работоспособности использованного HDMI-кабеля.
Если изображения на телевизоре нет совсем – проверьте, соответствует ли выбранный HDMI-вход тому, к которому подключен кабель.
Попробуйте изменить размер изображения монитора, режим отображения.
– Если не передается звук , то следует проверить, какое устройство используется для его передачи. Для этого надо открыть «Панель управления», выбрать раздел «Оборудование и звук», затем – «Звук».

Телевизор не только должен быть в появившемся списке, но и помечен как «Устройство по умолчанию». Если это не так – то щелкните правой кнопкой мыши по устройству воспроизведения, соответствующем подключенному ТВ, затем назначьте его как используемое по умолчанию. Если же в списке устройств его нет, то в том же окне щелкните правой кнопкой на свободном месте и пометьте галочкой пункт «Показать подключенные устройства». Телевизор должен появиться в списке.
Если же его там все равно нет, то следует проверить, какие версии драйверов звукового устройства у вас установлены, и обновить их.
Случается, что все выполнено правильно, кабель рабочий, драйвера – новее не бывает, а как нужно не работает. Скорее всего, дело в операционной системе. В самом запущенном случае может случиться так, что придется переустанавливать систему.
Обычно проблем с подключением не случается. Если же что-то работает не так, то следует искать причину, скорее, в «софтовой» части. Подбирать драйвера, причем не просто обновлять их, а, желательно, полностью удалить старые и только затем установить новые.
Владельцы старых версий ОС от Microsoft, например, XP, могут столкнуться с ситуацией, что все настроено как надо, но не работает. Придется осуществлять настройку при помощи утилит, входящих в состав драйвера видеосистемы. Как правило, после непродолжительных экспериментов заставить работать все как следует получается.
Удачных вам подключений.
P.S. Если все же что-то не получилось, пишите в комментариях, поможем!
Сегодня уже практически у всех имеются большие жидкокристаллические телевизоры, которые с успехом вытеснили анахронизм в виде старых моделей с ЭЛТ. Огромным их преимуществом является не только высочайшее качество изображения, но и возможность подключения к компьютеру. Используя обычный ноутбук, можно сделать прекрасный медиацентр, затратив на это совсем немного денег.
Вот только В принципе, в этом нет ничего сложного, но порой встречаются мелкие неполадки, для устранения которых приходится затратить немного времени. Не стоит беспокоиться, так как практически все проблемы сравнительно легко решаются, а платой за усилия будет кино в великолепном качестве, которым вы сможете наслаждаться на экране своего домашнего ТВ!
Общие сведения
Итак, для подключения вам нужен сам телевизор, поддерживающий данный режим, а также компьютер или ноутбук, которые также могут быть подключены через разъем HDMI. Разумеется, необходим также сам кабель. Итак, как настроить телевизор через HDMI? Чтобы ответить на этот вопрос, придется провести небольшой ликбез по самым основным понятиям.
Виды разъёмов HDMI и кабелей
Кстати, а что это такое? Это сравнительно новый интерфейс для передачи видео и звука высокой четкости. Особенность его в том, что в нем используется исключительно цифровая передача кодированных данных, что обеспечивает превосходное качество картинки и звука. Неудивительно, что данный интерфейс на сегодняшний день является одним из наиболее популярных во всем мире.
Существует сразу три типа стандартных разъемов HDMI:
- Type A. Стандарт, встречается в любой современной технике.
- Type C (micro HDMI), а также Type D (mini HDMI). Эти разъемы знакомы всем владельцам современных фотоаппаратов, смартфонов и планшетов. Будучи уменьшенными, эти модификации обладают всеми преимуществами своего предшественниками.
- Type B. Отличается тем, что способен передавать видео с разрешением выше 1080р, но пока что редко встречается.
Разумеется, среди столь пестрого «рассадника» самих разъемов, появилось не меньше разновидностей кабелей, которые могут их соединять:
- Стандартный. Встречается чаще всего, может быть использован для передачи видео с разрешением до 1080р.
- Высокоскоростной. Можно смотреть 3D и другие форматы сверхвысокой четкости.
- Стандарт/Ethernet. Поддерживает не только передачу аудио и видео, но и может быть использован для подключения к локальной сети. Редок, впрочем, как и устройства, которые такую возможность поддерживают. Во всяком случае подключение компьютера через HDMI к сети в нашей стране практически не увидеть.
- Высокоскоростной/Ethernet. Все то же самое, что было сказано в отношении вышеописанной модификации, только встречается еще реже и поддерживает все форматы видео высокой четкости.
- Автомобильный. Как можно понять из названия, используется для соединения устройств, поддерживающих этот интерфейс, в автомобилях.
Выбираем кабель
У новичков обычно сложности возникают не только с тем, как подключить компьютер к телевизору через HDMI, но и с вопросом правильного выбора кабеля. Чего только не услышишь в магазинах! И о бескислородной меди, и о позолоченных контактах! Какая-то часть из этих рассказов относительно правдива, но верить всему точно не следует.
Итак, запомните одно простое правило: если вы не собираетесь смотреть на телевизоре фильмы в 3D, а длина кабеля в вашем случае не превышает 1,5-2 метров, можете брать любую модель, пусть даже китайскую. В этом сегменте нет никакой разницы между кабелем за шесть тысяч и за 200 рублей. Если же вам нужно именно 3D, тогда следует выбирать кабель спецификации не ниже HDMI 1.4. В том случае, когда такового нет, смотреть через HDMI трехмерный фильм у вас не получится, так как кабель попросту не справится с таким объемом передаваемой информации.

Впрочем, даже тогда не стоит бежать в магазин за кабелем, платя за него по 500 и более (!) долларов. Вполне достаточно будет любого шнура требуемой спецификации. Забудьте о мифах, в которых говорится о «лучшем прохождении сигнала» и прочей чепухе. Специфика цифровой передачи в том, что она либо есть, либо ее нет совсем. Проще говоря, если кабель способен передавать сигнал, то он его передаст в любом случае, причем качество изображения и звука не пострадает ни в коей мере. Но когда компьютер упорно не видит телевизор через HDMI, есть смысл все же заменить кабель. Может статься, что он изготовлен с нарушением технологии.
А теперь несколько слов о том, где находятся разъемы.
Если говорить о телевизоре, то чаще всего их можно отыскать на его задней панели. Впрочем, в последних моделях HDMI-разъемы нередко находятся на боковой стенке. С компьютерами проще. Все необходимые входы находятся на видеокарте. Если речь идет о ноутбуке, то в стандартном случае искомый вход располагается вплотную к разъему USB 3.0. Перед тем как подключить ноутбук через HDMI, не помешает еще раз заглянуть в инструкцию к нему. Не будет лишним также посещение сайта производителя, на котором вы сможете подробно ознакомиться со всеми спецификациями, которые использует данное устройство.
Подключение
Так как подключить компьютер к телевизору через HDMI? Здесь все очень просто. Подключаете штекер к разъему на телевизоре, после чего другой его конец вводите в аналогичный порт на видеокарте компьютера. Внимание! Оба устройства в этот момент обязательно должны быть выключены, иначе есть вероятность их поломки!
Вот как подключить компьютер к телевизору через HDMI. Если к компьютеру подключен только один телевизор, то все должно заработать сразу после их включения. А вот если вам он нужен в паре с монитором, то возможны многочисленные и разнообразные проблемы, возникновение которых сопряжено сразу с несколькими факторами.
Проблемы с подключением
Итак, сначала вы можете столкнуться с тем, что все значки и элементы управления на экране телевизора имеют растянутый или деформированный вид. Связано это с неправильным разрешением. Как правило, современные ОС выставляют подходящее значение автоматически, но так бывает далеко не всегда.
Чтобы поправить разрешение, необходимо щелкнуть правой клавишей мыши по любому свободному месту на рабочем столе, после чего выбрать в контекстном меню пункт «Разрешение экрана». Имейте в виду: лучше выставлять рекомендованные значения, так как в противном случае никто не сможет гарантировать хорошего качества изображения. Это касается как максимальных, так и минимальных значений.
Кроме того, не помешает кликнуть по кнопке «Дополнительные параметры», после чего перейти к вкладке «Монитор». Там следует кликнуть по раскрывающемуся списку «Частота обновления экрана». Необходимо убедиться, что под этим пунктом стоит флажок «Скрывать значения, которые могут нанести вред вашему оборудованию».
Важно! Все вышесказанное особенно относится к ноутбукам, повреждение экрана в которых приведет к замене всего лептопа в сборе. Только после того как вы убедитесь в полном соответствии всех параметров, можно подключать ноутбук к телевизору через HDMI.
Минимально подходящее значение - 60 Гц. Впрочем, чем больше - тем лучше. Разумеется, качество цветопередачи нужно выставить 32 бита. Если после нажатия кнопки «ОК» система не заработала в штатном режиме, просто подождите 15 секунд, после чего все вернется к настройкам по умолчанию.
Настраиваем подключение нескольких дисплеев
Если к системному блоку подключен не только телевизор, но и монитор, система будет считать все устройства дисплеями. Конкретный тип оборудования в этом случае совершенно не важен. В Windows 7/8 имеется два основных режима для такого случая: дублирование и клонирование. Выбрать между ними можно в том же самом диалоговом окне, в котором вы выставляли требуемое разрешение дисплея.
Дублирование экрана
Как можно догадаться из одного только названия, перед вами будет отображаться два ваших рабочих стола на всех подключенных дисплеях. Важно! Увы, но стандартные средства Windows (и «Виндовс 8» не исключение) не позволяют выставить для каждого монитора собственное значение. Представьте, как будет выглядеть изображение на большом телевизоре и старом мониторе 4:3!

Проще говоря, для комфортного использования данного режима вам придется использовать устройства с одинаковым разрешением, так как в противном случае какой-то дисплей вообще можно будет отключить. Так как мы говорим о подключении телевизора, такой вариант все же маловероятен. Впрочем, можно попросту подобрать в пару к телевизору широкоформатный монитор. В этом случае опытным путем можно будет отыскать наиболее подходящее разрешение, а по сторонам рабочего стола на компьютере не будет раздражающих черных полос.
Вот как подключить компьютер через HDMI, используя данный режим.
Расширяем экран
Этот способ куда интереснее. В этом случае телевизор можно будет сделать одним рабочим столом, а монитор ноутбука или компьютера - вторым. Проще говоря, мышкой можно будет выбирать активный на данный момент монитор, на котором будет запускаться приложение.
ОС автоматически пронумерует дисплеи, причем ознакомиться с их порядковыми номерами вы сможете в том же самом разделе «Разрешение экрана». Если вы переборщили с количеством телевизоров и мониторов, а потому уже не разбираетесь, где из них какой, просто нажмите на кнопку «Определить», после чего устройства будут рассортированы по порядку, а активный на данный момент монитор (или телевизор) будет подсвечен.
Ручное распределение
В том случае, когда вам не понравился порядок автоматического распределения номеров дисплеев, их можно попросту захватывать мышкой и ставить на нужное место. Так, телевизор предпочтительнее выставить в первых рядах, так как в этом случае будет намного удобнее выводить контент именно на него. После всего этого можно нажимать на «Применить», после чего рабочий стол будет расширен на несколько мониторов. При помощи кнопки «Сделать основным» вы можете задать приоритет.
Грубо говоря, на выбранном вами мониторе будет кнопка «Пуск», а все прочие подключенные дисплеи по умолчанию будут считаться ведомыми. Как показывает практика, задавать телевизор в качестве основного монитора не слишком разумно. Разумеется, за исключением тех случаев, когда он будет «официально» заменять вам монитор рабочего компьютера.
Другие варианты

Если вы устанавливали программы управления для своей видеокарты (NVidia, AMD), то подключение через HDMI можно осуществить теми способами, которые предлагают их разработчики. К примеру, в первом случае нужно кликнуть по свободному месту рабочего стола правой клавишей мыши, после чего выбрать в выпавшем контекстном меню пункт «Панель управления NVidia». Заходите в раздел «Дисплей», производите интересующие вас настройки. Схожим образом производится управление программами от AMD. В общем-то, все этапы настройки сходны с тем, что мы описывали выше, так что разобраться с ними будет несложно.
Как вывести звук на телевизор через HDMI
А как же звук через HDMI? Не забывайте, что кабель HDMI - весьма функциональная вещь. Через него передается не только изображение, но и звук. Многие начинающие пользователи об этом совершенно забывают, а потому тратят кучу времени, пытаясь исправить «неполадки», которых на самом деле нет. Чтобы звук передавался корректно, у вас должны быть установлены наиболее актуальные версии драйверов на видеокарту. Разумеется, все то же самое касается драйверов на устройства вывода звука (интегрированное в материнскую плату ядро Realtek или дискретную аудиокарту).
Узнаем, как настроить звук через HDMI. Чтобы понять, установлен ли у вас модуль вывода звука через него, нужно открыть «Диспетчер устройств». Открыть его просто. Щелкните правой клавишей мыши по «Моему компьютеру», выберите в контекстном меню пункт «Свойства», а в открывшемся диалоговом окне, в крайней левой его части, кликните по нужному пункту. Откроется новое рабочее окно, в котором вам нужно отыскать раздел «Звуковые, игровые и видеоустройства». В нем должна быть строка вроде High Definition Audio, которая указывает на поддержку воспроизведения звука цифрового качества.

Далее переходим в «Панель управления» (искать через кнопку «Пуск»), выбираем там пункт «Звук». В нем также должно быть что-то похожее на «Устройство HDMI». Если все в порядке, выключаем компьютер, подключаем телевизор, снова загружаем систему. Устройство должно поменять свой статус на «Готов». Необходимо щелкнуть по нему правой клавишей мыши, после чего в открывшемся контекстном меню выбрать опцию «Использовать по умолчанию».
Обратите внимание!
Увы, но далеко не на всех моделях звук на телевизор через HDMI может быть передан в принципе, так как это связано с характеристиками разъемов. Как правило, таковыми способностями должен в любом случае обладать первый разъем, который специально предназначен для подключения компьютеров, ноутбуков и прочей воспроизводящей техники. Кроме того, не помешает как следует покопаться в настройках телевизора. Там частенько можно отыскать много полезного - настройку вывода звука, к примеру. Впрочем, подключение телевизора через HDMI во многом зависит от производителя и от модели устройства. Помните об этом. А потому не помешает лишний раз прочесть инструкцию.
Все, после этого аудиосопровождение должно идти через HDMI. Перезагрузите для верности всю систему еще раз, после чего начинайте наслаждаться фильмами в высоком разрешении, передаваемыми с компьютера или ноутбука. Вот как передается звук через HDMI.
Не забываем о пульте!
Бывает так, что вы уже испробовали все способы, но на экране телевизора изображение упорно отказывается появляться. Из-за чего нет сигнала через HDMI? В этом случае не помешает приглядеться к пульту ДУ от вашего телевизора. Там наверняка есть небольшая кнопка Source, при помощи которой можно выбрать источник сигнала.
Нажмите на нее, после чего в появившемся меню выбора активируйте тот порт HDMI, к которому у вас уже подключен компьютер. Скорее всего, после столь нехитрого действия все прекрасно заработает. Вот как подключить через HDMI телевизор.
И снова о проблемах
Увы, но Windows не была бы самой собой, если бы все было так просто. Как правило, многие пользователи сталкиваются с проблемами, связанными с дублированием изображения с монитора ПК на экран телевизора. Так, очень часто люди жалуются на то, что у них не получается выводить изображение на TB, если не сделать его основным монитором. Как можно понять, целесообразно это далеко не во всех случаях.
Как правило, телевизор используется как медиаплеер, а обычный монитор служит для работы. Если он не является активным, вы не сможете ни полноценно работать, ни нормально просматривать фильмы. К величайшему сожалению, создатели «Виндовс» уже в который раз «отстали от жизни», а потому штатных средств для нормального управления конфигурацией с несколькими мониторами попросту нет. Приходится искать сторонние альтернативы.

Наиболее мощной и гибкой программой этого типа является отличное приложение Actual Multiple Monitors, о котором мы сейчас и поговорим. Программа платная, что для наших краев имеет значение, но ее возможности стоят заявленной цены. Конечно, существует некоторое количество совершенно бесплатных утилит, но далеко не всегда их возможности могут сравниться с таковыми для описанной ниже программы.
Actual Multiple Monitors - помощник в подключении телевизора
Конечно, при создании данной утилиты разработчики вряд ли ориентировались исключительно на подключение телевизора через HDMI, но программа действительно упрощает его использование в случае подключения к уже существующей паре компьютер/монитор.
В отличие от штатных утилит данное приложение может сделать рабочий стол на компьютерном мониторе и телевизоре абсолютно идентичным, но при этом на каждом из них вы легко выставите разное разрешение! Этот идеальное решение для тех пользователей, которых вполне устраивает старый 4:3 монитор, но которые бы хотели использовать в качестве второго дисплея телевизор.
Но и это не все! Вы легко сможете определить, окна каких приложений где будут отображаться. Проще говоря, вы можете выводить на экран телевизора только окно используемого вами плеера. Согласитесь, что такая опция чрезвычайно удобна и полезна! И еще одно приятное обстоятельство. Приложение позволяет использовать для каждого монитора отдельный рисунок рабочего стола, что наверняка оценят по достоинству все эстеты. Программа платная, стоит в пределах 40 долларов, но свою стоимость отрабатывает сполна.
Как подключить два телевизора, если на видеокарте только один HDMI-разъем?
Если у вас есть возможность подключить к системе сразу два телевизора, один из которых будет использоваться по прямому назначению, а за вторым вы будете работать, то это замечательно… Вот только у большинства современных видеокарт только один разъем HDMI. Как же быть в этом случае?
Данную проблему можно решить двумя способами. В первом случае потребуется найти переходник DVI/HDMI. Подключаете его к аналоговому выходу видеокарты, а затем при помощи кабеля стыкуете системный блок с телевизором. Впрочем, если вы используете старый монитор, который подключается к системному блоку только через аналоговый разъем, таких проблем у вас и вовсе не будет. Важно! Через такой переходник звук на телевизор через HDMI не передается, а потому вопрос с акустикой придется решать отдельно.
Проблема в том, что качество сигнала, который выводится на него, не слишком высоко. Как же быть, если у вас есть качественный монитор и телевизор, которые вы бы хотели подключить через нормальный интерфейс? В этом случае потребуется купить так называемый HDMI-сплиттер, который позволяет подключить сразу несколько устройств к одному выходу.
Важно! Как и в случае с кабелем, не старайтесь покупать самые дорогие изделия такого рода. В магазинах можно увидеть модели по 500 долларов, но практика однозначно показывает, что никаких весомых преимуществ перед «китайцами» за 300 рублей они не имеют. Исключение следует сделать лишь для случаев, когда вы планируете просматривать «тяжелое» 3D-видео. Если это действительно так, придется покупать модель подороже, так как дешевые модификации редко поддерживают такую плотность сигнала.
В заключение

Вот как подключить компьютер к телевизору через HDMI. Ничего сложного в этом нет, просто необходимо быть чуточку внимательнее. Еще раз предупреждаем - все устройства в момент подключения должны быть выключены! Нередки случи перегорания портов, если это указание игнорировалось!
Связано это прискорбное обстоятельство с тем, что этот кабель фактически находится под довольно высоким напряжением. Наверняка всем известны истории о флэшках, из-за которых горели порты USB. И это при том, что там напряжение на портах ничтожно (в сравнении с HDMI)!