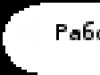Новая операционная система. Она имеет обновленный интерфейс. Привыкнуть к нему может далеко не каждый. Тем не менее сейчас поддержка Windows 7 прекращается. И пользователям приходится переходить на "восьмерку" и "десятку". Не трудно догадаться, что новая операционная система зачастую сталкивается со сбоями и неполадками в работе. Что делать, если внезапно у человека не запускается "Виндовс 10"? Как решить подобную проблему? Разобраться в этих вопросах нам предстоит далее. На самом деле, если следовать некоторым указаниям, явление можно убрать раз и навсегда.
Источники всех бед
"Виндовс 10" не работает? У подобного явления может быть множество причин. И зачастую выявить их проблематично.
На практике проблемы с запуском операционной системы возникают из-за:
- повреждений драйверов;
- конфликтов оборудования;
- несовместимости "железа";
- вирусного заражения ПК;
- наличия на компьютере большого объема информации;
- перегрузки процессора;
- сбоев системы;
- критических ошибок;
- повреждений оборудования.
На самом деле обнаружить истинную причину сбоя бывает проблематично. Не запускается "Виндовс 10"? Что делать? Все зависит от конкретной ситуации. Ниже мы рассмотрим наиболее распространенные варианты развития событий.

Обновление
Многие пользователи жалуются, что у них не запускается "Виндовс 10" после обновления. Подобные ситуации стараются устранять, но от них никто не застрахован. "Майкрософт" действительно иногда выпускает обновления, провоцирующие проблемы с запуском операционных систем.
Как исправить ситуацию? Если "Виндовс 10" не запускается после обновления, пользователю придется либо откатить ОС, либо полностью переустановить ее. Первый вариант наиболее предпочтительный. На нем мы и остановимся.
Откат обновлений Windows 10 производится так:
- Перезагрузить компьютер.
- Во время включения машины нажать на F8.
- Нажать на пункт меню "Диагностика".
- Перейти к надстройке "Восстановление".
Можно просто сидеть и ждать, пока операционная система сама выполнит откат. Как только все необходимые манипуляции будут проведены, компьютер перезагрузится. Далее ОС должна будет заработать в полную силу.
Восстановление системы
Но иногда подобные действия не помогают. У пользователя все равно возникает черный экран при загрузке Windows 10. Что делать?

Пользователь может выбрать точку восстановления всей операционной системы. Этот прием оказывается эффективным при сбоях, связанных с обновлениями. Для критических ошибок он не годится.
Итак, чтобы восстановить "Виндовс 10", потребуется:
- Включить компьютер и в момент загрузки системы нажать на F8.
- Перейти в "Диагностика" - "Дополнительные параметры".
- Выбрать точку восстановления.
- Подождать несколько минут.
Все перечисленные шаги откатят операционную систему на выбранную дату. Обычно процесс отнимает всего несколько минут, но иногда приходится ждать дольше.
Быстрое решение
Почему не запускается "Виндовс 10"? Иногда причиной тому становятся самые обычные системные сбои. Они приводят к тому, что пользователь видит
Как исправить ситуацию? Первое, что должен сделать юзер - перезагрузить операционную систему. Например, выключив и включив компьютер. Если причина кроется в системном сбое, запуск Windows произойдет успешно.
Видео
Не запускается "Виндовс 10"? С этой проблемой сталкиваются многие пользователи. В некоторых случаях при загрузке операционной системы возникает черный экран, но звуки "за кадром" слышны.

Подобное явление указывает на проблемы с видеокартой. Придется снять ее и заменить. После этого операционная система снова заработает. Можно отнести компьютер в сервисный центр и сообщить о своих подозрениях. Мастер проверит работоспособность видеокарты и поможет исправить неполадки.
BIOS
Появляется черный экран при загрузке Windows 10? Такое может происходить из-за сбитых настроек BIOS. Единственное верное решение - откатить параметры.
Сделать это можно либо при помощи меню BIOS, либо посредством нажатия на специальный переключатель на материнской плате. Самым простым решением является обесточивание батарейки в компьютере. Достаточно вынуть ее на несколько секунд и вставить обратно.
Безопасность
"Виндовс 10" не запускается? Черный экран появляется снова и снова? Поможет запуск в безопасном режиме. Этот вариант хорошо действует, если причина сбоя кроется в драйверах.
Необходимо:
- Перезапустить ОС.
- Нажать на F8 и войти в меню диагностики.
- Выбрать "Дополнительные параметры" - "Параметры загрузки" - "Перезагрузить".
- Нажать на F4.
Вот и все. После перечисленных манипуляций произойдет автоматический запуск безопасного режима "Виндовс 10". С его помощью можно удалить драйверы, а также осуществить откат ОС.

Вирусы
Как быть, если пользователь подозревает, что его компьютер инфицирован? Придется проверить ОС на наличие вирусов. Но если система не загружается, сделать это будет не так-то просто.
Для воплощения задумки в жизнь пользователь должен:
- Зайти в безопасный режим "Виндовс 10" с сетевыми драйверами.
- Запустить антивирус.
- Просканировать систему.
- Удалить все потенциально опасные объекты. Очистить зараженные файлы (если это возможно).
- Перезапустить ОС.
Если все сделано правильно, то компьютер заработает. Недостатком подобного приема является то, что зачастую вирусы полностью разрушают операционную систему. И после их удаления приходится переустанавливать Windows.
Реестр в помощь
Появляется черный экран при загрузке Windows 10? Каждый пользователь может столкнуться с ошибками системного реестра. Они приводят к тому, что ОС не загружается. Это довольно неприятное явление, но с ним можно справиться.
Желательно воспользоваться дополнительным софтом. Речь идет о программе CCleaner . С ее помощью производится автоматическая очистка и восстановление реестра ПК.

Потребуется:
- Запустить "Виндовс 10" в безопасном режиме (с драйверами).
- Запустить CCleaner .
- Нажать на "Анализ", затем на "Очистка".
- Открыть вкладку "Реестр".
- Кликнуть по "Проверка".
- Дождаться завершения операции.
Как показывает практика, после восстановления реестра пользователь вновь сможет насладиться операционной системой от "Майкрософт". Опытные юзеры способны воспользоваться командной строкой для воплощения задумки в жизнь.
Несовместимость и конфликты
Windows 10 - это абсолютно новая операционная система. Она сталкивается с несовместимостью старого оборудования. И поэтому при загрузке ОС возникает черный экран. В некоторых случаях на нем можно увидеть текст с ошибкой. Соответствующая надпись поможет определить, что именно и с чем конфликтует.
Нетрудно догадаться, что для устранения неполадки достаточно заменить несовместимые устройства. Желательно устанавливать "Виндовс 10" на новые компьютеры. И выбирать "железо", которое совместимо с упомянутым программным обеспечением. Тогда подобный вариант развития событий не побеспокоит пользователя.
Слишком медленно
"Виндовс 10" не запускается? Операционная система работает и загружается слишком медленно? В этом случае придется просканировать компьютер на наличие вирусов. Их нет? Тогда необходимо провести чистку реестра. Все равно ПК тормозит? Если пользователь уверен в мощности компьютера, придется заняться отладкой ОС.
Обычно она сводится к следующим манипуляциям:
- открыть "Диспетчер задач" и в разделе "Автозапуск" отключить основную массу программ;
- удалить все лишнее программное обеспечение;
- избавиться от устаревших и ненужных файлов (с очисткой корзины);
- провести дефрагментацию жесткого диска (можно обойтись очисткой и восстановлением реестра).
Как правило, все это помогает ускорить работу компьютера. И тогда операционная система будет загружаться и отвечать на запросы пользователя очень быстро.

Заключение
Мы выяснили, почему не запускается "Виндовс 10" в том или ином случае. Нам удалось разобраться с основной массой сбоев и неполадок. Теперь решение поставленной задачи не доставит хлопот.
Если не получается выяснить, в чем причина черного экрана в "Виндовс 10", придется отнести компьютер в сервисный центр. Там машину починят в кратчайшие сроки. Если в ОС нет никаких важных данных, пользователь может воспользоваться установочным диском и переустановить систему. Это один из наиболее эффективных приемов.
Чтобы понять, почему не запускается Windows 10, нужно определить после каких действий возникла проблема: , переустановка программ или , удаление системного программного обеспечения или .
Если до неполадки система работала стабильно и черный экран не появлялся, то, возможно, следует проверить аппаратную часть устройства на наличие поломки.
Не включается компьютер после обновления
В открывшемся окне выберите плитку под названием «Диагностика» и затем параметр «Восстановление». Система все сделает за вас.
Недолго подождите и все недостающие компоненты будут установлены, а компьютер перезагрузится.
Если Windows не запустился после диагностики и черный экран до сих пор присутствует, следует откатить обновления и вернуться к старой версии операционной системы .
Возможно, разработчики компании «Майкрософт» еще не исправили неполадку с установкой для вашего устройства.
Для отката ОС до предыдущей версии используется упомянутое выше окно диагностики. Нажмите на плитку диагностики, затем на вкладку с дополнительными параметрами.

Начните восстановление системы:

В открывшемся окне вы увидите все существующие точки восстановления и дату их создания. Выберите точку с актуальной датой и нажмите «Продолжить».

Через несколько минут недавно установленная система будет полностью удалена с компьютера и, перезапустив компьютер, вы вернётесь к использованию предыдущей версии ОС.

Черный экран при загрузке системы
Если система долго загружается, и вы наблюдаете только черный экран, необходимо попробовать провести восстановление параметров с помощью окна диагностики, как было описано в предыдущем пункте статьи.
В большинстве случаев система перезапускается и снова начинает работать успешно. Возможно, черный экран появился по причине некорректной установки драйверов.

Черный экран при запуске может быть следствием заражения компьютера вирусным или шпионским программным обеспечением.
В таком случае следует полностью переустановить операционную систему без сохранения каких-либо пользовательских файлов и программ, ведь они могут перенести вирус в новую ОС.
Долгая загрузка Windows 10
Если объем оперативной памяти вашего устройства менее 2 ГБ, медленная работа windows 10 – это вполне нормальное явление.
Аппаратная часть вашего компьютера не может справиться с обновленной версией ОС.
Для более комфортной работы установите на компьютер одну из предыдущих версий Windows, она не будет запускаться долго.
Оптимизация работы ОС включает в себя такие шаги:
- Удаление всех ненужных программ из меню автозапуска . Посмотреть список ПО, которое загружается, когда вы включаете компьютер, можно в проводнике, для этого откройте вкладку «Автозагрузка»;
Нажать одновременно кнопки Ctrl+Shift+Esc и далее, чтобы увидеть все приложения, просто открыть раздел «Автозагрузка».
Потом щелкните по ненужной программе правой кнопкой мышки и нажмите отключить.

- Сканирование компьютера на наличие вредоносных программ с помощью мощного антивирусного ПО ;
- Обновите магазин и удалите из него ненужные приложения, они могут работать в фоновом режиме и нагружать систему;
Создание диска с восстановленной версией ОС
Создать диск восстановления можно только с помощью рабочей ОС на другом компьютере. Зайдите в панель управления и в поле поиска введите следующий текст: «диск восстановления».
После чего вы увидите следующие результаты. Нажмите на первый из них.

Неполадки при загрузке операционной системы Windows 10 возникают по различным причинам. Обычно это происходит при появлении аппаратных неисправностей или программных ошибок, например, если пользователем случайно был деинсталлирован системный файл. Не стоит исключать и возможность заражения компьютера вредоносным программным обеспечением. Рассмотрим подробнее причины невозможности загрузки Windows 10 и способы их решения.
Почему не загружается Windows 10
Ошибок, указывающих на неполадки в работе операционной системы, может быть несколько и все они проявляются по-разному:
- после завершения загрузки появляется синий экран, система требует от пользователя перезагрузки для восстановления;
- отображается чёрный экран: обычно это говорит о присутсвии на ПК серьёзной аппаратной неисправности;
- появляются коды ошибок: рекомендуется записать указанные коды и по ним найти информацию об ошибке и способах её устранения;
- прочие неисправности.
Если обобщить, то причины невозможности загрузки Windows 10 подразделяются на две группы:
- программные причины;
- аппаратные неисправности.
Причины незагрузки Windows 10 могут быть связаны не только со сбоями в самой системе, но и с неисправностями комплектующих
Программные причины
Многие пользователи ПК зачастую прибегают к установке программных продуктов из неизвестных источников. В качестве таковых выступают любые незащищённые веб-сайты.
Программы, скачанные из неизвестных источников, часто содержат вредоносный код, который впоследствии заражает другие файлы на компьютере. Это может привести к нарушению целостности установленного ПО и системных файлов и, как следствие, проблемам при загрузке ОС.
Если вы скачиваете ПО из интернета, делайте это только с защищённых ресурсов. Выявить таковые можно следующим образом: в адресной строке браузера обязательно должен использоваться тип протокола https. Он показывает, что вы используете безопасное соединение. Скачивание файлов с таких сайтов минимизирует риски выхода из строя компьютера и нарушения целостности операционной системы.
Установка дополнительной ОС
Нередко проблемы при загрузке Windows 10 появляются после инсталляции ещё одной операционной системы. В этом случае системные файлы, расположенные на одном и том же разделе жёсткого диска, могут конфликтовать друг с другом, что и вызывает ошибки при загрузке ОС.
 Наличие нескольких операционных систем на одном устройстве часто может вызывать ошибки и проблемы при загрузке
Наличие нескольких операционных систем на одном устройстве часто может вызывать ошибки и проблемы при загрузке Отметим, что наличие нескольких операционных систем может привести к потере одной из них. Если у вас действительно есть необходимость в инсталляции одновременно двух и более операционных систем, устанавливайте их в разные разделы. Так вы сможете избежать конфликтов в работе системных файлов.
Неаккуратная работа с разделами жёсткого диска
Жёсткий диск является своеобразной основой персонального компьютера. Именно здесь располагается вся наиболее важная информация: системные файлы, данные пользователя и приложений и многое другое.
При неаккуратной или непрофессиональной работе с разделами жёсткого диска могут возникать неполадки. В зависимости от конкретной проблемы пользователь столкнётся со следующим:
- выход из строя винчестера;
- возникновение ошибок при работе с компьютером;
- ошибки при загрузке ОС.
Если у вас нет острой необходимости в том, чтобы создавать множество подразделов жёсткого диска, то используйте один. Тем самым вы уменьшите риск возникновения проблем с операционной системой в дальнейшем.
Работа с системным реестром
В системном реестре персонального компьютера хранится множество данных. Например, после инсталляции программ или приложений данные о них записываются именно в реестр. Здесь можно отыскать цифровые подписи, настроить работу с утилитами и многое другое.
Некорректное использование возможностей системного реестра приводит к крайне негативным результатам.
Использование программ для изменения оформления
Часто пользователи хотят иметь красивое оформление рабочего стола или пытаются любыми возможными способами оптимизировать работу персонального компьютера. В этих и многих других случаях они устанавливают дополнительное программное обеспечение.
Вне зависимости от того, где пользователь скачал утилиты для оформления, они потенциально могут нести вред. Впоследствии из-за этих утилит вы можете столкнуться с проблемами загрузки ОС.
 Не стоит сильно увлекаться оформительскими программами для Windows 10 - зачастую именно они провоцируют появление проблем загрузки системы
Не стоит сильно увлекаться оформительскими программами для Windows 10 - зачастую именно они провоцируют появление проблем загрузки системы Утилиты, которые якобы способствуют улучшению производительности ПК и оптимизируют его работу, тоже могут навредить рядовым пользователям. Даже несмотря на то, что такие программы выполнены максимально просто, а большая часть из них лишь вносит свои корректировки в реестр и другие системные элементы.
Если вы столкнулись с проблемами ОС из-за подобных утилит, то для чистки реестра используйте только достоверные программы вроде CCleaner или аналогичных.
Неисправности обновлений
Обновления для операционной системы Windows 10 выходят регулярно. И иногда проблема заключается именно в этих обновлениях. Например, когда оно выходит с багами, в результате чего пользователи сталкиваются с ошибками при загрузке ОС. Но такое случается крайне редко, а корпорация Microsoft решает неисправности оперативно, выпуская патчи для обновлений.
Кроме этого, существуют дополнительные проблемы, от которых пользователь не застрахован:
- Вы не дождались завершения установки обновлений. В таком случае либо вы при следующем старте системы заново начнёте инсталляцию, либо у вас будут проблемы при работе с ПК.
- Вы деинсталлировали важные файлы после обновлений. Это может привести к некорректной работе системы в целом.
Неполадки в работе драйверов
Ключевые комплектующие персональных компьютеров или ноутбуков используют драйверы. Это программные продукты, поставляемые от производителя, которые синхронизируют работу устройств. Во многом именно от них зависит то, насколько пользователю будет удобно работать с компьютером. Появление ошибок в этом ПО сулит большие проблемы (за исключением драйверов от устройств ввода/вывода данных).
К ошибкам загрузки операционной системы приводят неисправности в работе драйверов только от следующих комплектующих:
- материнская плата ПК;
- графический адаптер;
- оперативная память;
- жёсткий диск.
Вредоносное ПО
Вирусы, трояны и другие виды вредоносного программного обеспечения, как известно, не сулят ничего хорошего. Большинство из них вносят корректировки в установленные файлы и в дальнейшем эксплуатируют их уязвимости для своей выгоды.
 При возникновении проблем с загрузкой операционной системы не стоит забывать про самую очевидную причину этого - вирусы и вредоносные ПО
При возникновении проблем с загрузкой операционной системы не стоит забывать про самую очевидную причину этого - вирусы и вредоносные ПО Утилиты такого вида нередко прописываются в параметрах автозагрузки персонального компьютера и даже в системном реестре. Из-за этого крайне сложно самостоятельно отследить и деинсталлировать вредоносное ПО. В этом случае оптимальнее всего использовать антивирусные программы.
Для защиты от вирусов и прочих «зловредов» рекомендуется использовать только лицензионные антивирусные продукты. Они регулярно получают обновления, поэтому пользователь будет защищён от любых внесённых в базу вредоносных программ.
Следует отметить, что операционная система Windows 10 обладает встроенной защитой от вирусов, которая, в отличие от предыдущих версий, работает действительно эффективно.
Приложения в автозагрузке
Программы, которые после инсталляции располагаются в разделе автозагрузки, активируются автоматически ещё при запуске Windows 10. Разумеется, если пользователь установил какую-либо утилиту, работающую некорректно, то он столкнётся с ошибками при загрузке ОС.
Аппаратные неисправности
Аппаратные проблемы - самый негативный вариант развития событий. Дело в том, что большая часть подобных неисправностей может быть решена только своевременной заменой комплектующих системы.
Вне зависимости от причины появления аппаратных неполадок, устранять их необходимо как можно быстрее, т. к. все детали системы взаимосвязаны. Например, если вышла из строя система охлаждения, то владелец ПК может лишиться всего устройства.
Изменение настроек BIOS
BIOS является встроенным средством для работы с аппаратной частью персонального компьютера. Благодаря ему можно изменять порядок активации элементов компьютера и функциональные возможности деталей, узнавать о состоянии комплектующих (например, температуре) и многое другое.
Если пользователь изменил порядок загрузки элементов системы некорректным образом, вероятность возникновения ошибок при загрузке операционной системы Windows 10 увеличится.
Неполадки ОЗУ
Проблемы в работе оперативной памяти персонального компьютера характеризуются появлением так называемого синего экрана. Поэтому узнать, в чём именно заключается проблема, в данном случае несложно.
Оперативная память является важным элементом всей системы: в ней сохраняются временные файлы при работе пользователя с компьютером.
 Появление «синего экрана смерти» - явный признак наличия проблем в оперативной памяти
Появление «синего экрана смерти» - явный признак наличия проблем в оперативной памяти К основным причинам возникновения неисправностей ОЗУ относятся:
- механические повреждения элемента;
- превышение максимально поддерживаемого объёма памяти (системные платы ограничены в использовании ОЗУ);
- загрязнение устройства.
Некорректное подключение жёсткого диска
Каждый элемент персонального компьютера подключается и синхронизируется с другими посредством специальных кабелей - шлейфов. Часто их повреждение или неверное подключение может быть причиной того, почему пользователь сталкивается с ошибками при загрузке ОС на своём компьютере.
Наиболее часто случается некорректное подключение жёсткого диска к материнской плате. О том, что это именно ваш случай, можно легко узнать по следующему коду ошибки: INACCESSIBLE_BOOT_DEVICE.
Неисправности системного накопителя
Большая часть ошибок при загрузке операционной системы Windows 10 указывает на имеющиеся неполадки в установленном накопителе. Проблема может заключаться в том, что вы используете сломанный винчестер или он был неверно подключён к компьютеру.
Проблемы в работе графического адаптера
Операционная система Windows, как и любая другая, является графическим элементом. Соответственно, если пользователь не видит изображения на экране монитора, это свидетельствует о неполадках в работе видеодрайвера или соответствующей платы. Об этой же проблеме может сигнализировать и BIOS, в зависимости от установленной версии.
Неисправности других элементов
Ошибки при запуске операционной системы Windows 10 могут появляться и по ряду других причин. Например, если у вас была отключена клавиатура, то система не запустится. Современные компьютеры устроены таким образом, что они заранее, ещё до загрузки ОС, непременно подскажут пользователю об этом.
Материнская плата, как известно, самый важный элемент персонального компьютера и ноутбука. Она буквально объединяет в себе функциональные возможности всех установленных элементов. Именно на неё устанавливаются и подключаются комплектующие. Выход из строя отдельных элементов платы, например, северного или южного мостов, может вызывать ошибки при загрузке Windows 10.
 Если существуют неисправности элементов материнской платы (например, северного моста), при загрузке ОС возникнут ошибки
Если существуют неисправности элементов материнской платы (например, северного моста), при загрузке ОС возникнут ошибки Блок питания - деталь, которая питает электроэнергией все установленные комплектующие. Владелец ПК не сможет его запустить, если комплектующие в совокупности будут превышать возможности блока питания. Тем не менее ошибки при загрузке ОС Windows 10 могут быть непосредственно связаны с проблемами в работе этой детали.
Как устранить программные неполадки Windows 10
Способы устранения неисправностей напрямую связаны с причинами их появления.
Отметим, что существует способ, позволяющий без лишних временных затрат устранить программные проблемы. Он заключается в восстановлении системы. При работе с Windows 10 пользователи могут «откатить» систему даже до первоначального состояния, сохранив при этом все нужные файлы. Для этого выполните следующие шаги:
- Нажмите правой кнопкой мышки на ярлыке «Пуск» и выберите раздел «Параметры».
- Найдите параметр «Обновление и безопасность».
- Перейдите во вкладку «Восстановление». Вы увидите несколько опций. Можете вернуть компьютер в исходное состояние (с возможностью сохранения нужных файлов) или выполнить откат к более ранней сборке. Выберите наиболее подходящее в вашем случае действие и нажмите «Начать».
Описанный способ позволяет избежать правок в реестре, избавиться от проблем в работе драйверов, некорректной установки обновлений и многого другого.
Удаление ОС из меню выбора
Каждая установленная операционная система создаёт каталог, в котором содержится основная информация о ней. При этом ОС, которые были установлены ранее, перемещаются в папку Windows.old. Избавиться от проблемы с загрузкой Windows 10 можно, если удалить дополнительно установленные версии операционных систем и выполнить форматирование. Для этого нужно сделать следующее:

 Выберите операционную систему для удаления и подтвердите действие, нажав «Удалить»
Выберите операционную систему для удаления и подтвердите действие, нажав «Удалить» Восстановление разделов жёсткого диска
Для решения этой проблемы можно использовать ту же утилиту, что и в предыдущем случае:
- Запустите стандартную утилиту поиска и введите в поле «Управление дисками».
- Далее перейдите на вкладку «Запоминающие устройства» и выберите опцию «Управление дисками».
- Удалите новые разделы винчестера, оставив активный. Не забудьте и о файловой системе, в качестве которой должна выступать система NTFS.
Восстановление системы
Обычно изменения в системный реестр вносятся только программными средствами, например, сюда записываются их данные, лицензионные ключи и многое другое. Неопытным пользователям не рекомендуется самостоятельно вносить изменения в реестр, так как это с большой долей вероятности может привести к неполадкам.
Чаще всего в системный реестр прописываются вирусы и другое вредоносное ПО. Обнаружить и эффективно удалить их поможет обычный антивирус или встроенный защитник Windows.
Если после антивирусного сканирования проблема осталась, необходимо запустить ОС в безопасном режиме. Используйте средство восстановления, которое позволит вам гораздо быстрее и проще избавиться от насущной проблемы. Для этого:

Видео: как восстановить Windows 10
Удаление программ изменения оформления
Избавьтесь от программ, которые меняют оформление операционной системы Windows или работают с системным реестром (например, выполняют удаление или изменяют его элементы). Такие программы потенциально опасны. Для их удаления используйте встроенную в ОС утилиту:
- Откройте раздел «Параметры» в меню «Пуск».
- Выберите пункт «Приложения».
- Пролистайте список и найдите искомое ПО.
- Для деинсталляции нажмите «Удалить».
Устранение неполадок некорректных обновлений
Если вы считаете, что проблема появилась после инсталляции обновлений, то можете удалить последние установленные. Для этого:
- Откройте «Параметры» в меню «Пуск» и выберите раздел «Обновление и безопасность».
- Перейдите на вкладку «Восстановление».
- В появившемся списке справа выберите параметр «Вернуться к предыдущей версии Windows 10».
После этого система автоматически вернёт старые данные, а последние установленные обновления будут удалены.
Удаление вредоносного ПО
При возникновении ошибок после инсталляции какой-либо утилиты просканируйте её и весь компьютер антивирусной программой. В зависимости от количества файлов в системе процедура может занять от 10–20 минут и больше.
Подобный способ позволяет избавиться даже от тех вредоносных программ, о присутствии которых вы и не подозревали.
Изменение параметров автозапуска
Если после установки программы или во время процедуры её инсталляции происходили сбои, вероятно, она является причиной возникновения проблем с загрузкой операционной системы. В этой ситуации необходимо изменить параметры автозагрузки. Для этого нужно:

Именно здесь отображаются утилиты, которые запускаются совместно с операционной системой. Вам остаётся только выделить подозрительную программу и нажать кнопку «Отключить» в правом нижнем углу окна.
Как устранить аппаратные неисправности Windows 10
Как было сказано выше, проблемы с аппаратными причинами незагрузки системы зачастую решаются заменой комплектующих персонального компьютера. Рассмотрим все возможные варианты неисправностей и способы их устранения:
- Если после изменения порядка загрузки компонентов в BIOS компьютера у вас появляются ошибки при загрузке ОС, то расположите элементы следующим образом: в качестве первичного элемента должен загружаться установленный накопитель, затем приводы вроде DVD-ROM, Floppy Disk и др.
- Разберите системный блок и проверьте, правильно ли подключены шлейфы, в частности, относящиеся к жёсткому диску. В случае нарушения их целостности приобретайте новые SATA или IDE (определяется жёстким диском и материнской платой).
- Проверьте целостность планок оперативной памяти. Если они сломаны или были подключены неверно, то их нужно заменить. В некоторых случаях избавиться от проблемы позволяет очистка узлов подключения - мест, куда устанавливается ОЗУ.
- Если при включении компьютера не отображаются графические элементы, значит, пора менять видеокарту. Восстановить её вы не сможете, а стоимость ремонта практически идентична покупке новой детали. Если вы можете запустить ПК в безопасном режиме (с поддержкой драйверов), то удалите и заново скачайте драйверы для устройства. Выполнить эту процедуру можно, воспользовавшись «диспетчером устройств». Откройте его и найдите пункт «Видеоадаптеры». Кликните мышью по названию видеокарты и активируйте «Свойства». Далее нажмите «Обновить драйверы» или «Удалить».
- При неполадках материнской платы или блока питания вы не сможете пользоваться компьютером (за редким исключением). Поэтому данная проблема решается только заменой деталей.
- Неисправности, связанные с работой периферии, тоже решаются заменой устройств.
Профессиональные навыки: легкообучаем, стрессоустойчив, работоспособен, знание русского языка, английского - на уровне чтения тех. документации
Похожие записи:
Похожие записи не найдены.
В этой статье собраны наиболее распространенные ошибки при запуске Windows 10, а также способы их устранения. Надеемся, эта информация несколько облегчит жизнь тем, кто перешел на новую версию системы и внезапно оказался между молотом и наковальней.
1. Windows 10: «Компьютер запущен некорректно»
Первая распространенная проблема при запуске Windows 10 заключается в том, что система сообщает о некой критической ошибке (CRITICAL_PROCESS_DIED, INACCESSIBLE_BOOT_DEVICE ), а затем выводит голубой экран «Автоматическое восстановление» с текстом .
 Автоматическое восстановление: компьютер запущен некорректно
Автоматическое восстановление: компьютер запущен некорректно
Причина этой ошибки, в большинстве случаев - повреждение и удаление системных файлов либо записей в реестре. Это может быть вызвано установкой и удалением программ, либо действиями антивирусов или утилит для очистки реестра Windows.
Решение проблемы заключается в восстановлении файлов и записей реестра, которые повреждены:
- Нажмите на кнопку Дополнительные параметры на голубом экране, выберите Поиск и устранение неисправностей > Дополнительные параметры > Параметры загрузки .
- Нажмите Перезагрузить .
- В окне Параметры загрузки нажмите клавишу F6 либо цифру 6 на цифровой клавиатуре для запуска безопасного режима с поддержкой командной строки.
- Компьютер перезагрузится в безопасном режиме, и автоматически откроется командная строка. В ней введите:
Компьютер будет перезагружен и после этого запуск Windows будет осуществлен в нормальном режиме.
2. Windows 10 не загружается дальше логотипа
Другая известная проблема заключается в том, что система загружается вплоть до логотипа Windows, после чего компьютер самопроизвольно отключается. Причина этой ошибки также заключается в повреждении системных файлов, однако, в отличие от первого случая, повреждения настолько серьезны, что система не может сама запустить восстановление.
В этом случае придется создать аварийный диск восстановления Windows на другом ПК с Windows 10:
- В панели управления Windows 10 найдите и выберите пункт Восстановление > Создание диска восстановления .
- В отобразившемся окне установите параметр Выполнить резервное копирование системных файлов на диск восстановления и нажмите Д алее .
- Подключите к компьютеру пустой USB-накопитель. Выберите его в окне создания диска восстановления и нажмите Далее > Создать .Дождитесь окончания копирования файлов и нажмите Готово .
- Извлеките USB-накопитель из компьютера, подключите его к тому, на котором не запускается Windows 10, и включите загрузку с него в BIOS.
- Запустится среда восстановления Windows. В ней нужно выбрать Восстановление образа системы , либо пункт Командная строка , а затем ввести в ней команды из инструкции по решению первой проблемы.
 Среда восстановления Windows
Среда восстановления Windows
Также можно запустить среду восстановления системы с диска, с которого вы устанавливали Windows. Для этого надо загрузиться с установочного диска, в загрузчике вместо Установить нажать Восстановление системы . В отобразившемся меню выбрать Поиск и устранения неисправностей > Дополнительные параметры . Будет открыто то же самое окно опций, приведенное выше.
После восстановления компьютер будет перезагружен. Верните в BIOS загрузку с жесткого диска, и система должна будет запуститься корректно.
3. Ошибки «Boot Failure» и «An operating system wasn’t found»
В ряде случаев при запуске Windows 10 вместо загрузки операционной системы возникает черный экран с одной из двух ошибок:
- Boot failure. Reboot and Select Proper Boot device or insert boot media in selected boot device.
- An operating system wasn’t found. Try disconnecting any drives that don’t contain an operating system. Press Ctrl+Alt+Del to restart .
Причин возникновения этой ошибки также может быть две:
- Неверный порядок устройств загрузки в BIOS или UEFI. Проверьте, что вы загружаетесь именно с того диска, на котором установлена Windows 10.
- Повреждение системного загрузчика. В этом случае вам также понадобится установочный диск либо аварийный диск восстановления Windows 10. Загрузившись с него, в среде восстановления нужно выбрать пункт Восстановление при загрузке и дать перезаписать файлы загрузчика.
Также проблема может заключаться в аппаратном повреждении жесткого диска, с которого производится загрузка.
 Ошибка Boot Failure
Ошибка Boot Failure
4. Не запускается Windows 10: черный экран
Распространенная ошибка при запуске Windows 10 - черный экран без признаков загрузки рабочего стола, с замершим на экране курсором или без. Такое часто происходит в результате некорректной установки каких-либо драйверов: после перезагрузки компьютер работает, но ОС не загружается.

В большинстве случаев решение проблемы лежит в откате системы. Для этого также потребуется установочный диск либо диск аварийного восстановления Windows 10. Загрузившись с него, в среде восстановления можно попробовать выбрать пункт Восстановление системы .
Это позволит откатить систему к состоянию до возникновения проблемы. Система предложит выбрать точку восстановления, к которой будет произведен откат, и после подтверждения выполнит его. Как правило, после перезагрузки черный экран пропадает.

5. Долгая загрузка Windows 10 при включении
Бывает ситуация, когда Windows 10 не загружается, крутится значок ожидания, и все. На самом деле, скорее всего, ничего плохого не происходит - система просто устанавливает обновления, которые загрузила при последнем вашем использовании компьютера.

В этой ситуации лучше всего просто подождать. Подобное состояние может продолжаться несколько часов в зависимости от количества и объема загруженных обновлений. Рекомендуется не отключать компьютер, а оставить его в состоянии загрузки на 1-2 часа.
Чтобы эта ошибка при запуске Windows 10 больше не повторялась, можно настроить обновление компьютера по расписанию, и система не будет загружать обновления без вашего ведома. О том, как отредактировать политики обновлений, читайте в нашей .
Установив очередное обновление на десятую Виндоус, пользователь часто сталкивается с ситуацией, когда после выключения компьютера он перестает загружаться. В этой инструкции мы предложим несколько вариантов , что делать, если после обновления Windows 10 не запускается.
Удаляем обновление через безопасный режим
Первое что потребуется сделать – это удалить то обновление, после которого система перестала включаться. Но как это сделать? Можно попытаться запустить в безопасном режиме и произвести удаление.
Данный режим представляет собой специальный вариант загрузки, используя который, можно загрузить ОС без драйверов, в минимальной конфигурации.
SafeMode обычно используется специалистами для устранения различных проблем с работоспособностью системы.
Чтобы загрузить ПК в безопасном режиме вам понадобится:
- После того как Windows 10 попытается автоматически восстановить систему, он выдаст сообщение о том, что это не удалось и предложит перейти в раздел дополнительных параметров .
- Выберите его и в следующем окне кликните«Поиск и устранение неисправностей»
.

- После этого выбираем.

- Кликаем по кнопке «Перезагрузить»
.

- При помощи кнопки 4на клавиатуре выберите простой безопасный режим.

После того как компьютер загрузится в этом режиме, потребуется удалить последние обновления. Для этого проделайте следующее:
- Нажмите на кнопку «Пуск»
и перейдите в «Параметры»
или используйте клавиатурную комбинацию «Win+I»
.

- Перейдите в раздел «Обновление и безопасность»
.

- После этого в «Центр обновления Windows»
и далее в .

- Кликните «Просмотреть журнал обновлений»
.

- Там откройте ссылку.

- Появится список установленных обновлений.
- Отыщите самые последние, воспользовавшись сортировкой по дате инсталляции и удалите их.

- Подтвердите свое действие нажав на кнопку «Да»
.

Если вам нужно удалить большое обновление, например из серии CreatorsUpdate , то операция будет выглядеть немного иначе:


Будет предложено скачать и установить самые свежие обновления и посмотреть, решат ли они проблему.

Начнется процесс удаления, и в итоге система будет возвращена к состоянию, когда обновление еще не было установлено.
Откат системы для восстановления Windows
Если по каким-либо причинам вы не сможете удалить обновления вышеперечисленными способами, то можно попробовать произвести откат системы, при помощи точки восстановления, которая обычно создаётся автоматически перед каждым обновлением.

Использование загрузочного диска или флешки
Чтобы произвести загрузку при помощи установочного диска, потребуется подключить его к компьютеру и во время загрузки нажимать кнопку «F2»
(для ноутбуков) или «F8»
. Это вызовет меню, в котором пользователю потребуется выбрать диск, с которого будет загружен компьютер. Отметьте DVD привод или флешку и нажмите «Enter»
. Далее на мониторе появится окно, где нужно выбрать вариант . Смотрите с жесткого диска После этого вы попадете в такое же меню, которое было описано в предыдущем варианте отката системы. Если у вас имеется резервная копия, то можно будет восстановить Windowsс её помощью или воспользоваться вспомогательными утилитами – например . Она может восстановить загрузчик и зарезервированный системный раздел.Чтобы это проделать, потребуется запустить командную строку и указать на каком диске находится папка Windows. Обычно это диск С или D.
После этого вы попадете в такое же меню, которое было описано в предыдущем варианте отката системы. Если у вас имеется резервная копия, то можно будет восстановить Windowsс её помощью или воспользоваться вспомогательными утилитами – например . Она может восстановить загрузчик и зарезервированный системный раздел.Чтобы это проделать, потребуется запустить командную строку и указать на каком диске находится папка Windows. Обычно это диск С или D.
В командной строке вводим следующий текст:
BCDbootС:\Windows (где С это диск на котором установлена Виндоус).
 В большинстве случаев этого будет вполне достаточно для устранения ошибки. Но дополнительно можно обновить загрузочные записи диска и резервного раздела.
В большинстве случаев этого будет вполне достаточно для устранения ошибки. Но дополнительно можно обновить загрузочные записи диска и резервного раздела.
Для этого вписываем следующую команду:
ждем сообщения о завершении операции и вводим вторую команду:
Кроме этого можно запустить программу восстановления системных файлов вписав Sfc.exe и нажав «Enter» . Операция будет длиться достаточно долго и прерывать данный процесс категорически не рекомендуется.
Если описанные методы вам не помогли, то остается только . Надеемся, что перечисленные способы помогут вам вернуть компьютер в рабочее состояние. Желаем удачи!