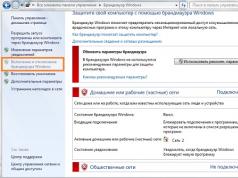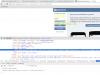Защиту Windows 7 от сетевых угроз обеспечивает специальная системная служба — брандмауэр. Иногда он также называется файрволом или персональным межсетевым экраном. Microsoft не рекомендует отказываться от использования защитника, но если вы установили сторонний файрвол, можно отключить брандмауэр в Windows 7. Иногда также может потребоваться внесение некоторых программ в «белый список» защитника сети.
Что такое брандмауэр и зачем он нужен
Основное предназначение этой встроенной утилиты — фильтрация интернет-трафика. Для определения подозрительной активности она использует набор предварительно заданных правил. Потенциально опасные соединения блокируются, не позволяя злоумышленникам получить доступ к компьютеру пользователя. Ограничения могут быть применены и к отправке исходящих пакетов. Таким образом обеспечивается конфиденциальность данных, хранящихся на жёстком диске.
Похожий функционал присутствует не только в операционной системе, но и на большинстве моделей роутеров. Между встроенным защитником Windows и сетевым экраном маршрутизатора есть принципиальное отличие. При активации этой функции на роутере обеспечивается сетевая безопасность всех домашних устройств, а не только одного ПК. Существуют и отдельные программы с аналогичными функциями, не входящие в прошивку маршрутизатора и комплект поставки «семёрки».
Обратите внимание! Не следует путать файрвол и антивирус. Второй тип приложений имеет другой функционал, так как он анализирует не сетевую активность, а пользовательские файлы и код запущенных программ. В системах Microsoft есть отдельная антивирусная служба — «Защитник Windows».
Как включить и настроить брандмауэр
Этот компонент системы автоматически включается после её установки. Поэтому никаких дополнительных действий для активации службы совершать не требуется. При этом, вы можете легко проверить её текущий статус. Достаточно открыть панель управления, затем выбрать пункт «Брандмауэр Windows». В этом разделе можно выполнить и другие действия:
- Отключить брандмауэр в Windows 7.
- Ознакомиться с текущими настройками.
- Восстановить рекомендуемые свойства сетевого защитника.
- Изменить порядок вывода уведомлений о деятельности службы.

Если служба выключена, на главной странице настроек её статус будет отображаться красным цветом. Чтобы включить защиту, нажмите кнопку «Использовать рекомендуемые параметры». Для более тонкой конфигурации перейдите в меню по ссылке, позволяющей включить/отключить защитник. Такая настройка заключается в разделении параметров файрвола при подключении к домашним и общественным сетям. Второй тип подключений обычно требует более строгих подходов по безопасности передачи данных.

Важно! Если блокировка соединений мешает корректной работе нужного вам приложения, внесите его в список исключений. Это делается на отдельной странице, которую можно включить через меню в левой части окна. Напротив названия программы установите галочки, затем сохраните параметры.
Как отключить брандмауэр в Windows 7
Отключить утилиту можно через тот же пункт панели управления, в котором настраивается защитник сети. Система позволяет полностью отключить файрвол или остановить его работу только в частных/общественных сетях. После выключения защитника ОС будет регулярно отображать предупреждения и предложения его включить. Чтобы избавиться от этих сообщений, воспользуйтесь разделом настройки уведомлений.

Для ускорения работы компьютера рекомендуется также отключить аналогичную службу в операционной системе. Чтобы это сделать, нужно включить меню «Пуск» и набрать «msconfig». Далее откройте предложенную программу и перейдите на вкладку «Службы». Здесь отображаются все фоновые процессы, автоматически запускаемые при загрузке ОС. Найдите службу с соответствующим названием и уберите флажок напротив неё. Затем примените изменения при помощи кнопки в нижней части окна.

Важный совет! Утилиту системной конфигурации также можно включить нажатием комбинации клавиш «Win+R» (выполнить). В появившемся окне введите название «msconfig» и кликните «ОК».
Полезное видео: Отключение защиты в Windows 7
Читайте также:
 Родительский контроль в Windows 7: ограничение информации из интернета для детей
Родительский контроль в Windows 7: ограничение информации из интернета для детей
 Родительский контроль в Windows 8: программы и способы их настройки для обеспечения безопасности
Родительский контроль в Windows 8: программы и способы их настройки для обеспечения безопасности
Брандмауэр – это хоть и полезная, стандартная программа. Но в большей мере так считают только разработчики Microsoft! Не буду спорить, в малости он помогает немного защитить компьютер от нежелательных запусков различного рода программ, несущих какую-то опасность. Но вреда от него намного больше, нежели пользы. И если вы попали на эту страницу, наверняка сами в этом удостоверились.
Главной задачей брандмауэра является защита компьютера от нежелательных запусков дополнительного программного обеспечение, что было нами отмечено ранее. Но все было бы хорошо, если бы он не блокировал нужный софт, а тем более интернет! Да-да, вы не ослышались! И такие проблемы бывают, довольно, таки часто.
Решение проблемы с интернетом
Решить проблему благодаря которой происходить блокировка сетевого подключения довольно несложно, но придется потрать немного драгоценного времени и сил, следуя данным шагам:
Отнеситесь с понимание к данному этапу. Антивирус необходим на компьютере как ни крути. Так как в просторах интернета, множество не безопасного материала. Так же антивирус заменит в будущем брандмауэр.
- Отключение брандмауэра;
После установки антивируса, следует отключить брандмауэр. В этом случаи, его необходимость аннулируется. По причине, альтернативной защиты.
- Остановка служб связанных с брандмауэром;
Дело в том, что при остановке работы стандартного защитника операционной системы, его службы не всегда отключаются. А точно в таком же режиме продолжают выполнять свое назначение. Что приводит к повторении проблемы. По этому, обязательно откройте службы и перепроверьте, нет ли включенных служб защитника. Если есть, произведите их деактивацию.
Это завершающий этап при каждой серьезной процедуре связанной с программным обеспечением компьютера. Не игнорируйте данный шаг! Выполните обязательную перезагрузку компьютера.
Все выше сказанное выполнили но ничего не помогло. А проблема повторяется вновь и вновь! Не исключена возможность такого поведения программного обеспечения. Да еще если оно пиратское, какая то корявая сборка, то в большинстве случаев так и будет! Выйти с положения можно следующими способами:
- Добавить подключение в список исключений;
Не всегда, но иногда помогает в решении данного вопроса занесения вашего подключения в список исключений. При этом, после того как вы это сделаете, включите и сразу же выключите защитник Windows.

Один из самых верных выходов с любой ситуации, это использование лицензионного программного обеспечение. Дело в том, что оригинальная ОС работает намного стабильнее, дольше и не имеет такой массы багов как пиратские ОС. Кроме этого, вы можете со спокойной душей использовать новые обновления не боясь что ваша система рухнет.
- Поиск и удаление потенциально не желательного ПО.
И завершающий способ в исправлении блокировки интернет подключения, поиск и удаление потенциально нежелательных программ. Вроде как и нет никакого отношения дополнительного софта к сети, но не тут то было. Вирусный софт зачастую работает в скрытом режиме, то есть, что бы пользователь не видел. В это время может идти загрузка вредоносных файлов. В следствии чего, защитник ОС реагирует и банит интернет.
Published on Март 10, 2009 by · Комментариев нетОснастка консоли управления (MMC) ОС Windows Vista™ – это брандмауэр, регистрирующий состояние сети, для рабочих станций, фильтрующий входящие и исходящие соединения в соответствии с заданными настройками. Теперь можно настраивать параметры брандмауэра и протокола IPsec с помощью одной оснастки. В этой статье описывается работа брандмауэра Windows в режиме повышенной безопасности, типичные проблемы и средства их решения.
Как работает брандмауэр Windows в режиме повышенной безопасности
Брандмауэр Windows в режиме повышенной безопасности – это брандмауэр, регистрирующий состояние сети, для рабочих станций. В отличие от брандмауэров для маршрутизаторов, которые развертывают на шлюзе между локальной сетью и Интернетом, брандмауэр Windows создан для работы на отдельных компьютерах. Он отслеживает только трафик рабочей станции: трафик, приходящий на IP-адрес данного компьютера, и исходящий трафик самого компьютера. Брандмауэр Windows в режиме повышенной безопасности выполняет следующие основные операции:
- Входящий пакет проверяется и сравнивается со списком разрешенного трафика. Если пакет соответствует одному из значений списка, брандмауэр Windows передает пакет протоколу TCP/IP для дальнейшей обработки. Если пакет не соответствует ни одному из значений списка, брандмауэр Windows блокирует пакет, и в том случае, если включено протоколирование, создает запись в файле журнала.
Список разрешенного трафика формируется двумя путями:
- Когда подключение, контролируемое брандмауэром Windows в режиме повышенной безопасности, отправляет пакет, брандмауэр создает значение в списке разрешающее прием ответного трафика. Для соответствующего входящего трафика потребуется дополнительное разрешение.
- Когда Вы создаете разрешающее правило брандмауэра Windows в режиме повышенной безопасности, трафик, для которого создано соответствующее правило, будет разрешен на компьютере с работающим брандмауэром Windows. Этот компьютер будет принимать явно разрешенный входящий трафик в режимах работы в качестве сервера, клиентского компьютера или узла однораноговой сети.
Первым шагом по решению проблем, связанных с Брандмауэром Windows, является проверка того, какой профиль является активным. Брандмауэр Windows в режиме повышенной безопасности является приложением, отслеживающим сетевое окружение. Профиль брандмауэра Windows меняется при изменении сетевого окружения. Профиль представляет собой набор настроек и правил, который применяется в зависимости от сетевого окружения и действующих сетевых подключений.
Брандмауэр различает три типа сетевого окружения: домен, публичная и частная сети. Доменом является сетевое окружение, в котором подключения проходят аутентификацию на контроллере домена. По умолчанию все другие типы сетевых подключений рассматриваются как публичные сети. При обнаружении нового подключения Windows Vista предлагает пользователю указать, является ли данная сеть частной или публичной. Общий профиль предназначен для использования в общественных местах, например, в аэропортах или кафе. Частный профиль предназначен для использования дома или в офисе, а также в защищенной сети. Чтобы определить сеть как частную, пользователь должен обладать соответствующими административными полномочиями.
Хотя компьютер может быть подключен одновременно к сетям разного типа, активным может быть только один профиль. Выбор активного профиля зависит от следующих причин:
- Если для всех интерфейсов применяется аутентификация на контроллере домена, используется профиль домена.
- Если хотя бы один из интерфейсов подключен к частной сети, а все остальные – к домену или к частным сетям, используется частный профиль.
- Во всех остальных случаях используется общий профиль.
Для определения активного профиля нажмите узел Наблюдение в оснастке Брандмауэр Windows в режиме повышенной безопасности . Над текстом Состояние брандмауэра будет указано, какой профиль активен. Например, если активен профиль домена, наверху будет отображена надпись Профиль домена активен .
При помощи профилей брандмауэр Windows может автоматически разрешать входящий трафик для специальных средств управления компьютером, когда компьютер находится в домене, и блокировать тот же трафик, когда компьютер подключен к публичной или частной сети. Таким образом, определение типа сетевого окружения обеспечивает защиту вашей локальной сети без ущерба безопасности мобильных пользователей.
Типичные проблемы при работе брандмауэра Windows в режиме повышенной безопасности
Ниже перечислены основные проблемы, возникающие при работе брандмауэра Windows в режиме повышенной безопасности:
- Трафик отклоняется брандмауэром Windows
- Компьютер не отвечает на запросы проверки связи
- Невозможно получить общий доступ к файлам и принтерам
- Невозможно удаленное администрирование брандмауэра Windows
В том случае, если трафик блокируется, сначала следует проверить, включен ли брандмауэр, и какой профиль является активным. Если какое-либо из приложений блокируется, убедитесь в том, что в оснастке Брандмауэр Windows в режиме повышенной безопасности существует активное разрешающее правило для текущего профиля. Чтобы убедится в наличии разрешающего правила, дважды щелкните узел Наблюдение , а затем выберите раздел Брандмауэр . Если для данной программы нет активных разрешающих правил, перейдите к узлу и создайте новое правило для данной программы. Создайте правило для программы или службы, либо укажите группу правил, которая применяется к данной функции, и убедитесь в том, что все правила данной группы включены.
Для проверки того, что разрешающее правило не перекрывается блокирующим правилом, выполните следующие действия:
- В дереве оснастки Брандмауэр Windows в режиме повышенной безопасности щелкните узел Наблюдение , а затем выберите раздел Брандмауэр .
- Просмотрите список всех активных правил локальной и групповой политик. Запрещающие правила перекрывают разрешающие правила даже в том случае, если последние определены более точно.
Групповая политика препятствует применению локальных правил
Если брандмауэр Windows в режиме повышенной безопасности настраивается при помощи групповой политики, администратор может указать, будут ли использоваться правила брандмауэра или правила безопасности подключения, созданные локальными администраторами. Это имеет смысл в том случае, если существуют настроенные локальные правила брандмауэра или правила безопасности подключения, отсутствующие в соответствующем разделе настроек.
Для выяснения причин, по которым локальные правила брандмауэра или правила безопасности подключения отсутствуют в разделе «Наблюдение», выполните следующие действия:
- В оснастке Брандмауэр Windows в режиме повышенной безопасности , щелкните ссылку Свойства брандмауэра Windows .
- Выберите вкладку активного профиля.
- В разделе Параметры , нажмите кнопку Настроить .
- Если применяются локальные правила, раздел Объединение правил будет активен.
Правила, требующие использования безопасных подключений, могут блокировать трафик
При создании правила брандмауэра для входящего или исходящего трафика, одним из параметров является . Если выбрана данная функция, необходимо наличие соответствующего правила безопасности подключения или отдельной политики IPSec, которая определяет, какой трафик является защищенным. В противном случае данный трафик блокируется.
Для проверки того, что одно или несколько правил для программы требуют безопасных подключений, выполните следующие действия:
- В дереве оснастки Брандмауэр Windows в режиме повышенной безопасности щелкните раздел Правила для входящих подключений . Выберите правило, которое необходимо проверить и щелкните по ссылке Свойства в области действия консоли.
- Выберите вкладку Общие и проверьте, является ли выбранным значение переключателя Разрешить только безопасные подключения .
- Если для правила указан параметр Разрешить только безопасные подключения
, разверните раздел Наблюдение
в дереве оснастки и выберите раздел . Убедитесь в том, что для трафика, определенного в правиле брандмауэра, существуют соответствующие правила безопасности подключения.
Предупреждение:
При наличии активной политики IPSec убедитесь в том, что эта политика защищает необходимый трафик. Не создавайте правил безопасности подключений, чтобы избежать конфликта политики IPSec и правил безопасности подключений.
Невозможно разрешить исходящие подключения
- В дереве оснастки Брандмауэр Windows в режиме повышенной безопасности выберите раздел Наблюдение . Выберите вкладку активного профиля и в разделе Состояние брандмауэра проверьте, что исходящие подключения, не попадающие под разрешающее правило, разрешены.
- В разделе Наблюдение выберите раздел Брандмауэр , чтобы убедиться в том, что необходимые исходящие подключения не указаны в запрещающих правилах.
Смешанные политики могут привести к блокировке трафика
Вы можете настраивать брандмауэр и параметры IPSec при помощи различных интерфейсов ОС Windows.
Создание политик в нескольких местах может привести к конфликтам и блокировке трафика. Доступны следующие точки настройки:
- Брандмауэр Windows в режиме повышенной безопасности. Данная политика настраивается при помощи соответствующей оснастки локально или как часть групповой политики. Данная политика определяет параметры брандмауэра и IPSec на компьютерах под управлением ОС Windows Vista.
- Административный шаблон брандмауэра Windows. Данная политика настраивается при помощи редактора объектов групповой политики в разделе . Данный интерфейс содержит параметры брандмауэра Windows, которые были доступны до появления Windows Vista, и предназначен для настройки объекта групповой политики, который управляет предыдущими версиями Windows. Хотя данные параметры могут быть использованы для компьютеров под управлением Windows Vista, рекомендуется использовать вместо этого политику Брандмауэр Windows в режиме повышенной безопасности , поскольку она обеспечивает большую гибкость и безопасность. Обратите внимание на то, что некоторые из настроек доменного профиля являются общими для административного шаблона брандмауэра Windows и политики Брандмауэр Windows в режиме повышенной безопасности , поэтому Вы можете увидеть здесь параметры, настроенные в доменном профиле при помощи оснастки Брандмауэр Windows в режиме повышенной безопасности .
- Политики IPSec. Данная политика настраивается при помощи локальной оснастки Управление политиками IPSec или редактора объектов групповой политики в разделе Конфигурация компьютера\Конфигурация Windows\Параметры безопасности\Политики IP безопасности на «Локальный компьютер» . Данная политика определяет параметры IPSec, которые могут быть использованы как предыдущими версиями Windows, так и Windows Vista. Не следует применять одновременно на одном и том же компьютере данную политику и правила безопасности подключения, определенные в политике Брандмауэр Windows в режиме повышенной безопасности .
Для просмотра всех этих параметров в соответствующих оснастках создайте собственную оснастку консоли управления и добавьте в нее оснастки Брандмауэр Windows в режиме повышенной безопасности , и Безопасность IP .
Для создания собственной оснастки консоли управления выполните следующие действия:
- Нажмите кнопку Пуск , перейдите в меню Все программы , затем в меню Стандартные и выберите пункт Выполнить .
- В текстовом поле Открыть введите mmc и нажмите клавишу ENTER .
- Продолжить .
- В меню Консоль выберите пункт .
- В списке Доступные оснастки выберите оснастку Брандмауэр Windows в режиме повышенной безопасности и нажмите кнопку Добавить .
- Нажмите кнопку ОК .
- Повторите шаги с 1 по 6, чтобы добавить оснастки Управление групповой политикой и Монитор IP безопасности .
- Перед тем как закрыть оснастку, сохраните консоль для дальнейшего использования.
Для проверки того, какие политики активны в активном профиле, используйте следующую процедуру:
Для проверки того, какие политики применяются, выполните следующие действия:
- В командной строке введите mmc и нажмите клавишу ENTER .
- Если появится диалоговое окно контроля учетных записей пользователей, подтвердите выполнение запрашиваемого действия и нажмите кнопку Продолжить .
- В меню Консоль выберите пункт Добавить или удалить оснастку .
- В списке Доступные оснастки выберите оснастку Управление групповой политикой и нажмите кнопку Добавить .
- Нажмите кнопку ОК .
- Раскройте узел в дереве (обычно это дерево леса, в котором находится данный компьютер) и дважды щелкните раздел в области сведений консоли.
- В области действия щелкните ссылку Дополнительные действия и выберите команду Мастер результирующей политики .
- Нажмите кнопку Далее . Установите переключатель в значение Этот компьютер или Другой компьютер (введите имя компьютера или нажмите кнопку Обзор ). Снова нажмите кнопку Далее .
- Выберите значение переключателя Отображать параметры политики для из значений текущего пользователя либо другого пользователя . Если не нужно отображать параметры политики для пользователей, а только параметры политики для компьютера, выберите значение переключателя Не отображать политику пользователя (просмотр только политики компьютера) и дважды нажмите кнопку Далее .
- Нажмите кнопку Готово . Мастер результатов групповой политики создаст отчет в области сведений консоли. Отчет содержит вкладки Сводка , Параметры и События политики .
- Для проверки того, что конфликт с политиками IP безопасности отсутствует, после создания отчета выберите вкладку Параметры и откройте раздел Конфигурация компьютера\Конфигурация Windows\ Параметры безопасности\Параметры IP безопасности в службе каталогов Active Directory . Если последний раздел отсутствует, значит, политика IP безопасности не задана. В противном случае будут отображены название и описание политики, а также объект групповой политики, которому она принадлежит. При одновременном использовании политики IP безопасности и политики брандмауэра Windows в режиме повышенной безопасности с правилами безопасности подключений возможен конфликт данных политик. Рекомендуется использовать только одну из этих политик. Оптимальным решением будет использование политик IP безопасности вместе с правилами брандмауэра Windows в режиме повышенной безопасности для входящего или исходящего трафика. В том случае, если параметры настраиваются в разных местах и не согласованы между собой, могут возникать сложные в решении конфликты политик.
- Для просмотра параметров, определенных в административном шаблоне брандмауэра Windows, раскройте раздел Конфигурация компьютера\Административные шаблоны\Сеть\Сетевые подключения\Брандмауэр Windows .
- Для просмотра последних событий, связанных с текущей политикой, Вы можете перейти на вкладку Policy Events в той же консоли.
- Для просмотра политики, используемой брандмауэром Windows в режиме повышенной безопасности, откройте оснастку на диагностируемом компьютере и просмотрите настройки в разделе Наблюдение .
Также могут возникать конфликты между политиками, определенными в локальных объектах групповой политики и сценариями, настроенными ИТ-отделом. Проверьте все политики IP безопасности при помощи программы «Монитор IP безопасности» или введя следующую команду в командной строке:
netsh IPsec dynamic show all
Для просмотра административных шаблонов откройте оснастку Групповая политика и в разделе Результаты групповой политики просмотрите, присутствуют ли параметры, наследуемые от групповой политики, которые могут привести к отклонению трафика.
Для просмотра политик IP безопасности откройте оснастку монитора IP безопасности. Выберите в дереве локальный компьютер. В области действия консоли выберите ссылку Активная политика , Основной режим или Быстрый режим . Проверьте наличие конкурирующих политик, которые могут привести в блокировке трафика.
В разделе Наблюдение оснастки Брандмауэр Windows в режиме повышенной безопасности Вы можете просматривать существующие правила как локальной, так и групповой политики. Для получения дополнительной информации обратитесь к разделу «Использование функции наблюдения в оснастке Брандмауэр Windows в режиме повышенной безопасности » данного документа.
Для остановки агента политики IPSec выполните следующие действия:
- Нажмите кнопку Пуск и выберите раздел Панель управления .
- Щелкните значок Система и ее обслуживание и выберите раздел Администрирование .
- Дважды щелкните значок Службы . Если появится диалоговое окно контроля учетных записей пользователей, введите необходимые данные пользователя с соответствующими полномочиями и нажмите кнопку Продолжить .
- Найдите в списке службу Агент политики IPSec и убедитесь, что она имеет статус «Работает».
- Если служба Агент IPSec запущена, щелкните по ней правой кнопкой мыши и выберите в меню пункт Остановить . Также Вы можете остановить службу Агент IPSec из командной строки при помощи команды
Политика одноранговой сети может привести к отклонению трафика
Для подключений, использующих IPSec, оба компьютера должны иметь совместимые политики IP безопасности. Эти политики могут определяться при помощи правил безопасности подключений брандмауэра Windows, оснастки IP безопасность или другого поставщика IP безопасности.
Для проверки параметров политики IP безопасности в одноранговой сети выполните следующие действия:
- В оснастке Брандмауэр Windows в режиме повышенной безопасности выберите узел Наблюдение и Правила безопасности подключения , чтобы убедиться в том, что на обоих узлах сети настроена политика IP безопасности.
- Если один из компьютеров в одноранговой сети работает под управлением более ранней версии Windows, чем Windows Vista, убедитесь в том, что, по крайней мере, один из наборов шифрования в основном режиме и один из наборов шифрования в быстром режиме используют алгоритмы, поддерживаемые обоими узлами.
- Щелкните раздел Основной режим , в области сведений консоли выберите подключение для проверки, затем нажмите ссылку Свойства в области действия консоли. Просмотрите свойства подключения для обоих узлов, чтобы убедиться в их совместимости.
- Повторите шаг 2.1 для раздела Быстрый режим . Просмотрите свойства подключения для обоих узлов, чтобы убедиться в их совместимости.
- Если используется аутентификация Kerberos версии 5, убедитесь в том, что узел находится в том же или доверенном домене.
- Если используются сертификаты, убедитесь в том, что установлены необходимые флажки. Для сертификатов, использующих обмен ключами IPSec в Интернете (Internet Key Exchange, IKE), необходима цифровая подпись. Для сертификатов, использующих протокол IP с проверкой подлинности (AuthIP), необходима аутентификация клиентов (зависит от типа аутентификации сервера). Для получения дополнительной информации о сертификатах AuthIP обратитесь к статье Протокол IP с проверкой подлинности в Windows Vista AuthIP in Windows Vista на веб-узле Microsoft.
Невозможно настроить брандмауэр Windows в режиме повышенной безопасности
Настройки брандмауэра Windows в режиме повышенной безопасности недоступны (затенены), в следующих случаях:
- Компьютер подключен к сети с централизованным управлением, и сетевой администратор использует групповые политики для настройки параметров брандмауэра Windows в режиме повышенной безопасности. В этом случае вверху оснастки Брандмауэр Windows в режиме повышенной безопасности Вы увидите сообщение «Некоторые параметры управляются групповой политикой». Ваш сетевой администратор настраивает политику, тем самым, лишая Вас возможности изменять параметры брандмауэра Windows.
- Компьютер под управлением Windows Vista не подключен к сети с централизованным управлением, однако параметры брандмауэра Windows определяются локальной групповой политикой.
Для изменения параметров брандмауэра Windows в режиме повышенной безопасности при помощи локальной групповой политики используйте оснастку Политика локального компьютера . Чтобы открыть эту оснастку, в
Основной задачей брандмауэра является защита сетевых коммуникаций от несанкционированного доступа как извне, так и изнутри компьютерной сети. Брандмауэры бывают различных типов и размеров и зачастую представляют собой комплекс, фактически установленный на нескольких разных компьютерах. Здесь брандмаузер (firewall) — это одно или несколько устройств, расположенных между безопасными (trusted)
внутренними сетями и небезопасными (untrusted) внешними (такими как Internet), которые исследуют весь протекающий между сетями трафик (см. рис.1).

Рис.1. Брандмауэр в сети
Брандмауэры обладают следующими свойствами:
- Вся связь проходит через брандмауэр.
- Брандмауэр разрешает только санкционированный трафик.
- Брандмауэр способен противодействовать атакам на себя.
Брандмауэр можно рассматривать как буфер между безопасной и небезопасной сетями. Термин брандмауэр (firewall — огненная стена) происходит от названия строительной технологии, подразумевающей установку огнеупорных перегородок препятствующих распространению огня в случае пожара. По существу это просто барьер. Сетевой брандмауэр — это средство противодействия вторжению из других сетей.
В качестве брандмауэра может выступать маршрутизатор, персональный компьютер, хост или совокупность хостов, специально предназначенных для защиты закрытой сети от расположенных на внешних хостах служб, которые могут нанести вред. Обычно система брандмауэра устанавливается на границе внутренней сети, в точке ее подключения к Internet. Однако брандмауэр может быть расположен и внутри сети, обеспечивая дополнительную, специализированную защиту некоторого ограниченного числа хостов.
Способ защиты безопасной сети зависит как от конструкции брандмауэра, так и от применяемых им правил. В настоящий момент существует четыре основных категории брандмауэров:
- Фильтры пакетов.
- Шлюзы прикладного уровня.
- Шлюзы канального уровня.
- Процессоры проверки пакетов с фиксацией состояния.
Подобно всем остальным программным технологиям брандмауэр обладает жизненным циклом, на протяжении которого происходит его проектирование, разработка иусовершенствование.
Брандмауэр является специализированным средством решения конкретной задачи — выявления несанкционированного трафика, а его применение избавляет от необходимости искать компромисс между степенью защищенности и функциональными возможностями системы.
В общем случае, брандмауэры позволяют уменьшить риск несанкционированных или непреднамеренных действий в системе (например, деятельности хакеров). От каких же именно рисков брандмауэры защищают системы? Корпоративные системы и данные требуют защиты от следующих возможных неприятностей:
Риск нарушения конфиденциальности.
- Риск нарушения целостности данных.
- Риск нарушения доступа.
Основные типы атак
Человеческий фактор (socialengineering).
Подразумевает завладение нападающим пароля либо сертификата администратора или другого пользователя, обладающего в системе правами, достаточными для доступа к необходимым ресурсам или для выполнения системных операций.
Ошибки программного обеспечения (softwarebug).
Нападающий, используя дефект программного обеспечения, заставляет приложение или службу выполнить несанкционированные либо непредусмотренные команды. Такие атаки особенно опасны, когда приложение выполняется с расширенными или административными правами. Подобные атаки возможны в случае переполнения буфера (butteroverflow) и ошибки формата строки (formatstringvulnerabilities).
Вирусы и/или троянские кони (Virusesand/ orTrojancode).
Подразумевает запуск вредоносной программы на выполнение законным пользователем. Обычно программу для такой атаки маскируют невинным посланием электронной почты или распространяют при помощи вируса. Будучи запущенной на выполнение, такая программа способна на многое, она может не только открыть доступ чужаку, похитить файлы и/или сертификаты, но и удалить файлы системы.
Плохая настройка системы (poor system configuration).
Нападавший использует ошибки в настройке системы: доступные службы и/или учетные записи. Начинающие администраторы достаточно часто забывают (или не умеют) изменить заданные по умолчанию пароли и учетные записи (как в системе, так и на прикладном уровне), а также не ограничивают доступ к администрационным приложениям и не отключают посторонние и неиспользуемые службы.
Достоинства и недостатки брандмауэров
Брандмауэр — это всего лишь один из фрагментов архитектуры системы безопасности, и, как любой фрагмент архитектуры, он обладает сильными и слабыми сторонами.
Достоинства
- Брандмауэры превосходны в реализации корпоративной политики безопасности.
- Они должны быть настроены так, чтобы ограничить доступ к средствам управления, а к общедоступным ресурсам — нет.
- Брандмауэры позволяют ограничить доступ к определенным службам.
- Например, брандмауэр разрешает свободный доступ к Web-серверу, но запрещает доступ к Telnet и другим демонам, не предназначенным для общего использования. При помощи функций аутентификации большинство брандмауэров способно обеспечить выборочный доступ.
- Брандмауэры являются специализированным средством.
- Следовательно, не придется искать компромисс между степенью защищенности и функциональными возможностями.
- Брандмауэры — превосходные ревизоры.
- Обладая достаточным пространством на диске или возможностью удалённого хранения журналов регистрации, брандмауэр способен регистрировать весь проходящий через него трафик (или только указанный).
- Брандмауэры способны оповестить пользователей о соответствующих событиях.
Недостатки
- Брандмауэры не могут защитить от разрешенного содержимого.
- Брандмауэры защищают приложения и разрешают обычный обмен информацией с этими приложениями (в противном случае от брандмауэров было бы больше вреда, чем пользы). Но если сами приложения обладают дефектами, то брандмауэры их не исправят и не смогут предотвратить атаку, поскольку для брандмауэра вся передаваемая информация вполне допустима.
- Брандмауэры эффективны настолько, насколько эффективны правила, которые они призваны выполнять.
- Набор чрезмерно вольготных правил уменьшит эффективность брандмауэра.
- Брандмауэры бессильны перед человеческим фактором
- Также как и перед уполномоченным пользователем, преднамеренно использующим свои права в злонамеренных целях.
- Брандмауэры не могут ни устранить просчеты администратора, ни заменить плохо разработанную политику безопасности.
- Брандмауэры не противодействуют атакам, трафик которых через них не проходит.

Рис.2. Взаимное расположение безопасных и небезопасных сетей относительно брандмауэра
Чтобы рассмотреть пример фильтрации пакета, создадим набор правил по таким критериям:
- - тип протокола;
- - адрес отправителя;
- - адрес получателя;
- - порт отправителя;
- - порт получателя;
- - действие, которое брандмауэр должен предпринять обнаружив соответствие критерию.
Брандмауэр Windows (онй же файрвол) отвечает за безопасность операционной системы и ограждает её от внешних вредоносных атак. Для эффективной защиты своего компьютера каждый пользователь должен знать, как работать с файрволом и какие альтернативы ему можно применить.
Нужен ли брандмауэр Windows 10
Безусловно, нужен. Вот простейший пример: в последних версиях Windows (начиная с 7) стало доступно совместное управление устройствами в одной локальной сети. Именно благодаря этому в офисах несколько компьютеров могут иметь доступ к одному и тому же принтеру или любому другому устройству. При отключении ПК от сети вы даже не задумываетесь о том, какую опасность может нести в себе «небезопасное отключение». Дело в том, что злоумышленники с лёгкостью могут подключиться к компьютеру для того, чтобы воплотить в жизнь свои грязные намерения. Стоит оговориться, что не могут, а могли бы. Могли бы в том случае, если бы брандмауэр не был встроен в систему. Файрвол не пропускает «опасный» входящий и исходящий трафик и блокирует подозрительную активность, что помогает обезопасить вас и ваше устройство.
Почему он блокирует приложения
Файрвол блокирует программы по причине того, что у него уже есть встроенный «моральный кодекс» - свод правил, нарушение которых не даёт пакету данных закачаться на компьютер. Правила эти можно изменять по вашему усмотрению. Хотите - запретите все подключения к вашему устройству, хотите - заблокируйте выход в интернет для какой-то определённой программы, если она вызывает недоверие. Блокировка различных ресурсов помогает сделать пребывание в сети более безопасным.
Насколько надёжен брандмауэр Windows 10
Встроенный файрвол выполняет те же самые функции, что и скачиваемые антивирусы. В отличие от них он отправляет уведомления гораздо реже, не имеет рекламы и не требует платной активации. Брандмауэр работает в фоновом режиме беспрерывно и не может отключиться без вашей команды. Следовательно, на него можно положиться и не прибегать к помощи дополнительного программного обеспечения. В случае если приложению потребуется доступ к определённым параметрам вашего компьютера, придёт запрос от файрвола, который вы должны будете подтвердить.
Файрвол запрашивает подтвеждение пользователя для продолжения работы программы
Как настроить брандмауэр
Настройка брандмауэра осуществляется в нескольких направлениях.
Как открыть порт в брандмауэре Windows 10
- Заходим в меню «Пуск», там нам понадобится Панель управления.
Открываем Панель управления
- Кликаем на «Система и безопасность» и нажимаем на «Брандмауэр».
Открываем Брандмауэр Windows
- В меню брандмауэра находим Дополнительные параметры.
Выбираем Дополнительные параметры
- Выбираем Правило для входящего подключения и добавляем необходимые порты.
Создаем новое правило для входящего подключения
- Нажимаем «Далее» и вписываем в строку «Тип» SQL Server.
Выбираем тип правила
- Указываем порт TCP и нужные нам порты.
Указываем необходимую информацию. В нашем случае это будет порт 433
- Выбираем нужное действие. У нас это будет «Разрешить подключение».
Выбираем «Разрешить подключение»
- В строке «Имя» вводим номер нашего порта.
В завершение настройки называем наш порт по его номеру
Видео: как открыть порты в брандмауэре Windows 10
Как добавить в исключения брандмауэра

Видео: настройка и отключене брандмауэра в Windows 10
Как заблокировать приложение/игру в файрволе
Чтобы заблокировать приложение в бранмауэре Windows или, иными словами, запретить ему доступ в интернет, необходимо выполнить следующие действия:
- Выбираем в меню брандмауэра раздел «Дополнительные параметры».
- Кликаем на «Правила исходящих подключений» и нажимаем «Создать правило»
Создаем новое правило для приложения
- Далее выбираем тип правила «Для программы».
Так как нам необходимо исключить программу, выбираем соответствующий тип правила
- Далее система предлагает выбрать путь программы. Нажимаем кнопку «Обзор» и находим нужный файл программы.
Оставляем все галочки на месте
- И в конце обозначаем удобным нам образом имя заблокированной программы и нажимаем «Готово». С этот момента доступ в интернет для приложения будет заблокирован.
Видео: блокировка доступа в интернет для отдельных программ
Обновление брандмауэра
Обновление брандмауэра - вещь неоднозначная и скорее даже негативная. Дело в том, что никаких важных функций оно не несёт, но зато часто отнимает немалое количество времени. Поэтому некоторые люди предпочитают отключать автообновление файрвола.

Приложение Firewall control является одной из вспомогательных программ и отвечает за безопасность данных и ограждает от утечки этих данных в сеть. Программа контролирует работу портов и позволяет выбирать, на каких условиях приложения будут подключаться к сети.
Интерфейс программы прост и лаконичен