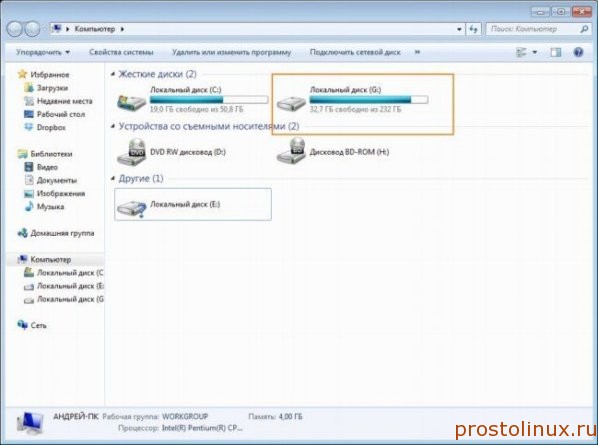Операционная система Windows весьма обособленный мирок, который не дружит с альтернативными операционными системами, монополисты могут позволить себе такие вольности. Здесь есть своим родные стандарты и форматы, другие просто не поддерживаются. Попробуйте подключить диск с файловой системой, размеченной под Linux, правильно получим оптимистическое уведомление неизвестный раздел и предложение отформатировать. Сейчас, пожалуй, единственное работающее решение позволяющее получить доступ к разделам файловой системы отформатированной в ext2 или ext3 из Windows это программа-драйвер Ext2Fsd.

Процесс установки стандартный, несколько привычных пунктов, с которыми можно соглашаться на автомате. Когда появиться окошко с предложением выбрать дополнительные задачи «Select Additional Tasks», отмечаем все пункты, это значить программа будет запускаться автоматически, во время старта операционной системы и можно будет не только читать, но и записывать в разделы диска.
Ext2Fsd позволит получить доступ к дискам, размеченным в ext2 и ext3 файловые системы, давно, ставшими стандартом в мире Linux. По словам разработчиков если чтение гарантировано работает, то запись пока находиться в стадии тестирования и стабильность работы не гарантируется. Во время экспериментов проблем с записью файлов не наблюдал, но лучше воздержаться от использования записи, если это не жизненно необходимо.
Чтоб подключить диск нужно вызвать главное окно программы щелкнув по иконке в области уведомления. В верхней таблице ищем пункты, где в столбце «File system» написано ext2 или ext3, это наши пациенты.
Двойной клик мышью открывается окошко и здесь продеться разобраться с пунктами:
— «Mouunt volume in readonlymode» если здесь будет поставлена галочка, то файлы будет доступны только для чтения.

Следующих два пункта позволяют выбрать, каким образом будут монтироваться разделы.
— «Automatically mount via Ext2Mrg», раздел автоматически монтируется, если будет обнаружен. Если физически диск отключить, будет удален из списка разделов подключенных к системе.
— «Mountpoint for fixed disk, need reboot» раздел жестко привязывается к определенной буква, если собираетесь физически отключить диск вначале надо размонтировать в программе иначе в проводнике остается фантомный диск, ведущий в никуда.
Есть один нюанс, если новый диск не появиться после того как раздел будет подмонтирован, нужно будет перегрузить операционную систему.
Из полезных возможностей это сброс кэша на диск (жмем F11 или через меню инструментов) и удаления фантомных дисков буквы которых видны в проводнике, но на самом деле разделы отсутствуют (жмем F9 или через меню инструментов), тут главное не переусердствовать смотрите не удалите что-то полезное.
Настроек как таковых все делается в процессе использования.

Программа Ext2Fsd действительно работает, позволяя получить доступ к разделам диска от Linux. Правда интерфейс нельзя назвать верхом совершенства, и первый раз придет попотеть, пока разберетесь. Сейчас безальтернативный вариант для монтирования разделов ext2, ext3 в Windows поэтому рекомендую для использования.
Работает в 32-х и 64-х битных версиях операционной системы. Интерфейс только на английском языке, без вариантов.
Страница для бесплатного скачивания Ext2Fsd (последнюю версию ссылку над таблицей со списком файлов)
Последняя версия на момент написания Ext2Fsd 0.51
Размер программы: установочный файл 0,99 Мб
Совместимость: Windows Vista и 7, Windows Xp
Довольно многим до сих пор приходится пользоваться двумя ОС: Windows и Linux (а в нашем случае явно Ubuntu Linux ). На таких людей ставят клеймо "дуалбутчик " и всячески пытаются обсмеять. Но к сожалению до сих пор создаётся не мало специального софта, аналогов которому нет для Linux, а запустить под Wine не получается.
Из за этого часто возникает проблема в работе с файлами. Ubuntu из коробки понимает ntfs, которую использует Windows, а вот Windows никак не хочет понимать ext3 или ext4. И это огорчает ещё больше, учитывая то, что интерфейс ОС от Microsoft можно легко изменить (тут подробней: http://tuksik.ru/transformers/), многие программы работают под обеими платформами, а вот с файловой системой беда.
Теперь всё стало проще! Появился специальный драйвер для Windows, под названием Ext2Fsd . Именно благодаря ему можно свободно пользоваться ext2, ext3 и ext4 из под Windows .
Драйвер работает с Windows 2000, XP, Vista и Windows 7. Радует, что имеется поддержка не только чтения, но и записи !
Работа с Ext2Fsd
После установки Ext2Fsd нужно перезагрузить компьютер. Затем открываем :

Здесь вы можете подключать/отключать разделы с файловой системой ext2, ext3 и ext4. Если вам нужна поддержка записи (которая ещё не стабильна) в файловой системе ext4, выберите пункт "Ext2 Management ", отключите пункт "Mount volume in readonly mode " и нажмите "Apply ".
Если вы используете Windows рядом с Linux, рано или поздно может возникнуть необходимость скопировать файлы из одной операционной системы в другую. При копировании с Windows в Linux проблем не возникнет так как Linux отлично открывает файловые системы семейства NTFS, но вот открыть файловую систему ext4 в операционной системе от майкрософт будет не так то просто.
В этой инструкции я опишу несколько способов подключения ext4 в Windows. Вы можете либо добавить поддержку этой файловой системы в Windows либо просто извлечь из неё файлы с помощью специальной программы.
Сообществом открытого программного обеспечения был разработан открытый драйвер ext4 для windows под названием ext2fsd.
1. Установка драйвера ext2fsd
Загрузить установщик для вашей версии ОС можно с официального сайта программы . Процесс установки не должен вызвать никаких трудностей и сводиться к нажиманию кнопки Далее в мастере установки, как обычно при установке программ в Windows. Интерес представляет только это окно:
- Make Ex2Fsd automatically started when system boots - автоматическая загрузка драйвера во время загрузки системы, желательно включить.
- Enable write support for ext2 partitions - поддержка записи в файловую систему ext2
- Enable force writing support on Ext3 partitions - поддержка записи в файловую систему ext3
Установите необходимые галочки и еще несколько раз нажмите кнопку Далее .
2. Подключение ext4

Здесь в в списке показаны все доступные разделы, их размер и файловая система. Для того чтобы примонтировать любой из разделов выполните на нем двойной щелчок:

Здесь есть два варианта монтирования:
- Automaticly mount via Ext2Mgr - раздел будет подключен сейчас, но только до перезагрузки
- Mountpoint for fixed disk - постоянное автоматическое подключение раздела при старте системы.
С права от поля способа монтирования можно выбрать букву диска для монтирования.
Также в поле Hiding files with prefix можно указать с какими префиксами файлы нужно считать скрытыми, как вы знаете в Linux считаются скрытыми файлы с префиксом точка. Когда укажите все необходимые параметры нажмите кнопку Apply .
Теперь открыв Мой компьютер вы увидите подключенный диск:

С помощью драйвера Ext2fsd вы можете работать с вашими разделами Linux как с обычными NTFS или FAT.
Извлечение файлов из Ext4 в Windows
Это самый простой способ открыть ext4 в windows 10. С помощью программы DiskInternals Linux Reader вы можете извлечь файлы из раздела с файловой системой Linux не добавляя её поддержку в ядро системы. Скачать программу можно на официальном сайте. Установка программы аналогично предыдущей сводится к нажатию кнопки Далее :

Главное окно программы выглядит вот так:

Здесь вы можете выбрать нужный раздел с файловой системой ext4 и просмотреть все файлы, что там есть:

Чтобы извлечь любой из файлов или папку, кликните по ней правой кнопкой мыши и выберите Save As, затем выберите папку, в которую будет сохранен ваш файл:

Похожие записи:

Если у вас установлено две операционные системы, Windows и Linux, то наверняка вы хотели бы , содержащимся на разделах свободной операционной системы прямо из- под Windows, не перезагружая компьютер.
К сожалению, поддержка разделов ОС Linux в Windows не предусмотрена. А зря. Как мне кажется, это могло бы стать красивым жестом со стороны Microsoft.
Суть проблемы заключается в том, что Windows использует файловую систему NTFS, а Linux обладает своим способом организации файлов, extended file system, последняя версия которого имеет порядковый номер 4.
Linux более дружелюбна к своим пользователям нежели ее коммерческая сестра: в Linux по умолчанию предусмотрена поддержка файловой системы Windows NTFS. Конечно, установить Linux на с разделом в NTFS вам не удастся, но прочитать и записать данные с такого вы сможете.
Ext2 IFS
Ext2 IFS поддерживает Windows NT4.0/2000/XP/2003/Vista/2008 версий x86 и x64 и позволяет просматривать содержимое разделов Linux ext2, а также может производить запись на них. Утилита устанавливает системный драйвер ext2fs.sys, который расширяет возможности Windows и включает полную поддержку ext2 в ней: разделам ext2 присваиваются буквы дисков, а файлы и папки на них отображаются в диалогах всех приложений, например, в проводнике.
Ext2 FSD
Ext2 FSD – бесплатный драйвер для систем Windows (2K/XP/VISTA/7 версий x86 и x64). Как и предыдущая утилита, которая по своей сути тоже является драйвером, включает полную поддержку файловой системы ext2 в Windows.
LTOOLS – набор утилит командной строки, позволяющий читать и записывать данные на/с разделов Linux ext2, ext3 и ReiserFS (стандартные файловые системы Linux) с машины под управлением DOS или Windows.
Существует версия программы с графической оболочкой (написана на Java) – LTOOLSgui, а также версия с графической оболочкой, написанной на .
Ext2Read
На десерт как всегда самое вкусное.
Ext2Read – утилита, устроенная по типу файл менеджера, которая позволяет как просматривать, так и осуществлять запись на разделы ext2/ext3/ext4. Поддерживает LVM2 и, что отличает ее от других программ этого обзора, файловую систему ext4. Встроена поддержка рекурсивного копирования директорий.
А вот и второй десерт. Вначале было сказано, что неплохим жестом со стороны Microsoft было бы включить поддержку Linux разделов в Windows по умолчанию.
Жест все же был сделан на 20-летие Linux. Смотрите сами.
На этом все. Спасибо за внимание. Пойду отбиваться от майских жуков. Их этой весной ооочень много. 🙂
За что мне нравится Linux - так это за свою универсальность и адаптивность. Если вы установите Windows и Linux на одном компьютере, то загрузившись в Linux вы будете легко видеть все разделы Windows и даже сможете работать с ними, как с родными.
Но вот если вы загрузитесь в Windows, то Linux вы вообще не увидите, как будто его нет. Печально:(
Linux - Установка Ubuntu рядом с Windows. (UEFI+GPT)
Поэтому просмотр разделов Linux в Windows очень актуален для тех, кто пользуется двумя системами одновременно, как Я, например:)
Как же из Windows увидеть жёсткий диск (вернее его область) отформатированный в файловую систему Linux - ext2, ext3 или ext4? Без дополнительного софта не обойтись и он есть.
И такой софт есть, и его даже достаточно, но какие-то утилиты очень мало функциональны, а какие то проекты уже давно заброшены. Но всё же мне удалось найти кое что достойное внимания.
Самый простой способ - это просмотр разделов Linux в Windows при помощи утилиты ext2read (ext2explore), которую можно скачать по этой ссылке: http://sourceforge.net/projects/ext2read/
Программа проста до безобразия и позволяет просматривать Linux разделы и копировать с них файлы. И всё, изменять файлы на Linux разделах и копировать их туда вы не сможете. Так что если вам нужен такой минимум, то программа для вас.
Внимание! Если ваш домашний каталог зашифрован, то вы не сможете попасть в него с любой программой!
Поэтому, если вы часто перемещаете файлы между системами, то сделайте в Linux дополнительный, не зашифрованный раздел.
Но это конечно не всё. Есть ещё одна программка, которая заслуживает нашего внимания - это ext2mgr , которую можно найти тут: http://www.ext2fsd.com/
Эта программа делает больше: она создаёт новый раздел и монтирует к нему раздел Linux. То есть у вас в Windows появляется новый жёсткий диск в системе, который на самом деле является Linux разделом.
И вот с ним вы сможете делать то, что заходите.
Как установить ext2mgr и подключить потом Linux раздел в Windows?
Скачиваем программу и распаковываем архив. В распакованной папке запускаем исполняемый файл:

После этого нам покажут все разделы, которые у нас есть на компьютере:

У меня показывает разделы Linux, которые есть на ноутбуке и один раздел на внешнем жёстком диске - DISK - 1. Я хочу при монтировать именно его. Клацаем по нему и у нас появляется такой диалог:

Видим кнопку примонтировать - нажимаем её и у нас появляется новый диалог:

Выбираем свободную букву диска и ставим или убираем нужные галочки. Всё, теперь перезагружаем компьютере - ну как без этого в Windows и в МОЙ КОМПЬЮТЕР наблюдаем появление новых дисков: