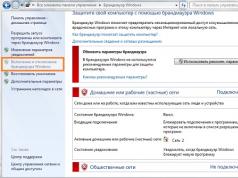Здесь можно скачать драйвера блютуз на стационарный компьютер, ноутбук и нетбук с целью организации беспроводного соединения для связи ПК с другими устройствами, используя встроенный аппаратный блютуз-модуль или подключаемый через доступный USB-порт блютуз-адаптер типа флешки. Позитивная оценка пользователей в отзывах и комментариях в социальных сетях, на специализированных форумах и других ресурсах в сети Интернет, а также рекомендации, как правильно скачать Bluetooth драйвер бесплатно для Windows 10, 8.. Постоянная ссылка: сайт/ru/drivers/bt
Общее понятие о технологии Bluetooth
При необходимости соединить ПК с каким либо гаджетом по протоколу блютуз, есть смысл Broadcom драйверы Bluetooth скачать бесплатно для Виндовс XP, Vista, 7, 8, 8.1, 10 и поставить на свой комп, ноут или нетбук. Данная технология позволяет подключать к персональному компьютеру весь спектр периферийных устройств и оборудования с соответствующим беспроводным протоколом передачи информации и пользоваться как единоразово, так и постоянно. Из подключаемых устройств чаще всего используются планшеты, смартфоны, мобильные телефоны, цифровые фото и видеокамеры, беспроводные наушники, колонки, Bluetooth гарнитуры для ПК, блютуз гарнитуры для телефона, громкая связь в автомобиль, мыши, джойстики, клавиатуры, факсы, принтеры, сканеры, GPS-приемники, OBD2 ELM327 Bluetooth адаптер для диагностирования автомобилей и другое. Несколько Bluetooth-устройств, работающих в сети, называются piconet (пикосеть). Стандартно поддерживается как сочетания point-to-point, так и point-to-multipoint. Перед парингом (pairing), на всех активных сторонах нужно ввести PIN-код. Пассивное "железо" обладает встроенным PIN-кодом.
Среди преимуществ данной технологии стоит особо выделить такие достоинства:
Оперативные поиск и подключение устройств,
- низкое потребление энергии,
- стойкость к радио помехам,
- трансфер данных параллельно,
- высококачественная трансляция голоса,
- 128-bit AES-шифр для защиты данных.
Bluetooth транслируется на русский язык как "синий зуб". Технологию разрабатывали с 1994 года корпорация Эриксон, а с 1998 к ней присоединились АйБиЭм, Интел, Моторола, Нокия и Тошиба, образовав Bluetooth SIG. На сегодня кроме блютуза широкое распространение получили такие непроводные заменители кабелей RS-232, как инфракрасная связь IrDA и локальные радиосети Wi-Fi.

Блютуз адаптер и сеть
BT-адаптер - это обычно USB-устройство, которое обеспечивает связь одного ПК с другими ПК и прочими устройствами по типу локальной сети с возможностью передачи данных между ними. Такими данными могут быть, например, видео записи и фотографии с мобильного, мелодии, документы, электронные книги и другое. Также БТ-соединение подойдет для подключения к Интернету, к примеру, по 3G или GPRS, используя модемные возможности мобилки. Блютуз сети функционируют в нелицензируемом в большинстве стран диапазоне радио частот от 2.4 до 2.485 Ггц, где функционируют Wi-Fi, радио телефоны и выделяют сопутствующее излучение микроволновки, научное и медоборудование. В последних спецификациях Wireless personal area network, WPAN дальность блютуз сетей повышена до 100 метров, а данные передаются со скоростью 3 Мбит/с. Самый мощный Host XR от компании AIRcable бьет на 30 км. Сфера применения не имеет ограничений: от привычных всем смартфонов, гарнитур, GPS-навигаторов до авто OBD2 ELM327 Bluetooth диагностического сканера и датчиков, используемых в науке, спорте, медицине.
Как включить блютуз, закачать и установить ПО
Перед началом инсталляции обязательно нужно убедиться, что оборудование работает: подключить рабочий USB-адаптер или активировать модуль Bluetooth в БИОСе ноутбука. После того, как пользователь смог бесплатно скачать блютуз драйверы с данной страницы сайта сайт на русском языке и начал установку, настраивать ничего не придется. Установка занимает некоторое время, иногда приходится ждать в зависимости от оборудования. При запуске Bluetooth автоматически производит диагностику оборудования и анализ возможности организации беспроводного соединения, определяет параметры периферийного устройства. Блютуз оборудование на ПК не всегда работает идеально, поэтому рекомендуем в BT-окружении искать компьютер с проверенного планшета или смартфона.
Как включить блютуз, если есть проблемы
Если наблюдается проблема с установкой драйверов, то вариантов решения проблемы два. Первое - проверить работоспособность самого БТ-устройства, например, не горит индикатор, компьютер его не определяет и не показывает в списке оборудования. Второе - убедиться в исправности USB-порта, подключив к нему любое другое устройство, например, флешку. Если USB-порт исправен, то стоит протестировать на данном компьютере заведомо рабочий BT-адаптер.
Как правило, установленные один раз Bluetooth драйвера для передачи данных работают без проблем даже при смене адаптера. Достаточно один раз ПО Броадком блютуз скачать на компьютер с операционной системой Microsoft Windows 10, 8.1, 8, 7, Vista, XP и корректно инсталлировать. Переустановка или обновление универсальных драйверов блютуз обычно не требуется, поскольку спецификация технологии предполагает расширенную аппаратную совместимость.
У вас проблемы с Bluetooth в Windows 8? Устройства не поддаются обнаружению или не подключены? Есть способ это исправить.
Как исправить проблемы Bluetooth в Windows 8?
Bluetooth на вашем компьютере может не работать, и тому может быть много причин — от проблем с приостановленным Bluetooth-сервисом до отсутствия надлежащих драйверов. Однако мы можем сделать несколько простых шагов, которые могут помочь вам с наиболее распространенными проблемами с Bluetooth.
1. Ваш компьютер не виден другим устройствам? Проверьте, включены ли настройки видимости.
Если наш компьютер не отображается на других устройствах, а Bluetooth на компьютере включен, проблема может заключаться в том, что устройство скрыто. Чтобы установить их как видимые, вы должны найти значок Bluetooth на панели задач и щелкнуть по нему правой кнопкой мыши.
Выберите «Открыть настройки » в раскрывающемся меню. В новом окне выберите «Разрешить устройствам Bluetooth обнаруживать этот компьютер ». Теперь устройство должно быть видимым на смартфонах, планшетах или других компьютерах.
2. Не удается обнаружить? Попробуйте использовать автоматическое устранение неполадок
Встроенная программа устранения неполадок может решить самые простые проблемы Bluetooth, перезапустив модуль Bluetooth или восстановив настройки по умолчанию. Чтобы использовать его, нажмите комбинацию клавиш Windows + W для открытия поисковой системы в Windows.
Введите фразу «Устранение неполадок » или «Решение проблем » и нажмите на найденный элемент. Вы попадете на экран устранения неполадок — выберите опцию «Оборудование и звук », а затем «Оборудование и устройства ».
Теперь программа проверит систему на наличие ошибок и попытается автоматически решить обнаруженные проблемы.
3. Перезапустите всю службу Bluetooth в системе.
Решение проблемы также может привести к перезапуску всей системной службы, отвечающей за Bluetooth.
Для этого нажмите комбинацию кнопок Windows + R в системе, чтобы запустить окно запуска.
Включение окна служб в Windows
В стартовом окне введите services.msc и подтвердите ввод нажатием Enter . Отобразится список служб. Найдите на нем пункт «Служба Bluetooth» . Щелкните его правой кнопкой мыши и выберите «Перезапустить ».
4. Проверьте драйверы Bluetooth или используйте альтернативное программное обеспечение Bluetooth
Проблема также может быть связана с нашими Bluetooth-драйверами — возможно, потребуется переустановить их или загрузить новую версию. Если у нас есть модуль Bluetooth в виде USB-устройства для компьютера, то нам нужно проверить его модель и посмотреть драйверы на официальном сайте.
В свою очередь, если у нас есть ноутбук и встроенный Bluetooth, драйверы можно найти на официальном сайте производителя нашего ноутбука — просто перейдите на подстраницу вашей модели ноутбука и перейдите на вкладку с драйверами. Должен быть список доступных пакетов установки, которые можно загрузить (мы также можем использовать автоматические программы от производителей MSI, которые автоматически распознают модель нашего ноутбука и поиск драйверов — например, MSI Live Update).
Альтернативой является установка дополнительного программного обеспечения Bluetooth. Примером может служить программа, известная годами, Bluesoleil, которая берет на себя управление соединениями Bluetooth, а также предлагает дополнительные опции, например, относительно передачи файлов.
Начну с того, что практически в каждом ноутбуке есть встроенный Bluetooth-модуль. Даже не на самых новых моделях. А это значит, что Bluetooth на ноутбуке должен работать без установки дополнительных устройств. Я имею введу USB-адаптеры, которые необходимы для стационарных компьютеров. Так как там просто нет встроенного модуля. Хотя, на некоторых материнских платах уже есть встроенный Блютуз.
В этой статье я постараюсь подробно показать, как включить Bluetooth на ноутбуке. Как это сделать в операционной системе Windows 10, Windows 8 (8.1) и в Windows 7. Так же покажу как настроить беспроводной модуль и подключить к ноутбуку разные устройства. У меня к ноутбуку по Блютуз подключена мышка и беспроводные наушники. Очень удобно. Так же можно подключить, например, беспроводную колонку, клавиатуру, мобильный телефон и т. д.
Все что необходимо для работы Bluetooth на ноутбуке – это установленный драйвер. Драйвер должен быть загружен и установлен с официального сайта производителя ноутбука. Для вашей модели и установленной системы Windows. Но не спешите переходить на сайт производителя и скачивать драйвера. Вполне возможно, что у вас уже все установлено и работает. Особенно, если у вас установлена Windows 10. Как правило, она сама устанавливает необходимые драйвера. Дальше нужно просто включить Блютуз в настройках ноутбука и можно пользоваться.
Где найти Блютуз на ноутбуке и как его включить?
Скорее всего, у вас уже все включено и все работает. Независимо от установленной Windows, если драйвер на Блютуз установлен, то на панели уведомлений будет синий значок "Устройства Bluetooth". Это значит, что он включен и готов к работе. Проверьте на своем ноутбуке. В редких случаях этот значок может быть отключен в настройках.
Нажав на эту иконку, можно выполнить разные операции: добавить устройство, показать подключенные устройства, принять/отправить файл, настроить сам адаптер и т. д.

Если у вас такого значка нет, то здесь три варианта:
- Bluetooth на ноутбуке отключен и его нужно включить.
- Удалили сам значок BT с панели уведомлений.
- Либо не установлен необходимый драйвер.
Давайте попробуем включить.
BT в Windows 10
Самый простой способ, это открыть центр уведомлений и нажать на соответствующую кнопку.

Или зайти в параметры, затем в раздел "Устройства", и на вкладке "Bluetooth и другие устройства" включить модуль ползунком.

По Windows 10 я писал отдельную статью: . После этого должен появится значок на панели уведомлений, как я показывал выше.
Как подключить устройство?
Нажмите на "Добавление Bluetooth или другого устройства" и выберите соответствующий пункт в следующем окне.

Включаем Блютуз на ноутбуке с Windows 8 и 8.1
Открываем боковую панель (можно сочетанием клавиш Windows + C) и выбираем "Параметры". Дальше нажимаем на "Изменение параметров компьютера". Переходим на раздел "Bluetooth" и включаем модуль переключателем.

Windows начнет искать доступные устройства, к которым можно будет подключится.
Должна появится иконка на панели уведомлений, через которую можно управлять подключениями.
Как активировать Bluetooth в Windows 7?
Если синей иконки на панели уведомлений нет, то перейдите в "Центр управления сетями и общим доступом" – "Изменение параметров адаптера" и посмотрите, есть ли там адаптер "Сетевое подключение Bluetooth". Если нет, то устанавливайте драйвер для своей модели ноутбука, или проверьте наличие адаптера в диспетчере устройств (об это ниже в статье) . А если есть, то посмотрите, включен ли он. Возможно, его нужно включить на ноутбуке.

Как подключить устройство?
Нажмите на значок "Блютуз" и выберите пункт "Добавление устройства..."

Откроется новое окно, в котором подключите свое устройство следуя инструкциям.
Или зайдите в "Панель управления", в раздел "Устройства и принтеры". И нажмите на кнопку "Добавить устройство". Так же можно открыть свойства "Bluetooth Adapter" и включить отображение значка в области уведомлений. Так будет проще подключать устройства и управлять ими.
Как проверить и включить Bluetooth в диспетчере устройств на ноутбуке?
Если вы не можете найти Bluetooth на ноутбуке, нет настроек, адаптера, кнопок, иконок и т. д., то скорее всего не установлены необходимые драйвера. Нужно зайти в диспетчер устройств и проверить это. А может нужно просто задействовать BT адаптер.
Откройте диспетчер устройств. Можно нажать правой кнопкой мыши на "Мой компьютер" и выбрать "Свойства". В новом окне перейти в "Диспетчер устройств". Или нажать сочетание клавиш Win + R и выполнить команду devmgmt.msc .
Там вы должны увидеть раздел "Bluetooth" (в Windows 7 может называться иначе) , в котором будет сам модуль (название так же может быть другое) . У меня на ноутбуке вот так:

Если он есть, но со "стрелкой" (значок возле адаптера) , то просто нажмите на него правой кнопкой мыши и выберите "Задействовать".
Возможно у вас в диспетчере устройств вообще нет ничего похожего на Блютз. В таком случае, нужно скачать и установить драйвер.
Зайдите на официальный сайт производителя своего ноутбука. Через поиск (или меню) найдите свою модель, и в разделе "Поддержка", "Загрузки" и т. п., скачайте драйвер на Bluetooth модуль. Установите его, перезагрузите ноутбук и после этого все должно заработать.
Современные ноутбуки в некоторой степени сродни мобильным устройствам и имеют очень много возможностей по передаче данных с задействованием беспроводных технологий. Одна из таких - Bluetooth. Однако часто возникает проблема того, как включить блютуз на ноутбуке. Windows 8 возьмем в качестве используемой платформы.
Предварительные действия
Практически во всех моделях лэптопов какая-то специальная кнопка для включения передачи данных не предусмотрена (в отличие от способов задействования Wi-Fi-модуля), хотя встречаются и такие устройства. Поэтому в вопросе о том, как включить блютуз на ноутбуке (Windows 8 на борту), придется применять другое решение, о котором будет сказано ниже.
Но прежде чем переходить к основному вопросу, следует убедиться, что в устройстве установлен сам Bluetooth-модуль. Убедиться в его наличии можно в «Диспетчере устройств», который вызывается командами devmgmt.msc или mmc devmgmgt.msc из консоли «Выполнить» (Win + R).
Здесь следует найти раздел сетевых адаптеров и развернуть его содержимое. Предположим, что устройство в списке есть. Убедиться в его нормальной работоспособности можно через меню свойств, где на общей вкладке в окошке чуть ниже будет присутствовать сообщение о том, что устройство работает нормально.
В случае если Bluetooth-адаптер не отображается, можно применить команду обновления конфигурации или задействовать параметр показа скрытых устройств. Если же устройства нет вообще, по всей видимости, для него не установлен драйвер или данный модуль в системе отсутствует. Проблему с драйвером можно определить по тому, что в списке может появиться устройство, помеченное желтым маркером. Переустановку драйвера можно произвести несколькими методами, о которых будет сказано подробнее чуть позже.
Как найти блютуз на ноутбуке (Windows 8)?
Как правило, большинство моделей ноутбуков от любого производителя имеет специальные сочетания клавиш, применяемые для быстрого доступа к некоторым функциям (включение беспроводных адаптеров, регулирование громкости и т.д.).

Поэтому изначально следует посмотреть на клавиши F1-F12 и найти на одной из них значок Bluetooth. Включение адаптера производится с совместным нажатием специальной клавиши Fn. Однако вопрос о том, как включить блютуз на ноутбуке (Windows 8), может быть решен и другим способом.
Как настроить блютуз на ноутбуке (Windows 8)?
Для входа в параметры связи можно использовать наведение курсора мыши на правый верхний угол с последующим выбором параметров из соответствующего меню. Затем для вызова консоли управления компьютера используется строка изменения параметров, после чего выбирается беспроводная сеть.

Здесь нужно просто найти нужное устройство Bluetooth и переключить ползунок в положение «Вкл.». Но при активации модуля ничего не произойдет, поскольку на текущий момент отсутствуют подключенные устройства.

Для осуществления поиска нужно вернуться в меню изменения параметров и использовать раздел компьютера и устройств. Здесь тоже можно активировать или выключать сам модуль, но система автоматически выполнит поиск всех доступных устройств. Если речь идет, например, о беспроводной мыши, нужно просто активировать соединение, а в случае со смартфонами или планшетами потребуется дополнительно задействовать функцию обнаружения.
Для передачи файлов можно поступить еще проще. Если адаптер работает нормально, в «Проводнике» (быстрый вызов - сочетание клавиш Win + E) при выделении файла в меню правого клика можно просто выбрать пункт отправки по Bluetooth, после чего система предложит включить модуль и произведет поиск доступных гаджетов. А вообще, можно установить какую-нибудь специализированную утилиту для управления подключениями и процессами обмена данными, которая упростит работу. Это даже лучше.
Возможные проблемы и простейшие методы их устранения
Итак, проблема того, как включить блютуз на ноутбуке (Windows 8) решена. Перейдем к исправлению возможных сбоев в работе. Что делать, если перестал работать блютуз на ноутбуке? Windows 8, равно как и любая другая система, проведения особых тестов не предполагает. Тем не менее, не говоря о возможном отключении со стороны подключенного гаджета, можно предположить, что по каким-то причинам «слетел» драйвер адаптера или радиомодуль просто вышел из строя.

В первом случае драйвер можно попытаться обновить, удалить и установить заново, используя для этого встроенную базу данных драйверов Windows, популярный каталог Driver Pack Solution или автоматизированные программы вроде Driver Booster. С этим проблем нет. Если же поломка произошла в самом адаптере, его придется менять.
Модернизация помогает сделать нашу жизнь проще и краше. С этой целью была разработана ОС Windows 8. Одно из ее преимуществ – возможность быстро активировать беспроводные сети и с легкостью ими управлять. Но для этого нужно привыкнуть к новому интерфейсу и знать, куда кликать мышкой.
Существует несколько способов, как включить Блютуз на ноутбуке с Windows 8. Чтобы сберечь заряд аккумулятора вне дома, нужно точно знать, как быстро активировать, а затем отключить беспроводные сети.
Как включить Bluetooth на Windows 8?
Найти кнопку для активации Bluetooth можно на клавиатуре ноутбука. Для включения функции достаточно нажать Fn+ клавиша беспроводного модуля. В некоторых моделях с Виндовс 8 одновременно с Блютузом включается и Wi-Fi. Соответственно, нажать нужно Fn + кнопка включения Wi-Fi.
Когда соответствующие горячие клавиши отсутствуют, используйте другой способ – через настройки компьютера. Действовать нужно по нижеописанному шаблону:
- Навести курсор в правый верхний угол.
- Выбрать из появившегося меню пункт «Параметры» (Settings).
- Кликнуть подкатегорию «Изменение параметров компьютера»;
- Нажать на «Беспроводные сети» (Wireless) и перевести ползунок Bluetooth в режим Вкл.

Поиск и активация связи
О том, что Блютуз находится в активном состоянии, сигнализирует специальный световой индикатор на корпусе ноутбука или соответствующий значок в правом нижнем углу рабочего стола.

Чтобы он мог обнаружить другие устройства, находящиеся в радиусе его действия, нужно выполнить несколько манипуляций. А именно, следовать согласно нижеприведенной схеме:
«Параметры» → «Изменение параметров компьютера» → «Компьютер и устройства» → Вкладка Bluetooth → Из списка доступных устройств выбираете необходимое → выполнение рекомендаций системы.

Теперь можно принимать и передавать файлы без участия проводов. Сделать это на Виндовс 8 очень просто:
- Найдите значок Блютуза в трее.
- Кликните по нему правой кнопкой мыши.
- Выбираете соответствующий пункт (Отправить/ Принять файл);

- Определяетесь с пунктом назначения (устройством, с которым желаете совершить обмен) и файлом.
- Нажимаете «Далее» и подтверждаете действие на втором аппарате.
Настройка связи может быть с мышью, гарнитурой, смартфоном или планшетом. Важно, чтобы Блютуз на них был включен, и при необходимости, активирован режим «Обнаружение».
Проблемы с включением
Если Блютуз не включается, возможно, причина в отсутствии установленного драйвера на компьютере. Быстро проверить его наличие можно по следующей схеме:
- Открываете диспетчер устройств. Нажмите комбинацию из 2-х клавиш Win+R;
- Появится окно, в которое нужно вписать mmc devmgmt.msc и нажать ОК;
- Откроется окно «Диспетчер устройств», со списком. Нужно кликнуть пункт «Сетевые адаптеры» и развернуть его.

- Если в перечне отсутствует устройство Bluetooth, значит драйвера нет.
В этом случае существует несколько вариантов решения проблемы:
- Использовать установочный диск, который шел в комплекте к ноутбуку.
- Поискать программу на официальном сайте производителя.
- Если Блютуз покупался отдельно, драйвер и необходимые утилиты должны быть на диске, который шел в комплекте с ним.
- Найти нужную программу в интернете по названию и модели устройства.
Если же данная версия ОС недавно была установлена, а ПК оптимизирован под «семерку», выполните инсталляцию программ в режиме совместимости с Виндовс 8.
Смотрите также видео-урок «Как настроить Блютуз на ноутбуке с ОС Windows 8»:
Теперь вы в курсе всех основных моментов по включению и использованию Блютуз на Windows 8. Надеемся, что статья получилась понятной и ответила на все ваши вопросы. Если вы нашли ошибку, пишите комментарии! Спасибо за посещение нашего портала!