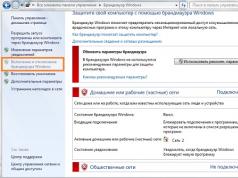Чтобы поиграть в какую-либо игру по локальной сети, нужно сначала настроить эту самую сеть. В данной статье мы расскажем как можно настроить локальную сеть в различных операционных системах, а так же между ними.
Для того чтобы объединить в локальную сеть 2 компьютера в одном помещении, кроме 1 кабеля RJ-45 больше ничего не нужно, соединяем 2 компьютера проводом и настраиваем сеть.
Рассмотрим несколько вариантов подключений:
- Настройка и подключение 2-х и более компьютеров в локальную сеть на OC Windows XP
- Настройка и подключение 2-х и более компьютеров в локальную сеть на OC Windows Vista
- Настройка и подключение 2-х и более компьютеров в локальную сеть на OC Windows 7
- Настройка и подключение 2-х и более компьютеров в локальную сеть между OC Windows XP и Windows 7
- Настройка и подключение 2-х и более компьютеров в локальную сеть на OC Windows 8.x
- Настройка и подключение 2-х и более компьютеров в локальную сеть на OC Windows 10
В локальной сети может быть от 2-х до 254 компьютеров, думаю этого хватит чтобы поиграть с друзьями:) Адрес сети не должен начинаться на 127.*.*.*, т.к. зарезервирован для тестирования и недоступен для использования. В остальном же можно использовать любые IP адреса, но мы рекомендуем начинать ваши адреса с 192.168.1.1, так как это стандарт для небольших локальных сетей.
Чтобы подключить более 2-х компьютеров в сеть, то тут понадобится один из вариантов:
1. Дополнительный вход для сетевой карты. (квартира, офис)
2. Использовать "свич". (квартира, офис, подъезд)
3. Использовать маршрутизатор. (квартира, офис, подъезд, дом, улица)
Немного подробнее о каждом из вариантов:
1. Вставить в компьютер еще одну сетевую карту может не каждый, для нее еще должно быть место в системном блоке, а если соединять ноутбуки, то вариант провальный.
2. Свич - это дополнительное устройство с помощью котрого можно подключить различное количество компьютеров в сеть в зависимости от модели свича, обычно от 4 до 48. Можно использовать схему из нескольких свичей, соединяя их последовательно, тем самым увеличив количество компьютеров в сети.
3. Маршрутизатор или (роутер). Возможность обединять в сеть компьютеры как проводным, так и беспроводным способами, в зависимости от модели маршрутизатора. Большой плюс данного устройства в том, что его нужно настроить только 1 раз, и подключить к нему компьютеры, а маршрутизатор раздаст настройки всем компьютерам в сети автоматически, независимо от установленной операционной системы.
Приветствую всех читателей.
Большинство компьютерных игр (даже те, которые выходили лет 10 назад) поддерживают многопользовательскую игру: либо по интернету, либо по локальной сети. Это, конечно, хорошо, если бы не одно «но» - во многих случаях подключиться друг к другу без использования сторонних программ - не получиться.
Причин этому множество:
Например, игра не поддерживает игру по интернету, но есть поддержка локального режима. В этом случае, необходимо сначала организовать такую сеть между двумя (или более) компьютерами в интернете, а затем начать игру;
Отсутствие «белого» ip адреса. Тут дело больше в организации доступа в интернет вашим провайдером. Часто в этом случае без использования софта вообще не обойтись;
Неудобство постоянной смены IP адреса. Многие пользователи имеют динамический IP адрес, который постоянно меняется. Так вот, во многих играх нужно указывать IP адрес сервера, а если IP меняется - приходится постоянно вбивать новые цифры. Чтобы этого не делать - пригодятся спец. программы…
Собственно о таких программах и поговорим в этой статье.
GameRanger
Поддерживает все популярные версии Windows: XP, Vista, 7, 8 (32/64 bits)
GameRanger - одна из самых популярных программ для игра по интернету. Поддерживает все самые популярные игры, среди них есть все хиты, о которых просто не мог не упомянуть в рамках данного обзора:
Age of Empires (The Rise of Rome, II, The Conquerors, Age of Kings, III), Age of Mythology, Call of Duty 4, Command & Conquer Generals, Diablo II, FIFA, Герои 3, Starcraft, Stronghold, Warcraft III.
К тому же просто огромное сообщество игроков со всего Мира: более 20 000 - 30 0000 пользователей онлайн (даже в утренние/ночные часы); около 1000 созданных игр (комнат).
Во время установки программы, вам нужно будет зарегистрироваться, указав рабочий email (это обязательно, потребуется подтвердить регистрацию, к тому же если забудете пароль не сможете восстановить свой аккаунт).
После первого запуска, GameRanger автоматически найдет все установленные игры на вашем ПК и вы сможете видеть созданные игры другими пользователями.
Кстати, очень удобно смотреть на пинг сервера (помечается зелеными полосками: ): чем больше зеленых полосок - тем лучше будет качество игры (меньше лагов и ошибок).
В бесплатной версии программы можно добавить 50 друзей в закладки - тогда вы будете всегда знать, кто и когда в онлайне.
Работает в: Windows XP, 7, 8 (32+64 bits)
Стремительно набирающая популярность программа для организации сетевых игр. Принцип работы несколько отличается от GameRanger: если там заходишь в созданную комнату, а затем сервер запускает игру; то здесь для каждой игры уже есть свои комнаты на 256 игроков - каждый из игроков может запустить свою копию игры, а остальные подключиться к ней, как если бы они были в одной локальной сети. Удобно!
Кстати, в программе есть все самые популярные (и не популярные) игры, например, вот сделал скриншот по стратегиям:
Благодаря таким спискам комнат можно без труда найти друзей по многим играм. Кстати, программа запоминает «ваши комнаты», в которые вы вошли. В каждой комнате, к тому же, есть не плохой чат, позволяющий договариваться со всеми игроками в сети.
Итог: хорошая альтернатива GameRanger (а возможно, скоро GameRanger будет альтернативой Tungle, ведь Tungle используют уже более 7 миллионов игроков по всему миру!).
Оф. сайт: http://www.langamepp.com/langame/
Полная поддержка Windows XP, 7
Эта программа когда-то была уникальна в своем роде: ничего проще и быстрее в настройке просто нельзя было найти. LanGame позволяет играть людям с разных сетей в игры, где такой возможности не предусмотрено. И для этого - подключение к интернету не нужно!
Ну например, подключены вы с товарищами к интернету через одного провайдера, но в режиме сетевой игры - вы друг друга не видите. Что делать?
Установить LanGame на всех компьютерах, далее добавить IP адреса друг друга в программу (не забудьте выключить брандмауэр Windows) - затем останется только запустить игру и снова попробовать включить режим игры по сети. Как ни странно - игра начнет многопользовательский режим - т.е. вы увидите друг друга!
Хотя, с развитием высокоскоростного интернета эта программа утрачивает свою актуальность (ибо даже с игроками из других городов можно играть с очень низким пингом, несмотря на отсутствие «локалки») - и все же, в узких кругах она еще долго может быть популярна.
Hamachi
Работает в Windows XP, 7, 8 (32+64 bits)
Некогда Hamachi была очень популярной программой для организации локальной сети через интернет, используемой во многих играх для многопользовательского режима. Причем, достойных конкурентов было очень мало.
На сегодняшний день Hamachi больше нужна в качестве «страховочной» программы: не все игры поддерживаются GameRanger’ом или Tungle. Иногда, некоторые игры настолько «капризны» из-за отсутствия «белого» IP адреса или наличия NAT устройств - что альтернатив игры, кроме как через «Хамачи» просто нет!
В целом, простая и надежная программа, которая будет актуально еще длительное время. Рекомендуется всем любителям редких игр и подключенных к интернету через «проблемных» провайдеров.
Альтернативные программы для игры по сети
Да, конечно, в мой список из 4-х программ выше не попали множество популярных программ. Однако, я основывался, во-первых, на те программы, с которыми имел опыт поработать, а, во-вторых, во многих из них онлайн игроков слишком маленький, чтобы рассматривать их всерьез.
Например, GameArcade - популярная программа, однако, на мой взгляд - популярность ее падает и уже давно. Во многие игры в ней просто не с кем играть, комнаты простаивают пустыми. Хотя, для хитов и популярных игр - картина несколько иная.
Garena - так же достаточно популярная программа для игры по интернету. Правда, количество поддерживаемых игр не такое большое (по крайней мере при моих неоднократных тестах - многие игры так и не удалось запустить. Возможно, что сейчас ситуация изменилась к лучшему). Что касается игр-хитов - то программа собрала достаточно большое сообщество (Warcraft 3, Call of Duty, Counter Strike и пр.).
На этом все, буду признателен за интересные дополнения…
Если вы хотите играть на два ПК, не используя интернета, моментально передавать файлы с разных устройств без USB-носителей , то вам нужно знать, как создать локальную сеть между двумя компьютерами. Эта технология соединения двух ПК применяется довольно давно, даже сегодня не утратила своей актуальности.
Пример локальной сети
Локальной сетью называют группу связанных между собой устройств: ПК, телевизоров, принтеров, расположенных, обычно, не дальше одного помещения. Устройства используют общую память, серверы, таким образом взаимодополняют друг друга. Такая связь позволяет создавать игровую зону для нескольких ПК, беспрепятственно и довольно быстро переносить любые данные, печатать документы, если установлен один общий принтер, и делать много что ещё. Объединение устройств сегодня чаще происходит при помощи роутера, но могут использоваться также другие подключения, о которых вы сможете прочесть ниже.
Создаём соединение
Создать подключение довольно легко, а также разными способами: через роутер или кабель.Настройка устройств у обоих способов довольно схожа. Различие заключается главным образом от метода подключения: через кабель или через Wi-Fi .
Связь через Wi-Fi, которой пользуются сегодня гораздо чаще, может быть гораздо удобней, зато соединить два ПК кабелем будет стоить дешевле, если вы ещё не установили роутер по каким-либо причинам.
Соединение через кабель

Самый старый вид связи двух машин. Для него потребуется лишь подключить сетевой кабель RJ45. Кабель обязательно должен быть перекрёстным, хотя для современных компьютеров часто могут подойти обычные прямые кабели. Всё же при покупке лучше уточнить тип кабеля у продавца. При сложении концов перекрёстного кабеля цвета кончиков проводов будут различаться - это главное его отличие. Также для соединения требуются сетевые карты на обоих устройствах , но сегодня они уже установлены. Стоит лишь заметить, что если сетевая карта уже занята подключением к интернету, то использовать её не получится.
Такое подключение как раз использовалось раньше для того, чтобы играть. Но кому-то может быть удобно сегодня, особенно если у вас до сих пор стоит операционная система Windows XP, которая с трудом поддерживает беспроводные подключения.
После подключения самого кабеля, необходимо знать, как настроить локальную сеть между двумя компьютерами:
- Панель управления, выбираем пункт, касающийся сетевых соединений.
- Выбираем там созданное нами, щёлкаем по нему ПКМ, выбираем «Свойства»
- Дальше в зависимости от «Винды»: для Windows XP выбираем Протокол Интернета (TCP/IP), для Windows 7/8/10- Протокол Интернета версии 4.

- Вручную вводим IP-адрес: 192.168.ххх.ххх. Последние шесть цифр можно ввести самостоятельно, главное, чтобы у разных устройств они не повторялись.

- На Windows 7 также надо будет зайти в Центр управления сетями, там через пункт «Настройки»выбрать «Частная» для нашей сети.
- Затем в Центре управления, включить общий доступ к файлам, сетевое обнаружение, а также отключить защиту доступа паролем.
После этого необходимо также настроить общий доступ. Это делается для того, чтобы ПК могли обмениваться любыми файлами. Способы различаются на разных ОС. На WindowsXP :
- Раздел Сетевые подключения, заходим в «Сервис», выбираем «Свойства папки».
- Вкладка «Вид», ставим галочку напротив «Использовать простой общий доступ к файлам».
- Далее заходим в окно «Свойства системы»: ПКМ по «Мой компьютер» - выбираем Имя компьютера.
- Щёлкаем «Изменить», выбираем «Является членом» - рабочей группы. Придумываем общее имя группы для обоих ПК.
- Мой компьютер, щёлкаем ПКМ по жёстким дискам (например, Windows (C:)), во вкладке «Доступ» щёлкаем по ссылке, ставим разрешение общего доступа.
Всё, доступ к файлам выбранных дисков полностью открыт. С Windows 7/8/10 поступаем следующим образом:
- Панель управления, затем «Параметры папок».
- Ставим галочку «Использовать мастер общего доступа».
- Следующие действия будут такими же, как для XP.
Соединение через роутер

Это наиболее удобный способ, так как он позволяет подключить не только два, а большее число компьютеров или других устройств, поддерживающих Wi-Fi. Играть по такому соединению можно без долгих настроек.
IP-адреса при таком подключении выставятся автоматически. Для использования общих файлов необходимо будет лишь предоставить общий доступ файлам, а после добавить два компьютера в одну рабочую группу, как было описано выше.
Теперь, чтобы передавать файлы, нужно просто ввести, используя адресную строку имя компьютера: \\имя\. Делать это также можно через раздел Сетевые подключения. Стоит также обезопасить свои личные или особо важные файлы, чтобы никто не мог получить с соседнего компьютера доступ к ним. Для этого лучше всего указывать диски, которые не содержат важной для вас информации. Например, диск, где содержатся данные учётных записей пользователей, лучше не делать открытым для всех, или же, используя меню настроек файлов и папок, ограничить к ним доступ: ПКМ по нужной папке, после выбираем там настройки общего доступа.
Игра по локальной сети
Итак, нам удалось подключить два устройства к одной сети без интернета, позволить им обмениваться файлами. Как начать играть по локальной сети?

Для этого, как правила, никаких дополнительных настроек делать не нужно. Мы лишь включаем игру и, если можно играть по локальному соединению, выбираем соответствующий пункт, а затем играем по уже созданному нами.
Для разных игр подключение к общему серверу может различаться. Где-то необходимо будет ввести IP или имя ПК. Для Minecraft, Counter Strike, например, нужно будет создать сервер. Но как правило, всё делается достаточно просто.
Hamachi
Такое случается довольно редко, но порой какая-либо игра не позволяет играть через интернет, зато позволяет по локальной сети. Не стоит отчаиваться, даже если получилось, что ваш друг живёт далеко от вас.
Программа Hamachi позволяет эмулировать локальное соединение и таким образом подключить к нему ПК через интернет. Для этого необходимо лишь скачать программу, зарегистрироваться, а затем создать новое соединение, придумать ему имя и, если нужно, пароль. После этого вы сможете легко использовать эту сеть для игры.
Как видите, объединение компьютеров в локальную сеть - довольно лёгкий процесс. Он не займёт у вас много времени, и вы сможете соединить два ПК, после чего играть с друзьями, находясь как вдали от них, так и будучи в одном помещении с ними.
Доброго времени суток!
Эх, если в 90-е годы прошлого века компьютер был роскошью, то сейчас у многих дома не один, а несколько компьютеров/ноутбуков. Если соединить компьютеры в локальную сеть (в которой даже будет всего 2 устройства), можно получить неоспоримые преимущества:
- возможность открывать файлы расположенные на другом ПК, работать с ними и т.д. Теперь не нужно бегать туда-сюда с флешкой или диском;
- возможность сделать сетевой принтер (сканер, CD/DVD привод и пр.), и пользоваться им со всех ПК в локальной сети;
- возможность играть в сетевые игры (это отдельная и самая интересная возможность, о которой долго можно рассказывать).
В этой статье я хотел рассмотреть вопрос построения домашней локальной сети (и ее настройки), который будет полезен всем начинающим пользователям. Пойду по пути пошагового разбора, начну с вопроса подключения одного ПК к другому, затем рассмотрю настройку Windows, и как, собственно, расшарить (сделать доступными для локальной сети) папки, принтеры и т.д. И так...
При создании домашней локальной сети, чаще всего, применяют два варианта:
- соединяют два компьютера (ПК с ноутбуком, ПК с ПК и пр.) с помощью кабеля (его называют часто витой парой);
- приобретают спец. "коробочку", называемую Wi-Fi роутером. К роутеру, с помощью сетевого кабеля, подключают ПК, а ноутбуки, телефоны, планшеты и пр. устройства - получают доступ в интернет по Wi-Fi (самый популярный вариант на сегодняшний день).
Вариант №1 - соединение 2 ПК с помощью витой пары
Плюсы : простота и дешевизна (нужно 2 вещи: сетевая карта, и сетевой кабель); обеспечение достаточно высокой скорости, что не каждый роутер способен выдать, меньшее ко-во радиоволн в помещении.
Минусы : лишние провода создают путаницу, мешаются; после переустановки ОС Windows - требуется настройка сети вновь; чтобы интернет-доступ был на втором ПК (2), первый ПК (1) - должен быть включен.
Что необходимо : чтобы в каждом ПК была сетевая карта, сетевой кабель. Если планируете соединить более 2 ПК в локальную сеть (или чтобы один ПК был подключен к интернету, и одновременной был в локальной сети) - на одном из ПК должно быть 2-3 и более сетевых карт.
В общем-то, если на обоих ПК есть сетевые карты, и у вас есть сетевой кабель (так же называют Ethernet-кабель) - то соединить их при помощи него не представляет ничего сложного. Думаю, здесь рассматривать особо нечего.
Прим.: обратите внимание, обычно на сетевых картах начинает загораться зеленый (желтый) светодиод, когда вы подключаете к ней кабель.

Еще один важный момент!
Сетевые кабели в продажи разные: причем не только цветом и длиной . Дело в том, что есть кабели для подключения компьютера к компьютеру, а есть те, которые используются для подключения ПК к роутеру.
Для нашей задачи нужен кроссированный сетевой кабель (или кабель, опресованный перекрестным способом - здесь кто как называет).
В кроссированном кабеле - на концевых разъемах меняются местами желтая и зеленая пары; в стандартном (для подключения ПК к роутеру) - цвета контактов одинаковые.

В общем, если два ПК включены, работают, вы соединили их кабелем (светодиоды на сетевых картах заморгали), значок сети рядом с часами перестал отображать красный крестик - значит ПК нашел сеть и ждет ее настройки. Этим мы и займемся во втором разделе данной статьи.
Вариант №2 - соединение 2-3 и более ПК с помощью роутера
Плюсы : большинство устройств: телефоны, планшеты, ноутбуки и пр. получат доступ к сети Wi-Fi; меньшее количество проводов "под ногами", после переустановки Windows - интернет будет работать.
Минусы : приобретение роутера (все-таки, некоторые модели далеко не дешевы); "сложная" настройка устройства; радиоволны роутера ., более низкий пинг и подвисания (если роутер не будет справляться с нагрузкой).
Что необходимо : роутер (в комплекте к нему, обычно, идет сетевой кабель для подключения одного ПК к нему).
С подключением роутера, как правило, тоже проблем больших нет: кабель, идущий от интернет-провайдера, подключается в спец. разъем роутера (он часто так и называется - "Internet"), а к другим разъемам ("Lan-порты") подключаются локальные ПК. Т.е. роутер становится посредником (примерная схема показана на скриншоте ниже. Кстати, в этой схеме модема справа может и не быть, все зависит от вашего интернет-подключения) .

Кстати, обратите внимание на светодиоды на корпусе роутера: при подключении интернет-кабеля от провайдера, от локального ПК - они должны загореться и моргать. Вообще, настройка Wi-Fi роутера - это отдельная большая тема, к тому же для каждого роутера - инструкция будет несколько отличаться. Поэтому дать универсальных рекомендаций в одной отдельно взятой статье - вряд ли возможно...
Кстати, при подключении через роутер - локальная сеть, обычно, настраивается автоматически (т.е. все компьютеры, подключенные по сетевому кабелю - должны уже быть в локальной сети, останется пару небольших штрихов (о них ниже)). Главная же задача после этого - это настроить Wi-Fi подключение и доступ к интернету. Но т.к. эта статья про локальную сеть, на этом внимание я не заостряю...
Настройка локальной сети (Windows 7, 8, 10)
В этом подразделе статьи я дам универсальные инструкции, вне зависимости от того, как организована ваша локальная сеть: соединена через сетевой кабель, или с помощью роутера. Где настройки будут касаться конкретного варианта - будут пометки.
Примечание : все настройки актуальны для ОС Windows 7, 8, 8.1, 10.
Имя компьютера и рабочей группы
Аллегория: у каждого человека свое имя, фамилия, отчество, дата рождения, город и т.д. - нет совсем двух одинаковых людей. Так же и в сети - не должно быть компьютеров с одним и тем же именем...
Первое, что нужно сделать при настройке локальной сети - это проверить и настроить имя рабочей группы и имя компьютера . Причем, сделать это нужно на каждом компьютере в локальной сети!
Чтобы узнать имя компьютера, откройте панель управления Windows по адресу: Панель управления\Система и безопасность\Система (скрин ниже). Далее удостоверьтесь следующему:
- имя ПК и раб. группа должны быть на латинице;
- у каждого ПК/ноутбука в локальной сети должно быть свое уникальное имя (например: PC1, PC2, PC3);
- у каждого ПК/ноутбука должна быть одинаковая рабочая группа (например: WORKGROUP).
Чтобы изменить имя и рабочую группу - нажмите кнопку "Изменить параметры".


Изменение рабочей группы и имени ПК
В общем, когда приведете все названия в соответствии с требованиями выше, можно приступать к следующему этапу настройки.
Включение общего доступа к принтерам и папкам
Актуально и для подключения через роутер, и на прямую...
Это нововведение появилось в Windows 7, якобы обеспечивает большую защищенность ОС (чисто на мой взгляд, лишь создает необходимость в дополнительной настройке локальной сети). Суть в том, что по умолчанию Windows блокирует и не дает доступа открывать и расшаривать папки, принтер и пр., пока не будет "смягчена" политика безопасности.
Чтобы снять эту блокировку, и включить общий доступ, нужно:

Настройка IP-адресов, DNS, масок, шлюзов
Для сети, организованной с помощью роутера
Вообще, для ПК, подключенных к локальной сети с помощью роутера, обычно ничего не нужно настраивать (все работает по умолчанию). Если что-то не так, на всякий случай рекомендую зайти и проверить свойства подключения.
Для этого сначала необходимо открыть "сетевые подключения" . Делается это просто:
- сначала открываете окно "Выполнить" - сочетание кнопок Win+R ;
- далее введите команду ncpa.cpl и нажмите Enter (работает во всех версиях Windows 7, 8, 10).

Как открыть сетевые подключения // ncpa.cpl

Свойства подключения по локальной сети

Для подключения ПК к ПК через сетевой кабель
ПК 1
Под ПК 1 я понимаю компьютер, у которого две сетевые карты: к одной из них подключен интернет-кабель провайдера, а ко второй - локальный сетевой кабель, идущий к ПК 2.
Прим.: хотя, интернет-кабель от провайдера и не обязательно должен быть. Если его нет - выбирайте ПК 1 и ПК 2 - произвольно...
И так, открываем свойства сетевого подключения по локальной сети (как это делается - см. чуть выше в статье).
- IP-адрес: 192.168.0.1;
- маска подсети: 255.255.255.0 (см. скрин ниже);
- сохраняете настройки.

В свойства IP версии 4 (TCP/IPv4) второго ПК, необходимо задать следующие параметры:
- IP-адрес: 192.168.0.2,
- маска подсети: 255.255.255.0;
- основной шлюз: 192.168.0.1;
- предпочитаемый DNS-сервер: 192.168.0.1 (см. скрин ниже);
- сохраняете настройки.

Собственно, непосредственно настройка локальной сети закончена. Теперь можно приступить к самому интересному - расшариванию и использованию общих ресурсов локальной сети. Собственно, к чему мы и шли...
Расшаривание доступа к интернету на второй ПК
Актуально для ПК, подключенных на прямую LAN-кабелем...
Нужно настроить ПК 1 (т.е. тот, к которому у нас подключен интернет-кабель провайдера).
Сначала открываем сетевые подключения : жмем сочетание Win+R , вводим ncpa.cpl , далее Enter .

Как открыть сетевые подключения //ncpa.cpl

Далее откройте вкладку "Доступ" , и поставьте галочку напротив пункта "Разрешить другим пользователям сети использовать подключение к интернету данного компьютера" . Сохраните настройки.

Разрешить другим пользователям доступ к интернету
Если все сделали правильно - интернет будет на обоих компьютерах.
Примечание : естественно, чтобы интернет был на ПК 2 - ПК 1 должен быть включен! Это, кстати, одно из неудобств такой локальной сети, при подключении через роутер - интернет будет независимо от того, какой из ПК включен/выключен.
Расшаривание папок/файлов для общего доступа


3) Устанавливаете разрешение: чтение или чтение и запись .
Примечание:
- разрешено чтение : пользователи смогут только копировать ваши файлы к себе (ни удалить, ни изменить - не смогут!);
- разрешено чтение и запись : пользователи локальной сети получат полный контроль над файлами в папки: могут удалить все файлы, изменить любые из них и т.д. В общем, я бы не рекомендовал предоставлять такой доступ к важным и большим папкам (для передачи файлов лучше завести отдельную папку, к которой дать полный доступ).


5) Через несколько секунд Windows сообщит о том, что папка была открыта для общего доступа. Значит все прошло хорошо.

6) Чтобы получить доступ к папке:
- открываем проводник;
- затем раскрываем вкладку "Сеть" (слева, внизу окна);
- открываем имя компьютера , на котором была расшарена папка. Как видим на скрине ниже - она расшарена, в нее можно зайти и начать копирование (чтение) любых файлов.

Расшаривание принтера (общий сетевой принтер)
1) Первое, что необходимо сделать - открыть панель управления: панель управления/оборудования и звук/устройства и принтеры .
3) Затем откройте вкладку "Доступ" и поставьте галочку "Общий доступ к данному принтеру" . Сохраните настройки (см. скрин ниже). Собственно, теперь принтер расшарен и им можно пользоваться другими ПК/ноутбуками/планшетами и пр. устройствами в локальной сети.

Как дать общий доступ к принтеру
4) Чтобы подключить сетевой принтер, откройте проводник , выберите имя компьютера , на котором принтер расшарен. Далее вы должны его увидеть: жмете по нему правой кнопкой мышки и в меню выбираете опцию подключения .

Как подключить сетевой принтер
5) Затем можете открыть любой документ, нажать Ctrl+P (Фай/Печать), и попробовать распечатать страничку-другу.
Прим.: по умолчанию в Windows, обычно, указан другой принтер (не тот, который вы подключили по сети). Не забудьте при распечатывании - поменять его.
По поводу локального сетевого принтера - рекомендую ознакомиться с моей подробной статьей по этой тематике. В ней более подробно расписаны некоторые моменты. Ссылка ниже.
"Создание" сетевого принтера -
На сим статью завершаю. Всем удачной и быстрой настройки.