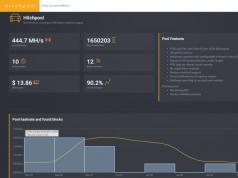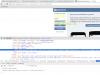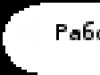Зачем нужная чистка реестра Windows 8? Это достаточно часто встречающийся вопрос. Дело в том, что при установке, удалении или изменении программ на компьютере все ваши действия записываются в специальных файлах в реестре.
Реестр – это база данных, в которой хранятся важные данные о системном оборудовании, приложениях, а также параметрах ПК. Кроме этого, здесь содержатся все сведения об учетных записях пользователей. При работе операционная система постоянно обращается к этим файлам.
При этом пользователям не нужно вносить поправки в базу данных вручную. Система автоматически делает это в определенные моменты. Однако очень часто в результате сбоев в программах или неправильного их удаления в реестре появляются ошибки.
Кроме этого, база данных хранит все действия, произведенные на компьютере, не удаляя их. Через какое-то время она достаточно сильно засоряется, и компьютеру уже сложнее находить нужные файлы. Это, в свою очередь, негативно влияет на производительность и быстродействие. Именно поэтому очень важно проводить очистку реестра. Но как это делается?
Как выполнить чистку базы данных Windows 8
Выполнить данную процедуру можно двумя способами:
- Вручную.
- При помощи специальной программы.
Стоит отметить, что первый вариант подходит только самым опытным пользователям, так как здесь есть огромный риск удалить важный файл, из-за чего система может перестать работать. Второй вариант также имеет определенные риски, но все же они гораздо ниже, чем в первом случае.
Чистка базы данных вручную
Итак, для того, чтобы начать ручную правку, нам потребуется открыть редактор реестра. Чтобы это сделать нажмите комбинацию клавиш Windows+R. В появившемся окне напишите Regedit и нажмите «Enter».


Таким образом вы откроете редактор реестра. Здесь можно удалять или исправлять нужные нам файлы. Но, прежде чем переходить к ручной работе с реестром системы, следует выучить его, чтобы не навредить Виндовс. В противном случае вы можете навредить системе.
Regcleaner для Windows 8: Видео
Чистка базы данных при помощи специальных программ
Очистка реестра Windows 8 при помощи специального приложения гораздо проще и отнимает меньше времени. Более того, риск навредить операционной системе существенно ниже. Таких программ достаточно много. Их без труда можно найти в интернете и скачать. Наиболее распространенным приложением является CCleaner.
Также функция сканирования и оптимизации реестра имеется и в программе Total Commander, который по совместительству является файловым проводником. Он содержит массу дополнительных инструментов и работает более стабильно. Поэтому мы рассмотрим, как выполнить чистку базы данных Виндовс на примере Total Commander. Здесь все предельно просто. Откройте программу и на панели инструментов найдите значок «Очистка реестра».

Нажимаете на него. Если вы впервые запускаете этот инструмент, то появится запрос на разрешение . Зачем это нужно? Как уже говорилось выше, существует определенный риск навредить системе. Если это произойдет, вы сможете .
- Точка доступа.
- Полное копирование реестра.

Запустить сканирование можно и при помощи комбинации клавиш Ctrl+Alt+S. Программа начнет поиск ошибок в реестре. Здесь имеется два типа ошибок:
- Безопасно.
- Небезопасно.
Первые помечены зеленым щитом с галочкой. Вторые – щитом с восклицательным знаком. Рекомендуется очищать только безопасные ошибки, так как в противном случае, риск навредить реестру увеличивается. Итак, в результате вы увидите список с ошибками реестра. Выделяете те из них, которые нужно удалить, и нажимаете кнопку «Исправление ошибок» или комбинацию клавиш Ctrl+F.

На этом очистка реестра завершена. Стоит отметить, что программа CCleaner работает по такому же принципу.
Теперь вы знаете, как очистить реестр Windows 8 самостоятельно. Однако, учитывая имеющийся риск, неопытным пользователям такие действия выполнять не рекомендуется.
Очистка реестра Windows 8: Видео
- Работайте с подозрительными файлами в безопасной среде Sandbox. "Песочница" ограничивает доступ непроверенных файлов к операционной системе и интернету, снижая вероятность заражения до минимума.
- Средства оптимизации, которые очистят компьютер на Windows 8 от ненужных программ, временных файлов, элементов автозагрузки и фоновых процессов. С 360 Total Security вы не только обезопасите личные данные, но и заставите ПК работать на полную.
- Поиск и автоматическая загрузка актуальных обновлений для операционной системы и установленных программ.
- Проверка подключенной сети Wi-Fi.
- Антивирус работает со всеми популярными браузерами - Internet Explorer, Mozilla Firefox, Google Chrome, Opera и Яндекс.Браузер. Теперь вы можете без опаски вводить пароли и личные данные!
- Восстановление системы.
- Два режима проверки компьютера - "полный" и "быстрый"
- Вам потребуются считанные секунды, чтобы разобраться с программой. Приятный и интуитивно понятный интерфейс позволяет с легкостью контролировать весь функционал программы.
И, наконец, главная "изюминка" программы - бесплатное распространение. Чтобы защитить себя и свой компьютер, всё, что вам придется потратить - две минуты свободного времени. Нажмите на кнопку "Скачать бесплатно" на главной странице сайта и следуйте инструкциям инсталлятора. Теперь вы в безопасности.
Вот, что делает 360 Total Security лучшей программой для чистки компьютера на Windows . Нас выбрали миллионы пользователей во всем мире. Присоединитесь и вы!
Утилита Очистка диска (Disk Cleanup ) проверяет диски на наличие файлов, в которых больше нет надобности, она удаляет временные файлы, очищает корзину и удаляет множество системных файлов и других неиспользуемых элементов.
Для запуска утилиты, нажмите сочетание клавиш + R и в открывшемся окне Выполнить введите команду cleanmgr и нажмите клавишу Enter↵

Для систем, оснащенных несколькими жесткими дисками, выводится диалоговое окно Очистка диска: выбор устройства
(Drive Selection
) для выбора очищаемого диска.
В выпадающем списке Диски (Drives ) выберите требуемый диск, а затем нажмите кнопку OK



Запустится процесс первоначальной проверки

Утилита исследует выбранный диск на предмет пользовательских файлов, которые можно удалить, и файлов, подлежащих удалению. Чем больше файлов содержит диск, тем дольше занимает процесс поиска.
По завершению первоначальной проверки выводится окно Очистка диска (Disk cleanup ) со списком категорий файлов, которые можно удалить.

Этот список можно расширить, нажав кнопку Очистить системные файлы (Cleanup system files ) внизу окна.

Снова появится диалоговое окно выбора диска, выбираем диск, нажимаем кнопку OK

Запустится проверка диска


По завершению проверки диска появится окно Очистка диска с выбором файлов для удаления.

Список файлов, доступных для удаления, может включать следующие категории:
● Загруженные файлы программ . Содержит файлы, загруженные для использования в браузере, такие как элементы управления ActiveX и апплеты Java. Это временные файлы, которые можно безопасно удалить.
● Файлы обновлений Windows . Файлы, сохраненные с предшествующей установки Windows, которые не были определены, как системные файлы Windows. После сохранения всех необходимых данных с предыдущих установок Windows, включая пользовательские данные, можно установить флажок этой категории, чтобы удалить эти файлы.
● Очистка файла гибернации . Содержит файл состояния компьютера при переходе в режим гибернации. Если на компьютере гибернация не применяется, этот файл можно безопасно удалить.
● Временные файлы Microsoft Office . Содержит временные файлы и журналы Microsoft Office. Эти файлы также можно удалить, чтобы высвободить место на диске.
● Автономные файлы . Содержит локальные копии сетевых файлов, выделенных для автономного использования. Эти файлы используются для автономной работы и их также можно удалить.
● Автономные веб-страницы . Содержит локальные копии веб-страниц, выделенные для автономного использования. Эти файлы используются для автономной работы и их также можно удалить.
● Предыдущие установки Windows . Файлы предыдущих установок Windows, хранящиеся в папке %SystemDrive%\Windows.old . После сохранения всех необходимых данных с предыдущих установок Windows, включая пользовательские данные, можно установить флажок этой категории, чтобы удалить эти файлы.
● Временные автономные файлы . Содержит автоматически кэшируемые общие файлы. Эти файлы используются для автономной работы и их также можно удалить.
● Корзина . Содержит файлы, удаленные из файловой системы, но доступные для восстановления. Удаление этих файлов из Корзины полностью удаляет их с жесткого диска.
● Временные файлы . Основные временные файлы данных и приложений, хранящиеся в папке Temp.
● Временные файлы Интернета . Кэшированные веб-страницы, которые можно безопасно удалить.
● Эскизы . Содержит эскизы рисунков, видео и документов, созданных в Windows 8.1. При первом обращении к папке Windows 8.1 создает эскизы содержащихся в ней рисунков, видео и документов. Эти эскизы сохраняются, чтобы не повторять процесс их создания при последующих обращениях к папке, ускорив таким образом их отображение. Удаленные эскизы создаются снова при следующем обращении к папке.
Для удаления файлов требуемой категории установите соответствующий флажок, а затем нажмите кнопку OK

При выводе запроса подтвердить удаление выбранных файлов нажмите кнопку Удалить файлы

Начнется процесс очистки диска



По окончании процесса очистки диска, утилита автоматически завершит свою работу не выводя никакие дополнительные окна.
Все мы сталкиваемся с большим количеством проблем при работе с компьютером, одной из таких проблем является замедление работы при выполнении разных задач или программ. Чаще всего причиной этого является перезаполненный кэш .
Кэш – это системное хранилище временных данных, промежуточная область, имеющая быстрый доступ к информации, которая будет запрошена с наибольшей вероятностью. Доступ к данным из кеша осуществляется быстрее , чем выборка из удалённого источника или основной памяти, одним из минусов является ограниченный объем хранения данных.
Почему следует чистить кэш на ПК? Если не чистить эту память своевременно, то скопление временных файлов превратится в мусор, затормаживающий работы системы. Как следствие снизится быстродействие работы всего компьютера.
Способ очистки кэша DNS
DNS кэш – это специальная система, предназначенная для определения соответствия IP адресов и текстовых имен при использовании интернета . Это система доменных имен, эти имена-данные, сохраняются на вашем ПК и обеспечивают максимально быстрый доступ при дальнейшем пользовании, при это снижая нагрузку на сами сервера DNS. Как же очистить кэш DNS? Всё очень просто, несмотря на сложное название и определение. Далее будут представленны инструкции для всех версий Windows, пошагово.


Кэш thumbnails — очистка
Этот вид кэша хранит в себе миниатюра картинок на компьютере и когда вы повторно открываете папки с картинками их загрузка происходит гораздо быстрее. Для очистки этой памяти требуется:


Чистим Кэш оперативной памяти
Очистка кэша памяти компьютера – это одна из самых главных наших проверок. Он очищается с помощью встроенной программы системы. Есть два варианта.

После этого называем ярлык как нам удобно и пользуемся.
Очистка при помощи Ccleaner
Для того чтобы облегчить жизнь простого пользователя давно были придуманы специальные программы для очистки кэша в автоматическом режиме. Одна из таких программ это – Ccleaner . Это быстрая и многофункциональная программа, которая создана для того, чтобы быстро удалить все ненужные файлы с компьютера, очистить папки и оптимизировать работу. Процесс работы очень прост.

В открывшемся экране мы можем выбирать какие элементы подвергнуть очистке, а какие не трогать, все это можно оставить по умолчанию .

Как часто нужно чистить кэш на компьютере
Кеш на компьютере нужно чистить в зависимости от его постепенного заполнение, необязательно это делать каждый день, не давай файлам накапливаться. Лучше если вы будете проводить профилактическую чистку кэш-файлов раз в месяц , это оптимальный срок, когда у вас может накопиться достаточное количество устаревших файлов.
Всё это не индивидуально, вы, можете чистить кэш опираясь на личные ощущение про использование ПК, если вы видите потерю быстродействия, то следует задуматься об очистке.
Очистка кэша классического интерфейса
Начнём со старого окружения. Самый простой путь очистки приложений классического интерфейса от временных файлов – использования специальных инструментов, например, программы , которая умеет удалять кэш браузера, кэш DNS и шрифтов, миниатюры картинок и многое другое. Вы сможете удалить временные файлы всех установленных браузеров за один раз, без необходимости делать это отдельно для каждого.
Кроме использования CCleaner, можно попробовать несколько ручных методов.
Например, для удаления эскизов предпросмотра картинок и видео можно использовать встроенную в Windows 8 программу очистки дисков. Вызвать программу можно ярлыком из результатов поиска по запросу очистка
.
Будет вызвана утилита очистки диска и начнётся поиск ненужных файлов. После окончания сканирования отметьте Эскизы
в окне программы и нажмите ОК
.

Ещё одна вещь, которую необходимо уметь очищать – это кэш DNS. Необходимо проводить очистку кэша ДНС при проблемах с доступом к сайту при исправном интернет соединении. Вызовите командную строку, набрав cmd в диалоге Выполнить и введите команду
ipconfig /flushdns

Очистка временных файлов Метро приложений
Если несколько вещей, которые необходимо уметь делать. В первую очередь, это очистка кэша браузера.
Кэш Internet Explorer
Как ни удивительно, Метро и классическая версия браузера Internet Explorer имеют отдельные хранилища для истории сайтов, избранного и временных файлов. Откройте IE кликом по плитке на стартовом экране.

В открытом приложении вызовите боковую панель настроек, перейдите в Параметры , а затем в Свойства браузера .

Кликните по кнопке Удалить в разделе Удалить журнал браузера .

Удаление временных файлов Магазина Windows
Для очистки кэша Магазина Windows откройте диалог Выполнить
сочетанием клавиш Win+R
и наберите команду
WSReset.exe

Откроется Магазин Windows 8 с сообщением об успешной очистке кэша.

Очистка истории поиска в Windows 8
Если вы часто используете инструмент поиска из боковой панели настроек, необходимо очистить его историю. Для этого откройте Параметры ПК
через боковую панель настроек
> Параметры
> Изменение параметров компьютера
.

Выберите Поиск в левой панели и используйте кнопку Удалить журнал .