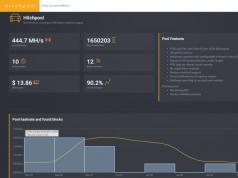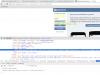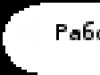USB Disk Security – это бесплатное приложение для обеспечения полной защиты от всевозможных вредоносных программ, распространяемых через съемные USB носители. Приложение работает с внешними жесткими дисками, картами памяти, цифровыми камерами, флеш носителями, а также с остальными устройствами, которые можно подключить через USB разъем. В основе работы Disk Security лежит специальная технология поиска угроз; как антивирусная программа, утилита в состоянии работать в скрытом режиме, лишь давая о своем существовании знать только в случае обнаружения вредоносного ПО.
В основном заражение персонального компьютера вирусами происходит в момент использования глобальной сети интернет, чуть реже это случается во время установки сомнительной или непроверенной программы. Зараженный файл проникнуть в ПК также может и через самый обыкновенный флеш носитель.
Во время подключения инфицированной флешки к персональному компьютеру, вредоносное программное обеспечение проникает на жесткий диск, а главное это происходит так быстро, что установленные антивирусные программы не всегда успевают вовремя среагировать. Специально для таких случаев необходимо использовать программы, которые легко справятся с данным типом угроз. На сегодняшний день Disk Security является одной из лучших программ для защиты от зараженных файлов, распространенных через USB накопители.
При обнаружении вирусов, приложение в зависимости от настроек будет их удалять или блокировать, тем самым не предоставляя им возможности выполнить автоматический запуск. Помимо этого утилита в состоянии восстановить систему после ее заражение вредоносным ПО, очистить жесткий диск от временных файлов, запретить выполнять копирования файлов с винчестера компьютера, проверка URL адресов, полное блокирование портов USB, управление автозагрузкой, принудительное сканирование жестких дисков.
Программа оснащена удобным и простым пользовательским русскоязычным интерфейсом. Панель управления находится с левой стороны рабочего окна, состоящая из семи основных пунктов. Отдельного внимания заслуживают следующие разделы: защита данных, сканирование и USB щит.
Последний раздел отвечает за вывод полного отчета обо всех обнаруженных угрозах. Также нужно принять во внимание, что утилита по умолчанию выполняет автоматическое удаление любого вредоносного приложения. Так что во избежания удаления важных документов, эту опцию лучше отключить, к примеру, после удаления загрузочного файла ваш USB носитель не сможет запуститься. После отключения, Disk Security будет действовать следующим образом – выполнит автоматическое перемещения зараженного файла в карантин или просто пометит его.
Помимо инструментов автоматической проверки флеш носителей, раздел «Сканирование» оснащен функцией вакцинации. Осуществить вакцинацию можно как на съемном носителе, так и на самом персональном компьютере. При этом на флешке или на винчестере создается специальный файл, который запрещает осуществлять запуск некоторым вредоносным приложениям. По желанию вакцинацию можно выключить.
Раздел «Защита данных» в состоянии обеспечить устройства более высокой защитой, например, можно выставить запрет на перемещение данных с компьютера на карту памяти или вообще закрыть доступ к ПК через USB порт. Для осуществления закрытия доступа потребуется перезагрузить компьютер, только после этого настройки вступят в силу.
Основные возможности USB Disk Security:
- Выполнение более тщательного сканирования внешних накопителей. В случае обнаружения вредоносного ПО они либо удаляются, либо попадают в карантин.
- Наличие резидентного антивирусного сканера, срабатывающего во время подключения нового USB носителя. Без внесения изменений в настройки, зараженные файлы будут автоматически удаляться.
- При необходимости можно выполнить полное отключение автоматического запуска на ПК.
- При использовании утилиты, возможен просмотр содержимого без риска заражения персонального компьютера.
- Осуществляется проверка сайтов на наличие зараженных приложений. Во время проверки используются следующие сервисы: Trend Micro, McAfee, VirusTotal, Symantec и Google.
- Поисковой сервис linkzb.com предоставить возможность безопасного использования интернета.
- Приложение в состоянии предотвратить несанкционированное подключение USB носителя к ПК.
- Блокировка копирования несанкционированных данных на USB выполняется за счет использования инструмента Access Control.
- Использование системы очистки временных файлов, в случае если вирус находится во временных каталогах, он тут же будет удален.
- В настройках программы можно выставить пароль.
- Полный контроль над приложениями, внесенными в автозапуск.
- Наличие встроенной системы восстановления важных каталогов в реестре, которые были подвержены вредоносным ПО.
- Скачать Disk Security можно совершенно бесплатно.
- Работает на ОС Windows XP, 7 и 8.
- Выполняется автоматическая проверка обновлений.
- Приложение не нуждается в обновлении вирусных баз, так как работает не как стандартная антивирусная программа.
- Благодаря небольшому объему, утилиту можно установить даже слабый персональный компьютер.
- Просматривается полная совместимость с многими современными антивирусными программами.
- Использование многоязычного интерфейса, всего доступно 12 языков.
USB Disk Security – простая и эффективная в использовании программа для обеспечения полной защиты от вредоносных программ, распространяемых через съемные носители.
Чаще всего одной проверки на вирусы уже имеющимся и постоянно работающим на компьютере антивирусом бывает недостаточно. Какой бы антивирус не стоял, это не гарантирует вам полную защиту от вирусов, не говоря уже о защите от различных сетевых атак (но это уже отдельная история…). Поэтому время от времени компьютер лучше проверять не только одним вашим постоянным антивирусом, но и ещё одним сканером, например, от DrWeb. Программа называется DrWeb CureIt, предназначена для проверки и очистки компьютера от вирусов и является бесплатной.
В данной статье я расскажу как пользоваться этим сканером.
Нужно понимать, что DrWeb CureIt не является полноценной антивирусной программой! Это просто сканер, чтобы раз за какой-то период сканировать свой компьютер. Причём программа не обновляется и чтобы каждое новое сканирование производилось с актуальными базами нужно скачивать её заново с сайта разработчика.
Загрузка и запуск программы DrWeb CureIt
Разработчиком программы является, соответственно, компания DrWeb, поэтому скачивать программу нужно с их официального сайта.
Не качайте подобные программы с посторонних сайтов, поскольку, во-первых, можете скачать вирусное приложение вместо DrWeb CureIt, а во-вторых, даже если скачаете реальный сканер, то, вероятнее всего, он будет уже устаревшим.
Не снимайте никаких галочек в следующем окне (иначе не получится скачать) и ещё раз нажмите кнопку “Скачать”.
Размер программы около 150 Мб.
Дождитесь загрузки установщика и запустите скачанный файл.
Когда программа запустится, поставьте галочку “Я согласен принять участие …” и нажмите “Продолжить”.
Программа на компьютер не устанавливается и поэтому дальше остаётся только настроить и запустить сканирование.
Настройка и запуск сканирования, обезвреживание угроз
В следующем окне нажмите на иконку ключа и выберите “Настройки” .
На первой вкладке “Основные” внизу отметьте “Запрещать приложениям низкоуровневую запись на жёсткий диск”.
На вкладке “Исключения” под строкой “Проверять содержимое следующий файлов” отметьте “Архивы” (в результате проверка может чуть замедлиться из-за того, что будут также проверяться архивированные файлы, но так вы проверите компьютер более тщательно).
Нажмите “ОК” для сохранения настроек программы.
В главном окне программы нажмите “Выбрать объекты для проверки”.
В списке объектов для проверки отметьте следующее:
Загрузочные секторы всех дисков;
Оперативная память;
Точки восстановления системы;
Затем нажмите “Щелкните для выбора файлов и папок” .
В окне отметьте разделы жёсткого диска на компьютере, которые будете проверять на вирусы, например:
Если хотите сразу полностью проверить весь компьютер, отметьте, соответственно, всё из списка, но в таком случае проверка может занять несколько часов (иногда длится целый день). Всё зависит от того, сколько информации хранится на ваших дисках. Если там террабайты данных, то, соответственно, проверка будет длиться очень долго! :)
Поэтому если жёсткие диски большие, информации на них много, проще скорее будет выбрать для начала только диск с системой (“С”), проверить его, поскольку он самый важный, ведь на нём хранится система (за очень редким исключением, когда пользователи ставят Windows на другой раздел). Затем проверяете второй диск и так далее по очереди, запуская проверку всё время заново.
Нажмите “ОК” для сохранения выбора.
Нажмите “Запустить проверку”, чтобы начать сканирование.
Осталось дождаться окончания проверки...
В конце проверки сканер DrWeb CureIt выдаст список найденных угроз, если таковые вообще нашлись и можно будет их обезвредить. Рекомендую пробежаться по списку и проверить, не посчитал ли сканер за вирус какой-то нужный вам файлик, потому что ложные срабатывания всегда имеют место. Если нет, то лучше отметить все угрозы как “Удалить” в колонке “Действие” и нажать кнопку “Обезвредить”.
Через несколько секунд-минут, в зависимости от количества найденных угроз, они будут удалены.
Если вы решили проверять разделы жёстких дисков поочерёдно, то при проверке следующего раздела отключите те объекты проверки, о которых (руткиты, точки восстановления и пр.). Потому что вы эти объекты уже проверили при первом сканировании и нет смысла проверять их повторно.
Заключение
Сканер DrWeb CureIt очень хорошо подойдёт для дополнительной очистки вашего компьютера. Я всегда проверяю им все жесткие диски регулярно, хотя бы раз в пару месяцев, помимо того, что регулярно сканирую весь компьютер основным антивирусом.
Вирусы - главная проблема, с которой сталкиваются пользователи персонального компьютера. Для борьбы с этой заразой разработано огромное количество различных программ. Но, далеко не всегда пользователи считают необходимым позаботиться об этой проблеме заблаговременно. Не редко к использованию прибегают уже тогда, когда компьютер заражен. Именно такую ситуацию мы рассмотрим в данной статье. Итак, как проверить компьютер на вирусы?
Проверка отдельного файла
Самая простая ситуация - у вас возникли подозрения на счет одного или нескольких файлов. В таком случае лучше всего прибегнуть к использованию онлайн сервисов для проверки файлов на вирусы. Одним из лучших сервисов такого типа является сайт VirusTotal.com. Он позволяет проверить файл на вирусы с помощью десятков различных антивирусов.
Для того чтобы проверить файл необходимо зайти на сайт VirusTotal.com, кликнуть по кнопке «Выбрать файл» и указать подозрительный файл. После этого нужно запустить проверку.
Если такой файл уже проверялся на вирусы, вы увидите соответствующее предупреждение.

Здесь вы можете просмотреть последний анализ файла или перепроверить файл заново.
Как проверить весь компьютер на вирусы
Если вам необходимо проверить компьютер на вирусы в полном объеме, то вам не обойтись без использования антивирусов. Для одноразовой проверки компьютера на вирусы отлично подходят бесплатные антивирусные сканеры Dr.Web CureIt! и Kaspersky Virus Removal Tool.
Для примера рассмотрим процесс проверки на вирусы с помощью программы Dr.Web CureIt!. Программа Dr.Web CureIt! доступна для скачивания на сайте . Программа не требует установки и сразу готова к работе.
При запуске программа предложит выбрать один из режимов работы: Режим усиленной защиты или обычный. В режиме усиленной защиты вы не сможете выполнять никаких действий с компьютером пока не завершите проверку на вирусы. Для того чтобы продолжить работу в режиме усиленной защиты нажмите «ОК», для того чтобы перейти в обычный режим нажмите «Отмена».

После запуска программа предлагает сразу начать проверку или выбрать объекты для проверки.

Если вам необходимо быстро проверить операционную систему на вирусы, то смело кликайте по кнопке «Начать проверку». Если же вы хотите проверить на вирусы конкретную папку, то вам нужно кликнуть по ссылке «Выбрать объекты для проверки».

Программа Dr.Web CureIt! Использует антивирусные базы Dr.Web поэтому такая проверка обнаруживает любые возможные вирусные угрозы.
Как проверить компьютер на вирусы с загрузочного диска
Бывают ситуации, когда из-за заражения вирусами компьютер работает не стабильно. Иногда это приводит к тому, что выполнить проверку на вирусы просто невозможно. Для решения таких проблем используют специальные загрузочные диски с антивирусами. С помощью загрузочного диска можно загрузить компьютер в обход зараженной операционной системы и выполнить проверку на вирусы.
Многие антивирусные компании предоставляют такие диски бесплатно. Например: , .
Для примера рассмотрим работу с диском Kaspersky Rescue Disk. Данный загрузочный диск можно скачать с официального сайта в формате . После этого образ диска необходимо записать на физический носитель, то есть на компакт диск. После записи загрузочный диск с антивирусом готов к использованию.
В процессе загрузки с диска Kaspersky Rescue Disk нужно выбрать язык (русский язык поддерживается), а также выбрать режим работы (графический или текстовый).

Графический режим работы отличается простым и интуитивно понятным интерфейсом. Разобраться с Kaspersky Rescue Disk не составит труда даже для не опытных пользователей. Запустить проверку на вирусы можно с помощью ярлыка на рабочем столе или с помощью специального меню в левом нижнем углу экрана.
«Поймал вируса» - это выражение знакомо практически каждому владельцу компьютера, даже тем, кто самостоятельно не владеет тонкостями его настройки, а только осваивается с новой для себя техникой. Интересно то, что, чем меньше нюансов эксплуатации известно такому человеку, тем больше его боязнь этого неведомого «вируса». Хотя ситуация часто не стоит того, чтобы поднимать панику, ведь бороться с компьютерной «заразой» проще, чем многие из пользователей себе представляют. Чистка компьютера от вирусо в -довольно простое занятие.
Что такое компьютерный вирус?
Компьютерный вирус - это «обычная» программа, похожая на те, что в большом числе установлены на каждом компьютере. Только назначение и принципы работы у нее иные. Как почистить компьютер от вирусов, будет рассмотрено ниже.
В отличие от пользовательских программ, они запускаются самостоятельно, причем не проявляютсебя при запуске никаких образом, не показывают никаких заставок, не дают о себе знать звуками и т. п. Они так и созданы, чтобы быть «невидимыми» невооруженным взглядом. Пользователь и должен быть уверен, что никаких лишних программ на его ПК нет.
Другое отличие заключается в целях их работы. Они никаким образом не помогают, а больше мешают работе компьютера. Даже если вирус не предназначен для кражи паролей, то его деятельность связана, как минимум, с распространением собственной копии по сети интернет. Что в свою очередь уменьшает «полезную» скорость работы интернета, иногда в разы.
В целом компьютерные вирусы ведут себя как вредоносные программы, поэтому вопрос о регулярном сканировании компьютера на их наличие считается самым актуальным. Часто в последнее время к ним же относят и такие программы, которые транслируют на экране монитора различную рекламу.
Что такое антивирусная программа?
Антивирусная программа - пожалуй, одна из наиболее понятных категорий программ, т. к. ее назначение понятно из самого названия. Все они предназначены для борьбы с вирусами и иными вредоносными программами, которые могут оказаться на компьютере.

Основными функциями любого антивируса считаются:
- Сканирование компьютера на вирусы.
- Блокирование работы вредоносных программ.
- Предотвращение копирования на компьютер вирусов и зараженных программ.
Считается, что любой современный компьютер, особенно подключенный к сети интернет, в обязательном порядке должен быть оснащен антивирусом. В связи с этим практически каждый ПК, хоть системный блок, хоть ноутбук или моноблок, с полки магазина имеет установленную программу для защиты, так что вирус в компьютере - это относительная редкость для только что купленных компьютеров. Тем более что операционная система Windows имеет встроенные модули для защиты и даже удаления вредоносных программ.
Где взять антивирус?
В виду высокой популярности антивирусных программ, источников, откуда их можно взять, можно назвать достаточно много, так что вопрос «как почистить компьютер от вирусов» часто носит несущественный характер. Это:
- Интернет сайты разработчиков.
- Сайты с коллекциями разных программ, среди которых есть и антивирусы.
- Сборники программ на компакт-дисках.
- Компакт-диски с программами, которые идут в комплекте с журналами и т. д.
Каждый из этих источников имеет свои недостатки и преимущества. Например, на сайте разработчика всегда предлагается наиболее новая версия антивируса. Но иногда нужна не самая свежая модификация, а та, которая рассчитана на работу в старой версии Windows, тогда ее будет проще найти на сайтах с коллекциями программ.
На компакт-дисках, идущих в комплекте с журналами, часто предлагаются совершенно бесплатные лицензионные ключи, пусть и ограниченного времени действия, зато за них не надо платить. Это позволяет полноценно изучить работу антивируса и решить, нужна ли такая версия, или лучше попробовать программу другого разработчика. В тех же можно журналах почитать, как почистить компьютер от вирусов самостоятельно.
Какой антивирус лучше?
Как и в любой другой сфере, среди разработчиков антивирусных программ постоянно идет борьба за первенство, за лидерство на рынке «противовирусных» средств на ПК. Так, среди них имеются и состоявшиеся лидеры, которые удерживают свои позиции несколько лет, и начинающие компании, которые, тем не менее, предлагают интересные, а главное, бесплатные версии программ.
Вечный разговор о том, какой антивирус лучше, можно было бы подытожить перечнем тех характеристик, по которым чаще всего сравнивают разные версии программ.
- Платные или бесплатные. Вопрос о том, стоит ли платить за антивирус, когда есть масса бесплатных вариантов - самый злободневный. Часто встречается ситуация, что один и тот же разработчик может предлагать оба варианта программ. Бесплатные имеют «урезанный» функционал по сравнению со своими платными аналогами. Лучший совет при выборе по такому признаку - надо сравнивать перечень возможностей и выбирать ту программу, в которой имеются все нужные модули.
- Возможности блокировки вирусов и зараженных программ «на лету». Если лечить и сканировать диски научились все разработчики, то воспрепятствовать попаданию на компьютер вредоносных программ сможет не каждая программа.
- Наличие дополнительных функций. Например, резервное копирование данных и т. п.

В целом выбор антивируса зависит от сравнения списка встроенных в него модулей и предпочтения пользователя. Проверить компьютер на вирусы способна любая версия.
Как правильно его установить?
Процесс установки антивирусных программ полностью совпадает с таким же процессом у любой другой программы. Все-таки стандартизация в программном обеспечении Windows приносит свои положительные плоды. Так что установить антивирус сможет практически любой пользователь, который умеет делать то же самое с компьютерными играми.
Конечно, есть здесь некоторые нюансы, из-за незнания которых можно наделать ошибок. Например, перед установкой антивируса следует убедиться в отсутствии на компьютере других подобных программ, а если они есть, то их надо предварительно удалить.

При установке нежелательно менять расположение программы, отключать модули, если неизвестно какую роль они играют, в общем, не стоит делать того, чего не понимаешь. В отдельных случаях, когда в процессе инсталляции предлагается установить еще какое-то дополнительное программное обеспечение, допускается снимать галочки с него.
А уж как почистить компьютер от вирусов, зависит от антивирусной программы, модулей, встроенных в нее, а также от ряда других факторов, например, квалификации человека, которому поручена задача установки и настройки антивируса.
Методика сканирования компьютера
Для сканирования компьютера на наличие вирусов можно воспользоваться совершенно разными способами.
- Скачать отдельный модуль сканирования с сайта разработчика и запустить его для очистки компьютера. Часто подобные сканеры позволяют проверить компьютер на вирусы бесплатно.
- Установить антивирус и рассчитывать на то, что все они в автоматическом режиме проверяют не только копируемые и запускаемые файлы, но еще и при отсутствии какой-либо активности пользователя проверяют все папки на жестком диске.
- Принудительно включить сканирование жестких дисков, выбрав соответствующий пункт в меню антивируса. Часто он добавляется в контекстное меню, открываемое при нажатии по диску правой кнопкой мыши.

Выбор метода зависит от того, насколько быстро надо получить результат. Например, для первого и третьего варианта характерен более скоростной режим проверки, т. к. программа не ждет «свободной минуты» для проверки дисков, а делает это целенаправленно и сразу, без пауз, которые неизбежны при выборе второго варианта.
Как ускорить очистку компьютера от вирусов?
Часто пользователи сталкиваются с тем, что надо просканировать компьютер на наличие вирусов, т. к. ПК начал тормозить и в целом вести себя «странно», но останавливает то, что на это затрачивается много времени. И действительно, среднестатистический ПК для дома, если он проработал хотя бы год без очистки, может проверяться несколько часов.
Прежде чем озадачиваться тем, как почистить компьютер от вирусов, желательно технику подготовить, а попросту- взять и очистить все диски от ненужных файлов. В первую очередь, это временные файлы, что остаются после работы многочисленных программ. Особенно много их находится там, где хранят страницы браузеры, они-то часто и замедляют работу антивируса.

Второй тип «ненужных файлов» - это старые игры и другие программы, которые следует удалять перед проверкой. Заодно на жестком диске станет больше свободного места. Для компьютера это будет двойной выгодой.
Что делать, если антивирус не запускается?
Встречаются ситуации, когда только что скачанный и установленный антивирус не хочет запускаться. При этом либо не выдается никаких сообщений, либо выскакивают ошибки. Причин тому может быть несколько:
- На компьютере уже установлена другая версия антивируса, и эти программы друг с другом конфликтуют. Решение простое - достаточно удалить старое ПО и только после этого пытаться установить новую программу.
- Программа не совместима с версией Windows. В последнее время все чаще можно встретить версии программ, которые не работают с Windows 8.1. К антивирусам это относится в той же степени, что и к остальным. Решение одно - скачивать или искать на компакт-дисках другую, чаще всего, более новую версию антивируса.
- Компьютер заражен вирусом, который блокирует установку или запуск антивируса независимо от версии программы и разработчика. Выход из ситуации простой - у многих разработчиков имеется такая версия программы, которую можно запустить прямо с загрузочного компакт-диска, что позволяет делать сканирование ПК даже при неработающей операционной системе.

В целом исправно работающий компьютер не должен препятствовать работе антивируса. Если такое происходит, то это означает необходимость обращения к мастеру.
Так ли надежны антивирусы, как их рекламируют?
Нормой считаются статьи-обзоры, в которых явно утверждается, что далеко не каждый антивирус может справиться со всеми известными вредоносными программами. Здесь можно отметить следующие моменты.
- Все антивирусы зависят от своевременности обновления своих баз. Это требует наличия подключения к интернету, без которого программа быстро устаревает и перестает давать достаточную защиту.
- В каждой антивирусной программе есть настройки, изменяя которые можно влиять на степень защиты. Настройки «по умолчанию» дают защиту от подавляющего большинства угроз, но не 100%.
Степень защиты антивирусных программ можно сравнивать с лекарствами для человека - они эффективны, если правильно подобраны и грамотно используются. Так должна происходить и чистка компьютера от вирусов.
Рассмотрим два способа проверки на вирусы съемных носителей информации. Вставляем флешку в USB-разъем. Диск в дисковод.
Первый способ проверки на вирусы съемных носителей информации.
Открываем окно мой компьютер. Выделяем значок съемного носителя информации. На нем кликаем правой кнопкой мыши и в открывшемся контекстном меню выбираем функцию «сканировать» (на разных антивирусных программах в контекстном меню функция пишется по разному, «проверить на вирусы», «сканировать на вирусы», «провести сканирование»), при этом с этой функцией будет показываться значок той антивирусной программы, которую вы установили. На моем компьютере установлена программа «avast» .
Выбираем сканирование и начинаем проверку на вирусы съемного носителя информации выбрав функцию «сканировать»

После завершения сканирования откроется окно с уведомлением об отсутствии или об наличии вирусов. На этом уроке я объяснял, как настроить автоматическое обезвреживание вирусных программ. Перейдите по ссылке и изучите.

Второй способ проверки на вирусы съемных носителей информации.
Для этого открываем рабочее окно антивирусной программы. Указываем функцию «сканирование съемных носителей».



Вот так разобрались с проверкой на вирусы съемных носителей.
Посмотрите музыкальное видео про вирус в компьютере.