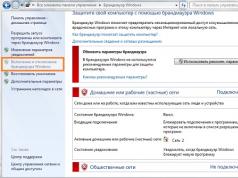Soft Organizer - программа для полного удаления ненужных программ, установленных на компьютере. Деинсталлятор - программа для удаления других программ, необходима на компьютере для того, чтобы удалить из системы остатки удаленной программы.
После деинсталляции программы стандартным средством Windows, на компьютере остаются файлы и папки с настройками и другими данными, оставшиеся от данного приложения. Весь этот мусор не нужен в системе, поэтому лучше воспользоваться специализированной программой для полного удаления следов удаленных программ.
Программа Soft Organizer - мощный деинсталлятор с режимом отслеживания установки программ. Ранее программа называлась Full Uninstall, а затем после добавления новых функций приложение сменило свое название на Soft Organizer.
Основные возможности программы Soft Organizer:
- удаление ненужных программ;
- удаление неудаляемых программ;
- мониторинг установки программ;
- проверка новых версий программ;
- удаление следов ранее удаленных программ;
- информация об удалении программы другими пользователями.
Программа Soft Organizer создана компанией ChemTable Software (Константин Поляков), производителем известных программ: Reg Organizer, Registry Life, Autorun Organizer. Программа Soft Organizer работает в операционной системе Windows, и имеет поддержку русского языка.
Скачать программу Soft Organizer можно с официального сайта (программа платная) разработчика.
Скачать Soft Organizer
После установки и запуска приложения, откроется главное окно Soft Organizer. Программа имеет простой и понятный интерфейс.
Слева расположены разделы «Установить программу», «Следы уже удаленных программ», «Найти обновления для всех программ», «Программы, которые часто удаляют», «Настройки и команды».
Основную часть окна занимает область со списком, установленных на компьютере программ. Программы сгруппированы в два списка: «Новые» и «Старые». В списке новых программ фигурируют приложения, которые установлены или обновлены в течение последних 7 дней.
Установка программы с отслеживанием
В программу Soft Organizer встроена очень полезная функция: установка программы с отслеживанием. Soft Organizer отслеживает состояние операционной системы Windows до момента установки программы на компьютер. Далее происходит установка приложения, а после окончания установки. завершается процесс отслеживания установки программы.
Весь процесс установки происходит в три этапа: «Начать отслеживание», «Установить», «Завершить слежение».
Для запуска отслеживания, нажмите в главном окне Soft Organizer на раздел «Установить программу». В открывшемся окне «Установка программы», нажмите на кнопку «Вперед».

В следующем окне нажмите на кнопку «Запустить установку» для выбора программы, или самостоятельно запустите инсталлятор устанавливаемой программы.

Установите программу на компьютер. После завершения установки приложения, запустите программу, а затем сразу закройте ее.
Программа установлена на компьютер, изменения, внесенные в систему, были сохранены. Нажмите на кнопку «Готово».

Удаление программы в Soft Organizer
В главном окне Soft Organizer выделите программу, которую нужно удалить с компьютера. В верхней части окна отобразится информация о данной программе: была ли отслежена эта программа, официальный сайт программы, следы программы в реестре и на диске. Для ознакомления с этими данными, вы поможете перейти по ссылке «Показать все следы».
Обратите внимание на то, что Soft Organizer поддерживает одновременное удаление нескольких программ. В этом случае, выделите несколько программ, а затем нажмите на кнопку «Удалить несколько программ».

После этого, откроется новое окно, в котором нужно будет пройти три этапа для удаления программы: «Стандартное удаление», «Поиск следов», «Их удаление».
Сначала происходит анализ программы.

В окне с предупреждением согласитесь на удаление программы.
Далее идет стандартное удаление программы с помощью штатной утилиты. После удаления приложения, для поиска файлов, папок и записей реестра, оставленных программой в операционной системе, нажмите на кнопку «Найти».

Вы можете ознакомиться с обнаруженными следами, перейдя по ссылке «Показать следы программы в системе». В окне «Следы программы» во вкладках «Реестр» и «Файловая система» отображены следы данной программы.
Если установка программы была отслежена с помощью Soft Organizer, то вы увидите сообщение об этом в данном окне.

Производится удаление следов программы из Windows. После завершения удаления, откроется окно с информацией о полном удалении программы.
Процесс удаления закончен, нажмите на кнопку «Готово».
Удаление остатков ранее удаленных программ
Программа Soft Organizer обнаруживает на компьютере остатки ранее удаленных программ. Эта функция пригодится в том случае, если пользователь использовал другую программу для удаления, или удалял приложения средством операционной системы Windows.
Если, Soft Organizer обнаружил следы ранее удаленных программ, нажмите на раздел «Следы уже удаленных программ». Далее откроется окно с информацией о следах, оставшихся после удаления конкретных программ.
Можно сразу нажать на кнопку «Удалить следы», или перейти по ссылке «Показать следы», для получения более подробной информации обнаруженных данных.

Согласитесь с выбором программы, или оставьте галки только напротив некоторых приложений, для удаления их следов из Windows.
Отмена изменений в Soft Organizer
В правом нижнем углу главного окна программы Soft Organizer находится кнопка «Центр отмены изменений». Если с компьютера было удалено что-то необходимое, ошибочную операцию можно отменить.
Откройте окно «Центр отмены изменений», выделите нужное приложение, а затем нажмите на кнопку «Отменить изменение». Здесь вы можете получить сведения о конкретном изменении, связанном с данной программой, или удалить с компьютера ненужное изменение.

Обновление программ
В программу Soft Organizer встроена полезная опция: сообщения о выходе новых версий программ, установленных на компьютере. После включения этой настройки в программе, данные об установленных программах отправляются на сервер, а затем оттуда поступит информация о выходе новых версий приложений.
Вы можете самостоятельно перейти на сайты для загрузки обновленной версии приложения, или обновить программу штатным средством.
Доступна справочная информация о наиболее часто удаляемых программах с помощью Soft Organizer, установленных на данном компьютере.
Выводы статьи
Программа Soft Organizer - мощный деинсталлятор программ. С помощью Soft Organizer можно полностью удалить программу с компьютера, отследить установку новой программы, удалить следы, оставшиеся после удаления программ, проверить наличие обновлений для программ.
Чтобы полностью удалить ненужную программу с компьютера,можно воспользоваться встроенными инструментами Windows,не прибегая к сторонним утилитам!
1) Первым шагом скопируем точное название программы — это нужно для поиска ее следов на компьютере! Щелкаем правой кнопкой по ее ярлыку и идем в расположение этой программы: где,находим четкое название и нажав на него,опять же правой кнопкой мыши — сначала жмем «Переименовать»,а затем — «Копировать» в буфер обмена,т.е. в память системы:
где,находим четкое название и нажав на него,опять же правой кнопкой мыши — сначала жмем «Переименовать»,а затем — «Копировать» в буфер обмена,т.е. в память системы: 2) Заходим в «Панель управления»,либо через меню «Пуск»,либо через «Проводник»:
2) Заходим в «Панель управления»,либо через меню «Пуск»,либо через «Проводник»: открываем окно «Программы и компоненты»,находим нужную программу и удаляем ее:
открываем окно «Программы и компоненты»,находим нужную программу и удаляем ее: 3) Теперь переходим к тщательному удалению следов этой программы с компьютера,для этого жмем сочетание клавиш Win + R и в выпавшее окошко вписываем команду:
3) Теперь переходим к тщательному удалению следов этой программы с компьютера,для этого жмем сочетание клавиш Win + R и в выпавшее окошко вписываем команду:
regedit Откроется редактор реестра,где хранятся записи всех действий системы. Неправильное изменения реестра могут привести к краху системы,поэтому первым делом — создаем его резервную копию! В левом верхнем углу жмем «Файл» — «Экспорт..»
Откроется редактор реестра,где хранятся записи всех действий системы. Неправильное изменения реестра могут привести к краху системы,поэтому первым делом — создаем его резервную копию! В левом верхнем углу жмем «Файл» — «Экспорт..» Назовем файл,как нам удобно и сохраним! А если вдруг,мы что-нибудь не так сделали с реестром,то запустив этот файл (резервную копию) — вернется обратное его состояние!
Назовем файл,как нам удобно и сохраним! А если вдруг,мы что-нибудь не так сделали с реестром,то запустив этот файл (резервную копию) — вернется обратное его состояние! Застраховавшись,приступаем к поиску записей и их удалению из системы! Нажимаем «Правка» — «Найти»:
Застраховавшись,приступаем к поиску записей и их удалению из системы! Нажимаем «Правка» — «Найти»: и вот сюда вставляем точное название программы,которое мы скопировали в самом начале из оригинала:
и вот сюда вставляем точное название программы,которое мы скопировали в самом начале из оригинала: Жмем «Найти» и что найдет программа поиска,будет выделено,а нам останется щелкнуть правой кнопкой мыши по этому параметру и удалить:
Жмем «Найти» и что найдет программа поиска,будет выделено,а нам останется щелкнуть правой кнопкой мыши по этому параметру и удалить: Далее,снова нажимаем «Правка»,но «Искать далее» и удаляем все найденное по этой программе,пока не появится такая надпись:
Далее,снова нажимаем «Правка»,но «Искать далее» и удаляем все найденное по этой программе,пока не появится такая надпись: А это значит,что следов удаленной программы на компьютере больше нет!
А это значит,что следов удаленной программы на компьютере больше нет!
Обзор на видео:
Списки открытых файлов и подключенных по USB устройств, история браузера, кеш DNS - все это помогает узнать, что делал пользователь. Мы составили пошаговую инструкцию, как убрать следы своей деятельности в разных версиях Windows, Office и популярных браузерах. В конце статьи ты найдешь несколько скриптов, которые помогут тебе автоматически поддерживать чистоту на своей машине.
1. Очистка списков недавних мест и программ
Начнем уборку со списков недавних мест и программ. Список недавних (в Windows 10 - часто используемых) программ находится в главном меню, а список недавних мест - в проводнике.

Как отключить это безобразие? В Windows 7 - щелкнуть правой кнопкой мыши на кнопке «Пуск», выбрать «Свойства» и в появившемся окне снять обе галочки в разделе «Конфиденциальность».

Чтобы очистить список последних мест и документов, нужно удалить содержимое каталога %appdata%\Microsoft\Windows\Recent . Для этого открой командную строку и выполни две команды:
Cd %appdata%\Microsoft\Windows\Recent echo y | del *.*
Также не помешает удалить содержимое каталога %appdata%\microsoft\windows\recent\automaticdestinations\ . В нем хранятся последние файлы, которые отображаются в списке перехода:
Cd %appdata%\microsoft\windows\recent\automaticdestinations\ echo y | del *.*
Чтобы последние файлы очищались автоматически при выходе, нужно включить политику «Очищать журнал недавно открывавшихся документов при выходе», которая находится в разделе «Конфигурация пользователя\Административные шаблоны\Меню «Пуск» и панель задач».
Теперь переходим к Windows 10. Отключить список недавно добавленных и часто используемых приложений можно через окно «Параметры». Открой его и перейди в раздел «Персонализация», пункт «Пуск». Отключи все, что там есть.

Кажется, что проблема решена, но это, увы, не совсем так. Если включить эти параметры снова, то все списки в таком же составе появятся вновь. Поэтому придется отключать эту фичу через групповую политику. Открой gpedit.msc и перейди в раздел «Конфигурация пользователя\Административные шаблоны\Меню «Пуск» и панель задач». Включи следующие политики:
- «Очистка списка недавно использовавшихся программ для новых пользователей»;
- «Очистить журнал недавно открывавшихся документов при выходе»;
- «Очистить журнал уведомлений на плитке при выходе»;
- «Удалить список программ, закрепленных в меню „Пуск“».

Очистить недавние места в Windows 10 проще, чем в «семерке». Открой проводник, перейди на вкладку «Вид» и нажми кнопку «Параметры». В появившемся окне отключи параметры «Показывать недавно использовавшиеся файлы на панели быстрого доступа» и «Показывать часто используемые папки на панели быстрого доступа». Не забудь нажать кнопку «Очистить».

Как видишь, у такой простой задачи, как очистка последних объектов, довольно непростое решение. Без редактирования групповых политик - никуда.
2. Очистка списка USB-накопителей
На некоторых режимных объектах к компьютеру разрешено подключать только флешки, зарегистрированные в журнале. Причем, как водится, журнал самый что ни на есть обычный - бумажный. То есть сам компьютер никак не ограничивает подключение незарегистрированных накопителей. Не ограничивает, зато протоколирует! И если при проверке обнаружат, что пользователь подключал незарегистрированные накопители, у него будут проблемы.
Мы ни в коем случае не советуем тебе пытаться украсть военные секреты, но умение очищать список недавно подключавшихся накопителей может пригодиться и в других жизненных ситуациях. Чтобы сделать это, загляни в следующие разделы реестра:
HKEY_LOCAL_MACHINE\SYSTEM\CurrentControlSet\Enum\USBSTOR\ HKEY_LOCAL_MACHINE\SYSTEM\CurrentControlSet\Enum\USB\
Вот они - все накопители, которые ты подключал к своему компу.

Казалось бы, нужно просто взять и все почистить. Но не тут-то было! Во-первых, разрешения на эти ветки реестра установлены таким образом, что ты ничего не удалишь даже в «семерке», не говоря уже о «десятке».

Во-вторых, назначать права и разрешения вручную долго, особенно если накопителей много. В-третьих, права админа не помогут. Скриншот выше был создан, когда я выполнял операцию удаления как раз с правами админа. В-четвертых, кроме этих двух разделов, нужно почистить еще длинный список разделов. Причем их нужно не просто удалять, а грамотно редактировать.
Если тебе по каким-то причинам понадобится сделать все вручную, то ищи по ключевым словам MountPoints, MountedDevices DeviceClasses и RemovableMedia. Но куда проще использовать готовую программу, которая сделает все за тебя. На некоторых форумах для этого рекомендуют USBDeview. Однако я ее протестировал и заявляю, что она вычищает информацию далеко не из всех нужных разделов. USBSTOR и USB продолжают содержать информацию о подключавшихся носителях.
Могу порекомендовать программу . Запусти ее, поставь галочку «Произвести реальную очистку». Параметр «Сохранить.reg-файл отмены» можешь включить или нет, но если цель не проверить программу, а подготовиться к грядущей инспекции компьютера, то лучше выключить.

Программа не только чистит реестр, но и выводит подробный лог своих действий (см. ниже). Когда она завершит работу, не останется никаких упоминаний о подключении накопителей к компьютеру.

3. Очистка кеша и истории браузеров
Третий пункт в нашем туду - очистка кеша и журнала браузеров. Тут сложностей никаких - каждый браузер позволяет сбросить список недавно посещенных сайтов.
Продолжение доступно только участникам
Вариант 1. Присоединись к сообществу «сайт», чтобы читать все материалы на сайте
Членство в сообществе в течение указанного срока откроет тебе доступ ко ВСЕМ материалам «Хакера», увеличит личную накопительную скидку и позволит накапливать профессиональный рейтинг Xakep Score!
Согласно требованиям Microsoft, рабочие файлы программ должны храниться в папках %appdata% и %localappdata% профиля пользователя Windows . Соответственно, искать остатки нужно именно там.
Можно запастись бутылочкой терпения, сесть и разобраться, какая папка к какому приложению относится. А можно сделать гораздо проще – создать новый профиль и перенести все рабочие файлы в него (документы, музыку, видео, фото). В конце остается лишь удалить старый профиль, а вместе с ним и все остатки от программ, которые были удалены ранее.
Это сэкономит значительное количество времени. Плюс ко всему, вы убережете себя от случайных ошибок, потому что система сама создаст профиль в нужном виде . Конечно же и удалит старый профиль правильно. Ваша задача – полностью перенести личные файлы из одного профиля в другой.
Через несколько дней в новом профиле оставят свои настройки только те программы, которые у вас уже установлены и которыми вы пользуетесь.
Удаление остатков
Чтобы начать работу по зачистке остатков, нужно создать свежую учетную запись, которая не будет содержать никаких настроек. Для этого необходимо открыть «Панель управления» и выбрать в ней пункт «Учетные записи пользователей».
Откроется окно со списком доступных учетных записей. В нем необходимо нажать на ссылку «Создание учетной записи ».
Задав имя для новой учетной записи, выбираем ее тип (Пользователь или Администратор) и нажимаем на кнопку «Сохранение учетной записи».

После этого список учетных записей пополнится на одну. Можно перейти к следующему шагу – переносу данных.
Перенос данных в новую учетную запись
Перед началом переноса личных данных необходимо переключиться в новую учетную запись. При переключении операционная система будет формировать новый профиль с нуля и поместит в него все базовые элементы.
Чтобы переключиться на новую учетную запись, кликните «Пуск» - стрелочка справа от «Завершение работы» - «Выйти из системы». В окне выбора пользователя нужно кликнуть по новой учетной записи.

Чтобы начать перенос данных между учетными записями, нужно открыть два окна проводника и поместить их рядом друг с другом. В левом окне открыть папку со старым профилем, а в правом папку с новым профилем. Старый и новый профили расположены на системном диске в папке «Пользователи». Промахнуться сложно.
Последовательно перенесите данные из личных папок из старого профиля в новый. Сначала «Документы», потом «Изображения, затем «Видео» и «Фотографии».
Если вы храните личные данные в других папках вне профиля пользователя, то переносить их не нужно.
Чтобы удалить старую учетную запись, необходимо еще раз удостовериться, что все данные были перенесены в новый профиль. После этого делаем следующее:
- Открываем «Панель управления» - «Учетные записи пользователей»
- Управление другой учетной записью
- Выбираем старую учетную запись
- Удаление учетной записи

В окне подтверждения нужно кликнуть по кнопке «Удалить файлы»

На этом процесс удаления остатков завершается. Теперь необходимо настроить новый профиль под себя и работать в прежнем режиме, но уже с чистой учетной записью.
На что следует обратить внимание
При использовании этого метода удаления остатков от удаленных программ следует обратить внимание на ряд особенностей, которые могут быть крайне важны.
- Некоторые программы (например, Dropbox) устанавливаются в папку %appdata% целиком, потому их придется переустановить заново.
- Настройки некоторых программ могут сброситься или сохранять данные в старый профиль. Потому рекомендуется проверить настройки и изменить пути, указав в них путь к новой учетной записи.
- После перехода на новую учетную запись может понадобиться дополнительная настройка переключения раскладки (если вы не используете стандартный вариант).
Инструкция
Для очистки системного реестр а от ненужных записей существует целый ряд программ. Наиболее популярные имеют русскоязычный интерфейс и достаточно просты в использовании. Рассмотрим процесс удаления ненужных записей из реестр а с помощью бесплатной и мощной утилиты CCleaner. Прежде всего ее нужно скачать и установить на свой компьютер.
В процессе установки выбираем русский язык. После установки запускаем приложение и видим главное окно. В этом окне, слева, выбираем пункт меню «Реестр». Если не стоят, ставим галочки напротив каждого пункта меню и нажимаем «Поиск проблем». Программа начинает сканировать реестр на предмет ошибок.
Прогресс сканирования отображается вверху главного окна программы , в виде заполняющейся полосы. По мере сканирования, в списке ниже начинают появляться пункты ошибочных записей реестр а. В этом списке вы можете видеть тип ошибки, и программу, которая ее совершила. После завершения процесса сканирования нажимаем кнопку «Исправить». После нажатия этой кнопки, программа предложит вам, сохранить резервные копии сделанных изменений. Нажмите Ок. Благодаря этому, можно будет восстановить реестр если, после чистки, компьютер будет хуже работать.
В следующем окне программа будет предлагать вам варианты решения найденных проблем. Кнопка «Исправить» - исправляет по одному пункту из списка. Кнопка «Исправить отмеченные» - автоматически исправляет все найденные ошибки, отмеченные в списке. По умолчанию отмечаются все пункты списка, по желанию вы можете изменить это. Нажатием на галочку убрать отметку с тех, которые пожелаете оставить без изменений. В обычном случае рекомендуется нажать кнопку «Исправить отмеченные». После завершения работы нажмите кнопку «Закрыть».
После проделанных процедур, ваш реестр избавляется от лишних и ошибочных записей, что улучшает работу системы. После завершения работы можете закрыть программу CCleaner.
Реестр Windows – это иерархическая база данных, в которой содержатся сведения о настройках системы, аппаратного и программного обеспечения , профилях пользователей и т.д. При деинсталляции программы, по идее, ее установки должны удаляться из реестра, однако это происходит не всегда – из-за ошибок пользователей или некорректно написанных утилит-деинсталляторов.
Инструкция
Активируйте редактор реестра. Для этого в окно запуска программ (вызывается сочетанием клавиш Win+R или опцией «Выполнить» меню «Пуск») введите команду regedit. В меню «Правка» нажмите «Найти» и в окно поиска запишите имя программы, от которой хотите очистить реестр. Это окно можно вызвать также сочетанием горячих клавиш Ctrl+F. Используйте кнопку «Найти далее» для запуска поиска.
Если будет обнаружена запись с таким именем, щелкните по этой строке правой кнопкой мыши и отметьте в выпадающем меню опцию «Удалить». Можно также использовать клавишу Delete или в меню «Правка» выбрать команду «Удалить». После первого найденного файла нажмите F3, чтобы найти другие записи, относящиеся к данной программе, и удалите их одним из описанных способов.
Этот метод может отнять много времени, если удаленная программа представляла собой сложную структуру – например, Adobe Photoshop . Для ускорения процесса можно использовать сторонние утилиты для чистки реестра. Скачайте и установите бесплатную программу RegCleaner.
Выберите пункт «Поиск» в главном меню. В строку поиска введите название приложения, от которого хотите избавиться, и нажмите кнопку «Поиск». Если запись с таким именем найдена, в правом нижнем углу экрана появляется кнопка «Удалить». Используйте ее, чтобы очистить реестр от устаревших данных.
Инструкция
Раскройте главное меню операционной системы, если из него нужно удалить раздел, оставшийся после деинсталляции прикладной программ ы. Перейдите к этому разделу и кликните по нему правой кнопкой мыши. В выпавшем контекстном меню выберите строку «Удалить», а на запрос подтверждения операции ответьте утвердительно - нажмите кнопку «Да».
Запустите файл-менеджер, если нужно очистить жесткий диск от ненужных файлов , оставшихся после удаления программ ы. В ОС Windows это можно сделать нажатием сочетания клавиш Win и E. Перейдите в папку Program Files на системном диске - именно в ней по умолчанию прикладные программ ы размещают свои каталоги. Найдите фолдер, название которого совпадает с названием удаленной программ ы, и кликните его один раз мышкой. Для удаления каталога со всем его содержимым в корзину нажмите кнопку Delete, а для окончательного удаления (минуя корзину) используйте сочетание клавиш Shift + Delete.
Перейдите в папку с названием ProgramData - она размещена на том же уровне иерархии каталогов, что и Program Files. В ней прикладные программ ы хранят временные файлы с используемыми в процессе работы данными. Как и в предыдущем шаге, найдите и удалите папку, относящуюся к несуществующей программ е. Если в вашей версии операционной системы каталога ProgramData нет, то соответствующую папку с временными данными следует искать в каталоге с названием Application Data . Он помещается в фолдере, название которого соответствует вашей учетной записи (по умолчанию - Admin), а эта папка, в свою очередь, находится внутри каталога Documents and Settings системного диска.
Перед применением программы обязательно сделайте бэкап системы. Будьте осторожны с файлами ключей.
Где хранятся остатки удаленных программ и как их удалить Согласно требованиям Microsoft, рабочие файлы программ должны храниться в папках %appdata% и %localappdata% профиля пользователя...
Деинсталляторы (программы для удаления программ) являются неотъемлемой частью процесса оптимизации операционной системы, так как позволяют высвободить значительные ресурсы для операционной системы.
В отличие от штатной системы удаления, деинсталляторы зачастую имеют расширенный функционал. Помимо простого удаления, они могут искать остатки удаленных программ, производить принудительное удаление (в случаях, когда программу не получается удалить штатными средствами), а также ряд других возможностей.
Ниже представлены лучшие программы для удаления, которые вы можете скачать на свой компьютер и использовать вместо штатного инструмента для удаления.
19.09.2019 , Антон Максимов
Wise Program Uninstaller – утилита для полного удаления программ и следов от них, которые остаются после обычного удаления. Утилита весьма проста в использовании, не требует дополнительных знаний для работы. Работает по классическому сценарию: сначала производится штатное удаление, а затем поиск и удаление остатков программы в системе.

17.09.2019 , Антон Максимов
Деинсталлятор Uninstall Tool отлично подойдет консервативным пользователям, которые любят классический внешний вид программ в стиле Windows XP. Что касается функционала, то он весьма типичен для программ такого типа и включает в себя базовый набор инструментов по поиску следов удаляемых программ и менеджер автозагрузки.

11.09.2019 , Антон Максимов
Стандартный инструмент удаления программ не всегда полностью удаляет приложения, установленные в системе. Часть файлов и записей остаются там мертвым грузом. Серьезного урона Windows это не приносит до тех пор, пока этих данных не скапливается слишком много. Остатки от программ в виде файлов могут серьезно сокращать дисковое пространство, что впоследствии может сказаться на работоспособности системы. Чтобы такого не происходило, существуют различные приложения для полного удаления программ.
Одна из таких программ называется GeekUninstaller и предназначена она для удаления ненужных программ и последующего поиска и удаления следов пребывания этих программ на компьютере. Интерфейс утилиты достаточно аскетичный и прост. Все что нужно — выбрать приложение и нажать по кнопке «Удалить».
18.08.2019 , Александр Шихов
Наверняка Вам знакома ситуация, когда вдруг выясняется, что на системном диске слишком мало свободного места. Или Вы вдруг замечаете, что компьютер стал работать заметно медленнее по сравнению с тем, как он работал раньше. А при покупке нового ноутбука Вы наверняка видели огромный список установленных демонстрационных версий программ, которые вам явно не нужны. Для решения всех вышеописанных проблем надо лишь удалить весь «хлам» из системы. Но как понять, какие из программ действительно не нужны, а какие стоит оставить на компьютере? Ответ на этот вопрос нам даст бесплатная утилита Should I Remove It?.

Soft Organizer – утилита для удаления (деинсталляции) ненужных программ и поиска их следов (остатков), которые остаются после обычного процесса удаления. Для этого нужно запускать удаление программ из Soft Organizer. В этом случае процесс поиска следов запускается автоматически после обычного удаления.

24.07.2019 , Антон Максимов
Revo Uninstaller Pro – один из самых функциональных деинсталляторов, которые существуют на рынке на сегодняшний день. Включает в себя такие инструменты как установка с отслеживанием, менеджер автозагрузки, несколько вариантов чистки системы от различного рода данных (ненужных данных, следов и прочего), функцию безвозвратного удаления файлов/папок, принудительное удаление и ряд других.

21.06.2019 , Антон Максимов
Есть весьма эффективный способ решить проблему с недостатком места на системном носителе. Для этого необходимо проанализировать ваши личные данные и удалить ненужные. Звучит достаточно просто, но есть пара тонкостей, которые останавливают многих пользователей. Во-первых, свои данные кажутся такими важными и нужными, что удалить вроде и нечего. Во-вторых, не совсем понятно с чего начать. В третьих, есть специализированные автоматические утилиты, которые за один клик освободят место.

В своей работе мы ориентируемся на бесплатное, а еще чаще на открытое программное обеспечение. В этом посте, мы расскажем о бесплатном, но к сожалению, еще не открытом программном обеспечении Revo Uninstaller. Эта программа позволит вам легко деинсталлировать (удалить) другое программное обеспечение, установленное на вашем компьютере. Разработчик заявляет, что Revo Uninstaller сможет удалить программу даже если Windows не может удалить ее через Панель управления («Установка/удаление программ»). Кроме того, Revo Uninstaller это самая мощная и быстрая альтернатива стандартному инструменту удаления программ Windows.