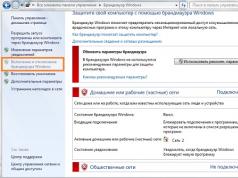Уже давно самой популярной программой среди бухгалтеров, планировщиков, экономистов и управленцев стало приложение 1C. Оно имеет не только разнообразное количество конфигураций для различных видов деятельности, но и локализации под стандарты учета в нескольких странах мира. Все больше предприятий переходят на ведение учета именно в этой программе. Но процедура переноса данных вручную из других программ учета в 1C — довольно долгое и скучное занятие, отнимающее массу времени. Если на предприятии велся учет с помощью Excel, то процесс переноса можно существенно автоматизировать и ускорить.
Производить перенос данных из Excel в 1С требуется не только на начальном периоде работы с данной программой. Иногда наступает необходимость подобного, когда по ходу деятельности нужно занести какие-то списки, хранящиеся в книге табличного процессора. Например, если требуется перенести прайс-листы или заказы из онлайн-магазина. В случае, когда списки небольшие, то их можно вбить и вручную, но что делать, если они содержат сотни наименований? Для того, чтобы ускорить процедуру, можно прибегнуть к некоторым дополнительным возможностям.
Для автоматической загрузки подойдут практически все типы документов:
- Список номенклатуры;
- Список контрагентов;
- Список прайсов;
- Перечень заказов;
- Информация о покупках или продажах и т.д.
Сразу нужно отметить, что в 1С нет встроенных инструментов, которые позволяли бы переносить данные из Эксель. Для этих целей нужно подключить внешний загрузчик, который представляет собой файл в формате epf .
Подготовка данных
Нам нужно будет подготовить данные в самой таблице Excel.

Кроме этих универсальных действий по подготовке данных в книге Эксель, нужно будет ещё привести документ в соответствие с требованиями конкретного загрузчика, который мы будем использовать, но об этом мы поговорим чуть ниже.
Подключение внешнего загрузчика
Подключить внешний загрузчик с расширением epf к приложению 1С можно, как до подготовки файла Эксель, так и после. Главное, чтобы к началу процесса выполнения загрузки оба этих подготовительных момента были решены.
Существует несколько внешних загрузчиков таблиц Эксель для 1С, которые созданы различными разработчиками. Рассматривать мы будем пример с использованием инструмента для обработки информации «Загрузка данных из табличного документа» для версии 1С 8.3.


Одной из основных баз данных, с которыми работает 1C, является список номенклатуры товаров и услуг. Поэтому для описания процедуры загрузки из Excel остановимся на примере переноса именно этого типа данных.
- Возвращаемся к окну обработки. Так как мы будем загружать номенклатуру товаров, то в параметре переключатель должен стоять в позиции «Справочник» . Впрочем, он так установлен по умолчанию. Переключать его следует только тогда, когда вы собрались переносить другой тип данных: табличную часть или регистр сведений. Далее в поле «Вид справочника» кликаем по кнопке, на которой изображено многоточие. Открывается выпадающий список. В нем нам следует выбрать пункт «Номенклатура» .
- После этого обработчик автоматически расставляет те поля, которые программа использует в этом виде справочника. Нужно сразу отметить, что совсем не обязательно заполнять все поля.
- Теперь опять открываем переносимый документ Excel. Если наименование его колонок отличается от наименования полей справочника 1С, которые содержат соответствующие, то нужно переименовать эти столбцы в Экселе так, чтобы названия полностью совпадали. Если в таблице имеются столбцы, для которых в справочнике нет аналогов, то их следует удалить. В нашем случае такими столбцами являются «Количество»
и «Цена»
. Также следует добавить, что порядок расстановки столбцов в документе должен строго совпадать с тем, который представлен в обработке. Если для некоторых столбцов, которые отображены в загрузчике, у вас нет данных, то эти колонки можно оставлять пустыми, но нумерация тех столбцов, где имеются данные, должна совпадать. Для удобства и быстроты редактирования можно применять специальную возможность Эксель для быстрого перемещения колонок местами.
После того, как данные действия произведены, жмем на значок «Сохранить» , который представлен в виде пиктограммы, изображающей дискету в верхнем левом углу окна. Затем закрываем файл, нажав на стандартную кнопку закрытия.
- Возвращаемся в окно обработки 1С. Жмем на кнопку «Открыть» , которая изображена в виде папки желтого цвета.
- Запускается окно открытия файла. Переходим в директорию, где расположен документ Эксель, который нам нужен. Переключатель отображения файлов по умолчанию установлен для расширения mxl . Для того чтобы показать нужный нам файл, его требуется переставить в позицию «Лист Excel» . После этого выделяем переносимый документ и жмем на кнопку «Открыть» .
- После этого содержимое открывается в обработчике. Чтобы проверить корректность заполнения данными, жмем на кнопку «Контроль заполнения» .
- Как видим, инструмент контроля заполнения сообщает нам, что ошибки не найдены.
- Теперь перемещаемся во вкладку «Настройка» . В «Поле поиска» ставим галочку в той строке, которая у всех наименований, заносимых в справочник номенклатуры, будет уникальная. Чаще всего для этого используют поля «Артикул» или «Наименование» . Это нужно делать для того, чтобы при добавлении новых позиций в список, данные не задваивались.
- После того, как все данные внесены и настройки выполнены, можно переходить к непосредственной загрузке информации в справочник. Для этого кликаем по надписи «Загрузить данные» .
- Выполняется процесс загрузки. После её завершения можно перейти в справочник номенклатуры и убедиться, что все нужные данные туда добавлены.










Мы проследили процедуру добавления данных в справочник номенклатуры в программе 1C 8.3. Для других справочников и документов загрузка будет проводиться по тому же принципу, но с некоторыми нюансами, с которыми пользователь сможет разобраться самостоятельно. Также нужно заметить, что у различных сторонних загрузчиков процедура может отличаться, но общий подход остается у всех одинаковый: сначала обработчик загружает из файла информацию в окно, где производится её редактирование, а уже потом она добавляется непосредственно в базу данных 1С.
Для того чтобы произвести импорт цен в 1С 8.3, нужно подготовить файл. Структура исходного файла может быть произвольной, главное, чтобы в нем были колонки с наименованием номенклатуры, по которым система может определить, существует уже в информационной базе такая позиция, или нужно создавать новую:
Обработка по загрузке номенклатуры и цен в 1С 8.3 из табличного документа доступна из формы списка справочника Номенклатура – раздел Справочники :

Перед началом импорта система предложит указать файл Excel с исходными данными:

Сопоставление полей номенклатуры в 1С
На шаге 1 выполняется сопоставление колонок исходного файла с номенклатурой и ценами тем реквизитам, которые определены для элементов справочника Номенклатура. Если наименование колонки совпадает с наименование реквизита, то система такое сопоставление произведёт самостоятельно.
Это сопоставление используется как для поиска в информационной базе уже имеющихся позиций (иначе при импорте каждый раз создавалась бы новая), так и в том случае, если номенклатура не найдена. Тогда при создании новой номенклатурной позиции реквизиты заполняются из соответствующих колонок файла:

Так как в нашем случае нужно импортировать цены номенклатуры, то необходимо указать, из какой колонки система должна брать значение цены. Если название колонки с ценой совпадёт с наименованием имеющегося типа цен, то такая колонка будет определена автоматически. Но так как за один раз можно импортировать только значения по одному типу цен, то определена будет только первая из найденных колонок, поэтому такое сопоставление типа загружаемой цены и колонки в файле всегда необходимо контролировать.
Если колонка с ценами не определена, то цены импортированы не будут:

Если существует необходимость, то удаляются лишние колонки и строки, то есть те данные, которые не должны загружаться.
Важно: при импорте цен должна остаться только одна колонка с ценами. Это связано с тем, что один документ в 1С может зарегистрировать цены только для одного типа цен:

После того, как данные файла соответствующим образом сопоставлены, можно переходить к шагу 2, то есть непосредственно к загрузке данных из Excel в 1С 8.3.
Загрузка прайса и товаров в 1С Бухгалтерию
На втором шаге, непосредственно перед выполнением импорта, система отобразит информацию о том, какие позиции номенклатуры удалось сопоставить уже имеющимся, какие будут созданы при импорте:

Пользователь имеет возможность внести коррективы: отказаться от создания новых позиций и указать явно ту номенклатуру, для которой устанавливать цену, настроить правила заполнения для вновь создаваемой номенклатуры и другое. Если что-то не устраивает, то можно вернуться к предыдущему этапу по кнопке Назад :

Поскольку в данном примере выполняется не только (и сколько) импорт номенклатуры, но и загрузка цен, то необходимо на проверить значения реквизитов Тип цен и Установить цены на . Именно они определят дату автоматически создаваемого при загрузке документа и , который будет этим документом регистрироваться:

При нажатии на кнопку Загрузить будет произведено (при необходимости) создание в информационной базе новых номенклатурных позиций и документа регистрации цены номенклатуры (опять же, если цены загружались) и форма загрузки будет закрыта:

Автоматически созданный документ Установка цен номенклатуры в дальнейшей работе ничем не отличается от созданных прочими способами. Для удобства пользователей, у таких документов при загрузке цен из внешнего файла устанавливается соответствующий комментарий: «#Загружен из файла»:

Для загружаемых в информационную базу документов, которые были получены в результате обмена, система автоматически присваивает служебные комментарии: загружен новый, изменен, отменено проведение, проведен. Когда в базу 1С загружается новый документ либо перезаписывается в результате изменений уже существующий, то присваивается комментарий, чтобы проще было отслеживать модификации документа и соответствующим образом реагировать на изменения. Более подробно о значении служебных комментариев в документах смотрите в нашем видео:
Конфигурация: 1С:Бухгалтерия
Версия конфигурации: 3.0.44.177
Дата публикации: 20.01.2017
В программе 1С:Бухгалтерия появилась возможность штатной выгрузки и загрузки данных из табличных документов Excel, без применения сторонних обработок и изменения конфигурации. Загрузка и выгрузка на столько проста, что опытные пользователи очень быстро полюбят этот удобюный механизм, а новые пользователи быстро его освоят.
Загрузка из Excel 1С:Бухгалтерия 8.3 ред. 3.0
К примеру мы имеем вот такой табличный документ Excel для загрузки списка номенклатуры и цены(розничной и закупочной).

Заходи в .

В верхней части нажимаем Номенклатура и Цены - Загрузить . Именно в этом спрятана загрузка и выгрузка из табличных документов.

Загрузка поддерживает форматы xls(старый формат Excel 97-2003) и xlsx(новый формат), а так же mxl и ods форматы. Теперь выбираем наш файл с номенклатурой и ждем загрузки.

Загрузился табличный документ в том виде как мы его видели в Excel, теперь назначим колонки и удалим лишнее.

Нажимаем на Укажите реквизит и выбираем нужный пункт из списка.

Выделяем строку, в которой есть ненужные записи, а именно шапка таблицы и нажимаем Удалить строку .

Теперь удаляем столбец с закупочной ценой, обратите внимание, что обработка умеет за 1н раз заполнять только 1н вид цены!!! Потом вы можете проделать эту операцию снова и загрузить 2й вид цены, за 1ю загрузку Розничную за 2ю закупочную.

Заполняем не заполненные данные, Тип цены, Установить цены на. Кнопки Все, Найденные, Новые, Дубли существенно облегчат поиск и помогут сопоставить номенклатуру. Заполняем и нажимаем Загрузить после чего данные будут загружены в 1С:Бухгалтерия.

В списке номенклатуры появились новые позиции, заполненные и с назначенными ценами. Если требуется подгрузить другой вид цены, проделайте снова все пункты, но выбирайте столбец с другой ценой, 1С сама найдет уже созданные позиции и не будет пытаться их дублировать, а просто допишет новый вид цен.

Как видите, загрузка создала 2 документа установка цен номенклатуры, для Закупочной цены и для Розничной. Отличие этой обработки по Загрузке из Excel в 1С:Бухгалтерия 8.3, в том что это штатная обработка и она работает без сбоев и учитывая все особенности заполнения документа.
Выгрузка в Excel из 1С:Бухгалтерия 8.3 ред. 3.0
Очень полезной функцией в редакции 3.0.44.177 и выше является выгрузка в Excel из 1С:Бухгалтерия 8.3, эта обработка поможет вам сформировать прайс-лист компании или передать поставщикам или покупателям свой список номенклатуры сразу с ценами.
Все там же в справочнике Номенклатура - Номенклатура и Цены - Выгрузить .

В пункте Колонки , выбираем те колонки которые надо построить в документе Excel. Отбор служит для отбора номенклатуры по Группам, свойствам, названиям... итд.

Для выгрузки в excel мы будем добавлять новую колонку, а именно ставку НДС, вроде не очень надо, но мы практикуемся.
Данный способ простой. Его суть заключается в том, что объект ТабличныйДокумент имеет методы:
- Записать(< ИмяФайла>, < ТипФайлаТаблицы >) для выгрузки данных в файл;
- Прочитать(< ИмяФайла>, < СпособЧтенияЗначений >) для загрузки данных из файла.
Внимание!
Метод Записать
()
доступен как на клиенте, так и на сервере. Метод Прочитать
()
доступен только на стороне сервера. Необходимо помнить об этом
при планировании клиент-серверного взаимодействия.
Рассмотрим пример сохранения табличного документа в файл. Необходимо любым способом создать и заполнить объект ТабличныйДокумент, а выгрузка в файл осуществляется всего лишь одной строкой:
ТабДок. Записать(ПутьКФайлу, ТипФайлаТабличногоДокумента. XLSX );
Здесь ТабДок — сформированный табличный документ, ПутьКФайлу — имя файла для выгрузки, ТипФайлаТабличногоДокумента.XLSX — формат создаваемого файла. Поддерживаются следующие форматы Excel:
- XLS95 — формат Excel 95;
- XLS97 — формат Excel 97;
- XLSX — формат Excel 2007.
ТабДок = Новый ТабличныйДокумент;
ТабДок. Прочитать(ПутьКФайлу, СпособЧтенияЗначенийТабличногоДокумента.Значение );
Здесь ПутьКФайлу — путь к загружаемому файлу Excel. СпособЧтенияЗначенийТабличногоДокумента.Значение определяет, каким образом нужно интерпретировать данные, считываемые из исходного документа. Доступны варианты:
- Значение;
- Текст.
Обмен через OLE
Обмен через технологию OLE automation, пожалуй, самый распространенный вариант программной работы с файлами Excel. Он позволяет использовать весь функционал, предоставляемый Excel, но отличается медленной скоростью работы по сравнению с другими способами. Для обмена через OLE требуется установка MS Excel:
- На компьютере конечного пользователя, если обмен происходит на стороне клиента;
- На компьютере сервера 1С:Предприятие, если обмен происходит на стороне сервера.
Пример выгрузки :
// Создание COM-объекта
Эксель = Новый COMОбъект(«Excel.Application»);
// Отключение вывода предупреждений и вопросов
Эксель. DisplayAlerts = Ложь;
// Создание новой книги
Книга = Эксель. WorkBooks. Add();
// Позиционирование на первом листе
Лист = Книга. Worksheets(1);// Запись значения в ячейку
Лист. Cells(НомерСтроки, НомерКолонки). Value = ЗначениеЯчейки;// Сохранение файла
Книга. SaveAs(ИмяФайла);
Эксель. Quit();
Эксель = 0;
Примеры чтения :
// —— ВАРИАНТ 1 ——
// Создание COM-объекта
Эксель = Новый COMОбъект(«Excel.Application» );
// Открытие книги
Книга = Эксель. Workbooks. Open(ПутьКФайлу );
Лист = Книга. Worksheets(1 );// Закрытие книги
Книга. Close(0 );// Закрытие Эксель и освобождение памяти
Эксель. Quit();
Эксель = 0 ;// —— ВАРИАНТ 2 ——
// Открытие книги
Книга = ПолучитьCOMОбъект(ПутьКФайлу );
// Позиционирование на нужном листе
Лист = Книга. Worksheets(1 );// Чтение значения ячейки, обычно здесь располагается цикл обхода ячеек
ЗначениеЯчейки = Лист. Cells(НомерСтроки, НомерКолонки). Value;// Закрытие книги
Книга. Application. Qui t();
Для обхода всех заполненных строк листа Excel можно использовать следующие приемы:
// —— ВАРИАНТ 1 ——
КоличествоСтрок = Лист. Cells(1 , 1 ). SpecialCells(11 ). Row;
Для НомерСтроки = 1 По КоличествоСтрок Цикл
ЗначениеЯчейки = Лист. Cells(НомерСтроки, НомерКолонки). Value ;
КонецЦикла;// —— ВАРИАНТ 2 ——
НомерСтроки = 0 ;
Пока Истина Цикл
НомерСтроки = НомерСтроки + 1 ;
ЗначениеЯчейки = Лист. Cells(НомерСтроки, НомерКолонки). Value;
Если НЕ ЗначениеЗаполнено(ЗначениеЯчейки ) Тогда
Прервать;
КонецЕсли;
КонецЦикла;
Вместо последовательного обхода всех строк листа можно выгрузить все данные в массив и работать с ним. Такой подход будет быстрее при чтении большого объема данных:
ВсегоКолонок = Лист. Cells(1 , 1 ). SpecialCells(11 ). Column;
ВсегоСтрок = Лист. Cells(1 , 1 ). SpecialCells(11 ). Row;Область = Лист. Range(Лист. Cells(1 , 1 ), Лист. Cells(ВсегоСтрок, ВсегоКолонок));
Данные = Область. Value. Выгрузить ();
В таблице ниже приведены наиболее востребованные свойства и методы для работы с Excel через OLE:
| Действие | Код | Комментарий |
| Работа с приложением | ||
| Установка видимости окна приложения | Эксель. Visible = Ложь; | |
| Установка режима вывода предупреждений (выводить/не выводить) | Эксель. DisplayAlerts = Ложь; | |
| Закрытие приложения | Эксель. Quit(); | |
| Работа с книгой | ||
| Создание новой книги | Книга = Эксель. WorkBooks. Add (); | |
| Открытие существующей книги | Книга = Эксель. WorkBooks. Open(ИмяФайла ); | |
| Сохранение книги | Книга. SaveAs(ИмяФайла ); | |
| Закрытие книги | Книга. Close(0 ); | |
| Работа с листом | ||
| Установка текущего листа | Лист = Книга. WorkSheets(НомерЛиста ); | |
| Установка имени | Лист. Name = Имя ; | |
| Установка защиты | Лист. Protect (); | |
| Снятие защиты | Лист. UnProtect (); | |
| Установка ориентации страницы | Лист. PageSetup. Orientation = 2 ; | 1 — книжная, 2 — альбомная |
| Установка левой границы | Лист. PageSetup. LeftMargin = Эксель. CentimetersToPoints(Сантиметры ); | |
| Установка верхней границы | Лист. PageSetup. TopMargin = Эксель. CentimetersToPoints(Сантиметры ); | |
| Установка правой границы | Лист. PageSetup. RightMargin = Эксель. CentimetersToPoints(Сантиметры ); | |
| Установка нижней границы | Лист. PageSetup. BottomMargin = Эксель. CentimetersToPoints(Сантиметры ); | |
| Работа со строками, колонками, ячейками | ||
| Установка ширины колонки | Лист. Columns(НомерКолонки). ColumnWidth = Ширина ; | |
| Удаление строки | Лист. Rows(НомерСтроки). Delete (); | |
| Удаление колонки | Лист. Columns(НомерКолонки). Delete(); | |
| Удаление ячейки | Лист. Cells(НомерСтроки, НомерКолонки). Delete (); | |
| Установка значения | Лист. Cells(НомерСтроки, НомерКолонки). Value = Значение ; | |
| Объединение ячеек | Лист. Range(Лист. Cells(НомерСтроки, НомерКолонки), Лист. Cells(НомерСтроки1, НомерКолонки1)). Merge (); | |
| Установка шрифта | Лист. Cells(НомерСтроки, НомерКолонки). Font. Name = ИмяШрифта ; | |
| Установка размера шрифта | Лист. Cells(НомерСтроки, НомерКолонки). Font. Size = РазмерШрифта ; | |
| Установка жирного шрифта | Лист. Cells(НомерСтроки, НомерКолонки). Font. Bold = 1 ; | 1 — жирный шрифт, 0 — нормальный |
| Установка курсива | Лист. Cells(НомерСтроки, НомерКолонки). Font. Italic = 1 ; | 1 — курсив, 0 — нормальный |
| Установка подчеркнутого шрифта | Лист. Cells(НомерСтроки, НомерКолонки). Font. Underline = 2 ; | 2 — подчеркнутый, 1 — нет |
Для того, чтобы узнать какое свойство нужно менять или какой метод вызвать можно воспользоваться макросами Excel. Если записать макрос с требуемыми действиями, то после можно посмотреть программный код на VBA записанного макроса.
Использование COMSafeArray
При выгрузке больших объемов данных из 1С в Excel для ускорения можно использовать объект COMSafeArray . Согласно определению из синтакс-помощника, COMSafeArray — объектная оболочка над многомерным массивом SafeArray из COM. Позволяет создавать и использовать SafeArray для обмена данными между COM-объектами. Проще говоря, это массив значений, который можно использовать для обмена между приложениями по технологии OLE.
// Создание COMSafeArray
МассивКом = Новый COMSafeArray(«VT_Variant» , ВсегоКолонок, ВсегоСтрок );
// Заполнение COMSafeArray
Для Стр = 0 По ВсегоСтрок — 1 Цикл
Для Кол = 0 По ВсегоКолонок — 1 Цикл
МассивКом. SetValue(Кол, Стр, Значение );
КонецЦикла;
КонецЦикла;
// Присвоение области листа Excel значений из COMSafeArray
Лист. Range(Лист. Cells(1 , 1 ), Лист. Cells(ВсегоСтрок, ВсегоКолонок)). Value = МассивКом ;
Обмен через ADO
Файл Excel при обмене через ADO представляет собой базу данных, к которой можно обращаться при помощи SQL-запросов. Установка MS Excel не требуется, но обязательно наличие драйвера ODBC, при помощи которого будет осуществляться доступ. Используемый драйвер ODBC определяется при указании строки соединения к файлу. Обычно требуемый драйвер уже установлен на компьютере.
Обмен через ADO заметно быстрее обмена через OLE, но при выгрузке нет возможности использовать функционал Excel для оформления ячеек, разметки страниц, задания формул и т.д.
Пример выгрузки :
Соединение = Новый COMОбъект(«ADODB.Connection»);
Соединение. ConnectionString = «
|Data Source=»+ ИмяФайла + «;
;
Соединение. Open(); // Открытие соединения// Создание COM-объекта для команды
Команда = Новый COMОбъект(«ADODB.Command» );
Команда// Присвоение текста команды для создания таблицы
Команда. CommandText = «CREATE TABLE [Лист1] (Колонка1 char(255), Колонка2 date, Колонка3 int, Колонка4 float)» ;
Команда. Execute(); // Выполнение команды// Присвоение текста команды для добавления строки таблицы
Команда. CommandText = «INSERT INTO [Лист1] (Колонка1, Колонка2, Колонка3, Колонка4) values (‘абвгдеё’, ‘8/11/2017’, ‘12345’, ‘12345,6789’)» ;
Команда.Execute(); // Выполнение команды// Удаление команды и закрытие соединения
Команда = Неопределено;
Соединение. Close ();
Соединение = Неопределено ;
Для создания нового листа и формирования его структуры можно воспользоваться объектами ADOX.Catalog и ADOX.Table . В этом случае код примет вид:
// Создание COM-объекта для работы с книгой
Книга = Новый COMОбъект(«ADOX.Catalog» );
Книга. ActiveConnection = Соединение;// Создание COM-объекта для работы со структурой данных на листе
Таблица = Новый COMОбъект(«ADOX.Table» );
Таблица. Name = «Лист1» ;
Таблица. Columns. Append(«Колонка1» , 202 );
Таблица. Columns. Append(«Колонка2» , 7 );
Таблица. Columns. Append(«Колонка3» , 5 );
Таблица. Columns. Append(«Колонка4» , 5 );// Создание в книге листа с описанной структурой
Книга. Tables. Append(Таблица);
Таблица = Неопределено;
Книга = Неопределено;
В приведенном примере в методе
Таблица. Columns. Append («Колонка1» , 202 );
во втором параметре указывается тип колонки. Параметр необязательный, вот некоторые значения типа колонки:
- 5 — adDouble;
- 6 — adCurrency;
- 7 — adDate;
- 11 — adBoolean;
- 202 — adVarWChar;
- 203 — adLongVarWChar.
Пример чтения :
// Создание COM-объекта для соединения
Соединение = Новый COMОбъект(«ADODB.Connection» );// Установка строки соединения
Соединение. ConnectionString = «
|Provider=Microsoft.ACE.OLEDB.12.0;
|Data Source=»+ ИмяФайла + «;
|Extended Properties=»»Excel 12.0 XML;HDR=YES»»;» ;
Соединение. Open(); // Открытие соединения// Создание COM-объекта для получения выборки
Выборка = Новый COMОбъект(«ADODB.Recordset» );
ТекстЗапроса = «SELECT * FROM [Лист1$]» ;// Выполнение запроса
Выборка. Open(ТекстЗапроса, Соединение);// Обход результата выборки
Пока НЕ Выборка. EOF() Цикл
ЗначениеКолонки1 = Выборка. Fields. Item(«Колонка1» ). Value; // Обращение по имени колонки
ЗначениеКолонки2 = Выборка. Fields. Item(0 ). Value; // Обращение по индексу колонки
Выборка. MoveNext();
КонецЦикла;Выборка. Close();
Выборка = Неопределено;
Соединение. Close();
Соединение = Неопределено;
В строке соединения параметр HDR определяет как будет восприниматься первая строка на листе. Возможны варианты:
- YES — первая строка воспринимается как названия колонок. К значениям можно обращаться по имени и по индексу колонки.
- NO — первая строка воспринимается как данные. К значениям можно обращаться только по индексу колонки.
В приведенных примерах рассмотрено лишь несколько объектов ADO. Объектная модель ADO состоит из следующих объектов:
- Connection;
- Command;
- Recordset;
- Record;
- Fields;
- Stream;
- Errors;
- Parameters;
- Properties.
Выгрузка без программирования
Для сохранения данных из 1С в Excel не всегда целесообразно прибегать к программированию. Если в режиме Предприятия пользователь может отобразить требуемые для выгрузки данные, то, их возможно сохранить в Excel без программирования.
Для сохранения табличного документа (например, результата отчета) можно вызвать команду Сохранить или Сохранить как… главного меню.
В открывшемся окне требуется выбрать каталог, имя и формат сохраняемого файла.
Для сохранения данных динамических списков (например, списка номенклатуры) необходимо:
- Вывести данные в табличный документ при помощи команды Еще ⇒ Вывести список… ;
- Сохранить табличный документ в требуемый формат.

11
ВНИМАНИЕ! При использовании кодов описанных ниже, уберите символ _
Давайте рассмотрим на примерах как это делается! =) Мне известно 2 способа:
1. Путем замены шаблонного текста в макете Wordа.
2. Путем вставки текста с...
9
Конвертация таблиц из Excel в MXL - скачать Converter Excel v MXL:
Для 8.х -
Для 7.7 -
// Выбор файла Microsoft Excel
Procedure FileNameStartChoice(Element, StdProcessing)
StdProcessing = False;
DialogFile = New FileDialog(FileDialogMode.
3
Я думаю, все сталкивались с однолистовым excel файлом из 1С, у которого на первый взгляд, нет возможности добавить листы. Все не так страшно - их просто скрыли или, что чаще всего - даже не отображали (обусловлено созданием...
2
Процедура СохранитьТаблицуВФайлExcel(Таблица, ПолноеИмяФайла=" " , ОткрыватьДиалогВыбораФайла=Истина, ВыгружаемыеКолонки=" ") Экспорт
Если ПустаяСтрока(ПолноеИмяФайла) ИЛИ ОткрыватьДиалогВыбораФайла Тогда
Диалог =...