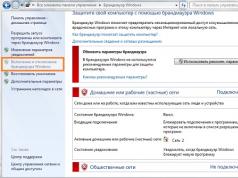На компьютере, после каждой переустановки OS Windows 7 приходиться заново ставить все программы, драйверы и подключать периферийные устройства. Но в век безлимитного интернета, человек не может представить своего существования без него. Поэтому проблема подключения мировой сети после переустановки операционной системы, всегда остается актуальной.
Подключение к интернету через маршрутизаторы
Владельцам маршрутизаторов (роутеров) повезло больше, так как все настройки хранятся непосредственно на отдельном устройстве, поэтому переустановка не страшна, и достаточно всего лишь убедиться в правильной настройке сети между ПК и роутером. На Windows 7 это можно проверить в центре управления сетями и общим доступом (Пуск - Панель управления - Сеть и интернет - центр управления сетями и общим доступом ). Далее, в левом меню, переходим по ссылке «Изменение параметров адаптера»

и проверяем, чтобы был активен пункт «подключение по локальной сети», для основного сетевого адаптера:

Проверить имя основной сетевой карты можно в диспетчере устройств. Самый простой способ найти его - зажать комбинацию клавиш WIN+Pause (комбинация поддерживается во всех версиях ОС, Включая Windows 7, Windows 8 и Windows 8.1).


и в древе устройств нужно найти подпункт «Сетевые адаптеры». Здесь выпадет список всех сетевых карт (в том числе и виртуальных), установленных в компьютере.

Другой вопрос — это когда здесь нет ни одной сетевой карты, но есть неизвестные устройства — установите драйвера для вашего сетевого оборудования.
Если это не помогло - проверьте, что ставите соответствующее программное обеспечение. В худшем случае - сетевая карта не работает и её нужно заменить.
Когда сетевое соединение с маршрутизатором будет установлено - подключение к интернету активируется автоматически.
Прямое подключение к интернету на примере Windows 7
Если не смотреть на то, что сейчас большая часть провайдеров предоставляет услуги интернета без использования логина и пароля (используется привязка по MAC адресу и достаточно всего лишь вставить кабель в ПК), рассмотрим подробней, как настроить и подключить компьютер к сети интернет используя логин и пароль (протокол PPPoE).
Сначала нужно проверить, как работает сетевая карта (проверка сетевого подключения). Далее переходим: «Пуск - Панель управления - Центр управления сетями и общим доступом».
Здесь выбираем пункт согласно картинке:


На следующем шаге выбираем «Высокоскоростное (с РРРоЕ)»:

После выбора типа подключения, появится окно с полями, которые нужно заполнить соответствующим образом и нажать кнопку «Подключить»:

После заполнения всех полей компьютер сделает попытку подключения, используя введенные ранее данные:

Если на этапе настройки не было допущено ошибок - подключить компьютер с Windows 7 к мировой сети получиться сразу. Если, после всех действий интернет не работает, нужно удалить созданное соединение и повторить процесс снова.
Еще один способ настроить прямое подключение на Windows 7
Некоторые провайдеры для распределения нагрузки между серверами, работают используя еще один параметр, который называется «Имя службы». Он улучшает стабильность соединения, но добавляет хлопот рядовым пользователям.
Пару дней назад компьютеры организации, где я работаю, поразила некая фигня (возможно, вирус), в результате которой компьютеры видят сеть, но в Интернет не входят, т.к. не назначаются IP-адреса. Один из компьютеров подключен к сети кабелем через роутер, а второй (ноутбук) - через Wi-Fi. Симптомы совершенно одинаковые. Здесь я размещаю найденную мной в интернете статью о том, как побороть эту проблему. Может, кому-то это сэкономит кучу времени. Я убил на это 2 дня...
Итак, ПОДРОБНАЯ инструкция восстановление протокола tcp/ip
Восстановление стека TCP/IP в Windows XP
Возможно, вы сталкивались с вирусами/троянами, после лечения которых перестает нормально работать сеть («компьютер не выходит в интернет»). Как человек, угробивший кучу времени на борьбу с этим замечательным явлением на нескольких компьютерах, считаю нужным записать рецепт.
Как может проявляться проблема:
Команда ipconfig
выдает ошибку.
Не работает получение адреса по dhcp (команда ipconfig /renew
).
«Странные знаки» вместо IP-адреса в выводе команды ping.
Касперский при запуске выдает ошибки типа «Сбой при запуске монитора HTTP-трафика
».
ActiveSync при запуске выдает ошибку типа «TCP/IP network transport is not installed
».
В диспетчере устройств при включенном «Показать скрытые устройства» в разделе «Драйверы устройств не Plug and Play
» драйвер протокола TCP/IP не виден или показан как отключенный и отображается сообщение об ошибке.
Могут, естественно, быть и другие симптомы.
- Как можно бороться:
Начинаю я со сканирования всех жестких дисков с аварийного диска Касперского со свежими базами. Править недолеченную винду - удовольствия мало, да и смысла может не быть.
(...а я использую "Аваст!" + бесплатную утилиту Dr.Web CureIt! - А.К. ) - Если у каких-то сетевых соединений IP-адреса назначены вручную, выписываем их или делаем скриншоты. На следующем шаге эти настройки скорее всего слетят.
- Даем команду netsh int ip reset , перезагружаемся. Помогло? Замечательно. Нет? Едем дальше.
- Даем команду netsh winsock reset , перезагружаемся. Это может не работать на Windows до SP2. После этого действия может слететь интеграция в стек TCP/IP антивирусов, фаерволлов, клиентов для проксей. Правится или повторной установкой нужных галок в настройках этих программ, или их переустановкой.
- Простые методы закончились:) Возможно, поврежден или остутствует файл tcpip.sys. Восстановить его можно командой expand X:\i386\tcpip.sy_ c:\windows\system32\tcpip.sys , где X: - буква диска с дистрибутивом. После восстановления перезагружаемся.
- Возможно, дело в каких-то еще системных файлах, потертых или измененных. Запустить проверку с восстановлением из дистрибутива по необходимости можно командой sfc /scannow. Мне не помогло, работало долго, но ошибок никаких не нашло.
- Видел рекомендацию воспользоваться софтинкой http://www.snapfiles.com/get/winsockxpfix.html - мне не помогло, но «десять баксов-то не лишние» - вдруг кому поможет. Софтинка небольшая, около мегабайта весит.
- Можно попробовать заново установить протокол TCP/IP. В свойствах подключения к локальной сети на вкладке Общие щелкаем Установить -> Протокол -> Добавить. В окне Выбор сетевых протоколов щелкаем Установить с диска, вводим путь C:\windows\inf , нажимаем ОК. Выделяем Протокол Интернета (TCP/IP), нажимаем ОК. Проверяем настройки IP, перезагружаемся.
- Можно попробовать в диспетчере устройств удалить и установить заново сетевую карту. Я не пробовал.
Полная переустановка TCP/IP aka закат солнца вручную:
Если ничего из вышеперечисленного не восстановило работоспособность, осталась еще одна процедура, помогающая избежать переустановки Windows. Кстати, переустановка «поверх», с сохранением настроек, программ и документов, может не устранить проблему. Пробовал, сталкивался.
Итак, отращиваем бороду, покупаем бубен, надеваем толстые очки и засучиваем рукава.
Открываем в блокноте файл c:\windows\inf\nettcpip.inf
.
Находим секцию
..
В записи Characteristics = 0xA0 замеяем 0xA0 на 0×80
.
Сохраняем, закрываем.
Открываем Сетевые подключения, там открываем свойства Подключения к
локальной сети.
На вкладке Общие щелкаем Установить -> Протокол -> Добавить.
В окне Выбор сетевых протоколов щелкаем Установить с диска.
Вводим путь C:\windows\inf\nettcpip.inf
, нажимаем ОК.
Выделяем Протокол Интернета (TCP/IP), нажимаем ОК. Теперь в свойстве подключения стало возможно снести TCP/IP.
Выделяем Протокол Интернета (TCP/IP), нажимаем кнопку Удалить, затем ОК.
Запускаем regedit , удаляем ветки реестра
HKLM\System\CurrentControlSet\Services\Winsock
HKLM\System\CurrentControlSet\Services\Winsock2 .
Перезагружаемся.
В файле c:\windows\inf\nettcpip.inf
меняем обратно
0×80 на 0xA0
, сохраняем, закрываем.
Открываем Сетевые подключения, там открываем свойства Подключения к локальной
сети.
На вкладке Общие щелкаем Установить -> Протокол -> Добавить.
Выделяем Протокол Интернета (TCP/IP), нажимаем ОК.
При необходимости восстанавливаем настройки адресов IP, перезагружаемся
.
TCP/IP работает.
Предпоследний пункт может не сработать, выдав «расширенную ошибку». Возможно, если не менять обратно файл nettcpip.inf , этой ошибки не возникнет. Дело в том, что системная база безопасности почему-то оказывается в неправильном состоянии. Как быть в этом случае? Для проверки сначала запускаем команду:
esentutl /g c:\windows\security\Database\secedit.sdb
Если в выводе между строчками Checking database integrity и Integrity check successful нет никаких сообщений, что что-то не так, значит с базой все в порядке. У меня было сообщение типа This operation may find that this database is corrupt.
Пробуем восстановление базы (у меня не сработало):
esentutl /r c:\windows\security\Database\secedit.sdb
Делаем ремонт базы:
esentutl /p c:\windows\security\Database\secedit.sdb
После этого запуск с ключом /g должен показать, что база в порядке, и TCP/IP установится. Эти манипуляции с базой безопасности могут что-то такое сделать с групповыми политиками, так что если вы ими пользуетесь, проверьте, все ли там в порядке.
Надеюсь, все написанное здесь вам не пригодится, а если все-таки пригодится, то сэкономит немало времени и нервов.
P.S. Справедливости ради, отмечу, что на одном из компьютеров
мне эта схема не помогла, пришлось восстанавливать Windows XP (через "R")
[ сайт ]
Мы всегда пишем о решении каких-то проблем, которые возникают при подключении к интернету по Wi-Fi. Но, при подключении через обычный сетевой кабель, тоже не всегда все гладко. Да, проблем при таком подключении меньше, но, я уже не раз видел в комментариях вопросы, о проблемах при подключении по LAN кабелю.
В этой статье, мы постараемся разобраться, какие проблемы могут возникнуть при подключении к интернету обычного стационарного компьютера, или ноутбука (нетбука) по сетевому кабелю, через роутер.
Именно при подключении через маршрутизатор. Если вы подключаете напрямую сетевой кабель от провайдера, то это уже будет немного другой случай, и другие решения.
Я когда писал статью , то рассказывал о решении некоторых проблем. В этой статье, я хочу остановится на этом более подробно.
Как правило, по кабелю подключают стационарные компьютеры, так как в них нет встроенных Wi-Fi приемников. Но, эта проблема очень просто решается покупкой . Очень хороший способ избавится от ненужных проводов, которые в случае с подключением по сетевому кабелю, придется прокладывать от роутера к компьютеру.
Значит, ситуация такая: берете вы сетевой кабель (который, например, был в комплекте с роутером), и соединяете им компьютер () с роутером. Все подключили, а интернет на компьютере не работает.
На что нужно обратить внимание:
- Работает ли другой через этот же кабель и от этого маршрутизатора. Работает ли интернет на проблемном компьютере, если подключить его напрямую, без роутера. Светится ли на маршрутизаторе индикатор LAN. Какой статус соединения на компьютере. Он может совсем не меняться (например, «Сетевой кабель не подключен»), никак не реагировать на подключение сетевого кабеля. Или может идти постоянная идентификация.
Это самые популярные проблемы и нюансы, на которые нужно обратить внимание. А как их решить, мы сейчас рассмотрим более подробно.
ПК не реагирует на подключение LAN кабеля «Нет доступных подключений»
Подключаем кабель к маршрутизатору и компьютеру, в сетевой разъем, а реакции никакой. Статус подключения (на панели уведомлений), компьютер с красным крестиком «Нет доступных подключений» , который отображается когда сетевой кабель не подключен, никак не меняется после подключения кабеля.
 Может быть проблема как в роутере, так и в кабеле, или компьютере. Точнее, в сетевой карте, которая как правило интегрирована в материнскую плату. Это выяснить очень просто: достаточно подключить к компьютеру кабель от интерне-провайдера, не через роутер. Если реакция на подключение есть, то с сетевой картой скорее всего все нормально. Или подключить к роутеру, этим же кабелем другой компьютер. Таким способом, мы узнаем в чем проблема.
Может быть проблема как в роутере, так и в кабеле, или компьютере. Точнее, в сетевой карте, которая как правило интегрирована в материнскую плату. Это выяснить очень просто: достаточно подключить к компьютеру кабель от интерне-провайдера, не через роутер. Если реакция на подключение есть, то с сетевой картой скорее всего все нормально. Или подключить к роутеру, этим же кабелем другой компьютер. Таким способом, мы узнаем в чем проблема.
Если компьютер не реагирует ни на одно подключение кабеля (из разных источников), то возможно, что проблема в сетевой карте. Можно купить и поставить новую, стоят они не дорого. Так же, зайдите в диспетчер устройств, и посмотрите, есть ли там сетевая карта.
 У вас она может называться иначе. Если возле нее есть восклицательный знак, значит она работает неправильно. Попробуйте переустановить драйвер. Только нужно скачивать с сайта производителя и запускать установку вручную, а не через диспетчер задач.
У вас она может называться иначе. Если возле нее есть восклицательный знак, значит она работает неправильно. Попробуйте переустановить драйвер. Только нужно скачивать с сайта производителя и запускать установку вручную, а не через диспетчер задач.
Может быть и такое, что на роутере не работает LAN разъем. Он так же может сгореть. Попробуйте подключить кабель во все 4 LAN разъема (как правило, на маршрутизаторе 4 LAN).
Если вы подключили к роутеру по сетевому кабелю несколько устройств, и ни на одном интернет не заработал, то очевидно, что проблема именно в роутере. При условии, что кабель рабочий, проверенный. Возможно, что-то в настройках. Попробуйте сделать , и настроить маршрутизатор заново.
Главное, это выяснить в чем причина.
Может быть еще такое, что отключено Подключение по локальной сети. Нужно проверить.
Зайдите в Панель управленияСеть и ИнтернетСетевые подключения, нажмите правой кнопкой мыши на и выберите Включить (если оно отключено).
 После этих действий, интернет должен заработать.
После этих действий, интернет должен заработать.
Статус «Идентификация…», или «Неопознанная сеть» (без доступа к интернету)
Еще одна очень популярная проблема, или даже самая популярная. Подключаем к компьютеру сетевой кабель, а на панели уведомления отображается постоянный статус «Идентификация…» (без доступа к сети).

 Или, статус подключения становится «Неопознанная сеть»
(без доступа к интернету).
Или, статус подключения становится «Неопознанная сеть»
(без доступа к интернету).
 Как правило, подобные ошибки возникают из-за проблем с IP адресами. Либо, на компьютере уже прописан IP (например, от старого подключения), и к роутеру с этим IP нет подключения. Либо, на роутере отключен DHCP сервер, и он не может выдать вам IP. В таком случае, нужно попробовать выставить автоматическое получение IP и DNS, или задать эти параметры вручную.
Как правило, подобные ошибки возникают из-за проблем с IP адресами. Либо, на компьютере уже прописан IP (например, от старого подключения), и к роутеру с этим IP нет подключения. Либо, на роутере отключен DHCP сервер, и он не может выдать вам IP. В таком случае, нужно попробовать выставить автоматическое получение IP и DNS, или задать эти параметры вручную.
Для начала, попробуйте выставить автоматическое получение IP и DNS. Заходим в Панель управленияСеть и ИнтернетСетевые подключения, или так:
 Нажимаем правой кнопкой мыши на Подключение по локальной сети
и выбираем Свойства
. А дальше делаем так:
Нажимаем правой кнопкой мыши на Подключение по локальной сети
и выбираем Свойства
. А дальше делаем так:
 Вытяните и обратно подключите сетевой кабель. Интернет сразу должен заработать.
Вытяните и обратно подключите сетевой кабель. Интернет сразу должен заработать.
Точно так же, вы можете попробовать прописать статический IP. Просто выделите пункт Использовать следующий IP-адрес и введите IP. Если у вас доступ к роутеру по адресу 192.168.1.1, то вы можете указать например адрес 192.168.1.60. Если же доступ к настройкам по 192.168.0.1, то адрес будет 192.168.0.60. Это для примера.
DNS можно указать такие: 8.8.8.8 и 8.8.4.4.
Подключение без доступа к интернету (желтый треугольник с восклицательным знаком)
Выглядит эта проблема вот так:
 Статус подключения «Без доступа к интернету»
как бы говорит само за себя, интерне не работает. Но, подключение к роутеру есть. Как правило, эта ошибка может появится из-за неправильной настройки роутера. Когда нет соединения с интернетом. По этому вопросу есть подробная .
Статус подключения «Без доступа к интернету»
как бы говорит само за себя, интерне не работает. Но, подключение к роутеру есть. Как правило, эта ошибка может появится из-за неправильной настройки роутера. Когда нет соединения с интернетом. По этому вопросу есть подробная .
Нередко пользователь сталкивается с желтым треугольником на значке «сеть». Это означает, что не подключается интернет
, либо подключение полностью отсутствует. Неожиданный «сюрприз» возникает, когда юзер занимается серфингом интернета.

Нет интернета, желтый сигнал
Почему не подключается интернет через кабель ? Разберем, что делать в такой ситуации: Теперь интернет должен заработать.
Теперь интернет должен заработать.
Но существуют провайдеры, пользующиеся статическими сетевыми настройками и выделенными IP адресами. При таком раскладе Мастер настройки всемирной паутиныоповещает об этом юзера.Если это именно ваш случай, и не подключается интернет на компьютере через кабель , зайдите в Интернет протокол IPv4, и вручную напишите необходимые IP адреса. Шлюз и маску следует узнать у своего провайдера, позвонив по телефону.
 Ну и самая частая проблема: неполадки могут быть у самого поставщика сети. Позвоните оператору технической поддержки и поинтересуйтесь насчет того, работает ли оборудование в вашем доме, есть ли доступ к глобальной паутине.
Ну и самая частая проблема: неполадки могут быть у самого поставщика сети. Позвоните оператору технической поддержки и поинтересуйтесь насчет того, работает ли оборудование в вашем доме, есть ли доступ к глобальной паутине.
Кабель есть, интернета нет, красный крестик
А если компьютер не подключается к интернету через кабель? Разберемся со случаем, когда на экране виден значок сети, перечеркнутый красным крестиком, и выскакивает сообщение о том, что сетевой кабель не подключен, а значитне подключается интернет через кабель .
Другие действия
Что еще нужно сделать:

Сброс настроек роутера
Не всегда помогает именно перезагрузка роутера. Если вы уверены, что проблема именно в нем, сделайте сброс настроек. Манипуляция выполняется двумя способами:
Заключение
Используя данные советы, вы без проблем самостоятельно сможете продиагностировать свой ПК, когда интернет не подключается , и определить неполадки с сетью.Вовремя исправить их, и продолжать пользоваться интернетом. Многие пользователи сразу вызывают мастера, отдав немало денег на устранение несложной проблемы. А надо всего лишь полчаса поэкспериментировать с кабелем и настройками, и лишь при сохранении проблемы, довериться профессионалу.
Страшный момент, когда ваш компьютер подключается к Wi-Fi, но Интернет не работает. К сожалению, единого решения этой проблемы не существует, так как ошибка может быть связана с настройками операционной системы или маршрутизатором.
Мы составили пошаговое руководство, которое поможет вам исправить проблему.
Где искать?
Если вы столкнулись с проблемой «нет доступа к Интернету», тогда вам нужно смотреть на:
- Маршрутизатор
- Устройство, на котором возникла проблема
Если Интернет не работает на всех устройствах, подключенных к сети Wi-Fi, то, скорее всего, проблема с вашим роутером/модемом. Также вы можете посмотреть на Ethernet кабель, чтобы убедиться, что он не сломан или скручен.
Если Интернет не работает только на компьютере, в то время как другие устройства отлично подключаются к беспроводной Wi-Fi сети, тогда проблема с адаптером Wi-Fi компьютере или снова с роутером, который не может подключиться к компьютеру.
Чтобы исправить проблему «нет доступа к Интернету», вы можете выполнить следующие девять шагов. Итак, начнем.
1. Перезагрузите компьютер и роутер
Да, я знаю, что это звучит глупо, но большинство проблем решаются с помощью обычной перезагрузки.
Хорошая перезагрузка — это решение многих проблем с программным обеспечением и сетевым подключением. Выключите роутер (маршрутизатор) и подождите 30 секунд, прежде чем снова включить его. Кроме того, вы должны перезагрузить компьютер, чтобы убедиться, что он также работает исправно. Когда все устройства будут перезагружены, попробуйте подключиться снова.
2. Проверьте индикаторы сигналов на роутере

Возможно, что проблема с подключением к Интернету, а не с вашим компьютером. Для подтверждения вам нужно проверить индикатор на роутере, и убедитесь, что он светится.
В идеале, индикаторы на роутере должны гореть зеленым цветом, а индикатор Wi-FI должен мигать. Если вы не уверены в этом, обратитесь в службу поддержки пользователей своего интернет-провайдера.
3. Используйте встроенный инструмент устранения неполадок
Если интернет-провайдер утверждает, что интернет работает исправно, тогда, скорее всего, проблема с адаптером WiFi на вашем устройстве. Это можно легко исправить с помощью встроенной программы устранения неполадок, которая доступна по умолчанию на Windows.

Встроенный инструмент устранения неполадок сети на Windows позволяет решить или, по крайней мере, сообщить о большинстве сетевых проблем. Щелкните правой кнопкой мыши значок сети на панели задач и выберите «Диагностика неполадок ». Windows начнет поиск проблемы и пути их исправления. Если система не сможет их исправить, она даст вам понять, в чем проблема. После этого вы можете найти решение в интернете, или спросить в комментариях ниже, мы постараемся вам помочь.
4. Очистите DNS
Иногда ошибка в кэш DNS может привести к проблемам с доступом к веб-сайтам, и вы можете подумать, что интернет не работает. В этом случае вам нужно очистить DNS.
Нажмите на меню «Пуск » и введите «cmd ». Дальше откройте командную строку от имени администратора.

Откроется окно командной строки, где вы должны ввести «ipconfig / flushdns » и нажать клавишу ввода (Enter ). Данная команда очистит кеш DNS.
5. Измените беспроводной режим на маршрутизаторе
Если ваш компьютер имеет доступ к Интернету, когда вы подключаете Ethernet кабель напрямую, в то время как через Wi-Fi интернет не работает, тогда проблема может заключаться в беспроводном режиме.
Маршрутизаторы поддерживают несколько беспроводных режимов. Например, вы могли встречать такие символы, как 802.11 b или 802.11 b/g или 802.11 b/g/n и т.д. Так вот, b, g, n и ac — это разные стандарты беспроводной связи. B — самый старый стандарт WiFi, который покрывает меньшую площадь и предоставляет меньшую скорость передачи данных, в то время как AC является последним стандартом Wi-Fi с более широким охватом и скоростью сети 1 Гбит.
Как правило, большинство людей используют беспроводной режим 802.11 b/g/n/ . Но иногда старые устройства (особенно старые смартфоны) не работают с этим режимом, поэтому они подключаются к Wi-Fi, но интернета нет.

Один из способов исправить эту проблему — войти в панель управления маршрутизатора через компьютер, дальше найти раздел Беспроводной режим . Обычно он находится в настройках беспроводной сети (Wireless ), где вы устанавливаете название и пароль от Wi-FI сети. Рядом с беспроводным режимом вы увидите раскрывающееся меню, нажмите на него, выберите 802.11 b и сохраните изменения. Теперь перезапустите Wi-Fi на устройствах, которые не могли подключиться к Интернету, и проверьте, была ли решена проблема. Если интернет по-прежнему не работает, попробуйте беспроводной режим 802.11 g. Если вам все еще не повезло, тогда ищите решение своей проблемы дальше.
6. Автоматическое получение IP и DNS
Если ваш смартфон или компьютер подключается к другой Wi-Fi сети, но не работает с вашей беспроводной сетью, есть вероятность конфликта DNS или IP-адреса. Вы можете проверить это, выполнив ping вашего роутера через командную строку cmd. Если вы получаете ответ time out, тогда, скорее всего, конфликт IP-адресов.
В идеале, вы должны настроить сетевые параметры для автоматического получения IP-адреса и DNS, предоставленных вашим провайдером. Это обеспечивает наименьшее количество конфликтов. Однако иногда назначение статического IP-адреса или изменение DNS-сервера помогает устранить проблемы с доступом к Интернету. И наоборот — если вы используете статический IP-адрес, тогда будет разумно получать IP-адрес автоматически. Короче, попробуйте изменить настройки, и посмотреть, получится ли у вас исправить проблему с доступом к интернету.
Чтобы получать IP-адрес автоматически в Windows, нажмите клавиши Windows + R и введите «ncpa.cpl » в открывшемся диалоговом окне «Выполнить». Когда вы нажмете «OK », откроются все ваши сетевые подключения. Щелкните правой кнопкой мыши по вашей сети и выберите «Свойства » в контекстном меню.

Теперь выберите «IP версии 4 », и нажмите «Свойства » под ней. В следующем диалоговом окне выберите вариант: «Получить IP-адрес автоматически » и «Получить адрес DNS-сервера автоматически ». Перезагрузите компьютер, и проверьте доступ к Интернету.


7. Проблемы с сетевым драйвером
Иногда проблема с доступом к Интернету заключается в старом сетевом драйвере. Чтобы обновить сетевой драйвер на компьютере, нажмите клавиши Window + R и введите «devmgmt.msc ». Вы откроете окно «Диспетчер устройств ».

В меню слева разверните раздел «Сетевые адаптеры » и щелкните правой кнопкой мыши по вашей сети. Теперь выберите опцию «Обновить драйверы », и вы получите два варианта обновления драйвера: вручную и автоматически (онлайн).

Попробуйте подключить свой компьютер к роутеру с помощью кабеля Ethernet, чтобы получить доступ к Интернету. Если соединение установлено, нажмите «Автоматический поиск обновленных драйверов », и Windows автоматически найдет и установит нужный драйвер.

В случае, если вы не можете подключиться к Интернету через кабель Ethernet, вам придется вручную скачать последний драйвер с веб-сайта производителя с другого устройства, после чего перенести его на компьютер без доступа к Интернета. Дальше выберите опцию «Выполнить поиск драйверов на компьютере », чтобы вручную установить последние драйвера.
8. Сбросить маршрутизатор к заводским настройкам
Это довольно жесткий вариант, но в большинстве случаев он решает все проблемы, связанные с маршрутизатором. Вы можете сбросить маршрутизатор к заводским настройкам. Это позволяет исправить проблему с доступом к Интернету. Также это означает, что вам придется заново устанавливать базовые настройки, пароль и другие параметры сети.
Вы можете сбросить роутер к заводским настройкам, нажав кнопку сброса на корпусе самого маршрутизаторе. Обычно кнопка сброса спрятана внутри крошечного отверстия, поэтому вам понадобится шариковая ручка или зубочистка. Нажмите кнопку и удерживайте ее в течение 5-15 секунд, пока все индикаторы не начнут мигать.
9. Позвоните своему Интернет-провайдеру
Если ни одним из способов не помог решить вашу проблему с доступом к Интернету, тогда вам следует позволить интернет-провайдеру. Они проведут консультацию по телефону, и если будет такая необходимость – отправят мастера на дом.
Подведение итогов
Как я уже говорил, не существует единого способа решить проблему с доступом к Интернету. Вышеупомянутые советы должны помочь вам исправить большинство проблем, связанных с программным обеспечением. Однако, если проблема с доступом к Интернету связана с аппаратной частью компьютера — например, сломалась сетевая карта или роутер, — тогда вам придется обратиться к опытным специалистам.