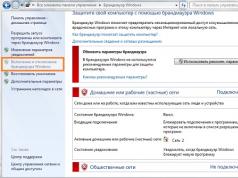Инструкция
Ситуация упрощается благодаря наличию wifi-модуля в подавляющем большинстве современных моделей ноутбуков. Естественно, что став обладателем ноутбука с wifi-модулем, каждый хочет поскорее приобщиться к благам технического прогресса в виде доступа к разнообразным беспроводным сетям. Однако прежде чем окунуться в пучины беспроводного интернета, необходимо настроить wifi на .
В первую очередь, необходимо включить wifi-модуль ноутбука. Как правило, для этого предназначена одна из клавиш на его клавиатуре, помеченная значком антенны и работающая в сочетании с функциональной клавишей Fn. Если на корпусе ноутбука есть индикатор, помеченный таким же значком, то в случае успешного включения wifi-модуля он загорится.
Настройте сетевые параметры ноутбука так, чтобы IP-адрес он получал автоматически. Как правило, этого вполне достаточно для успешного обнаружения wifi-сетей и подключения к тем из них, которые предоставляют свободный доступ.
Обнаружив доступные wifi-сети, операционная система покажет информацию о них и предложит к ним подключиться. Щелкните по сообщению, появившемуся в трее, выполните несколько простых шагов, предложенных мастером подключения, и вы в сети.
Если при попытке подключиться к беспроводной сети происходит запрос SSID, это значит, что выбранная сеть не является и защищена специальным кодом. Получить доступ к такой сети, не зная кода, невозможно. Однако если вы увидели запрос SSID, значит, вам удалось правильно настроить настроить wifi . Если в списке доступных беспроводных сетей несколько пунктов, попробуйте подключиться к другим сетям (возможно, они окажутся общедоступными) или же приобретите карту доступа к платной сети, на ней будет указан SSID.
Встроенный Wi-Fi позволяет пользоваться интернетом в любом месте, где есть Wi-Fi. Но перед тем, как соберетесь подключиться к Wi-Fi, проверьте подключена ли на вашем устройстве (в данном случае ноутбуке) беспроводная сетевая карта. На большинстве моделей мини-компьютеров имеется кнопочка с нанесенным на нее значком Wi-Fi. Также на ноутбуке должен быть специальный индикатор. Он загорается при подключении « ». В зависимости от модели ноутбука индикатор может гореть разными цветами. При отключенной «сетевой карте» индикатор светится красным цветом, при включенной «сетевой карте» - индикатор горит белым или зеленым цветом.
Некоторые производители ноутбуков переключатель Wi-Fi размещают в торце корпуса ноутбука. Рядом для удобства пользователя размещают рисунки-обозначения, по которым становится понятным, как включить и выключить Wi-Fi.
Если на вашем компьютере (ноутбуке) установлена операционная система Windows XP, в правом нижнем углу рабочего стола нажмите кнопку «Пуск». Затем перейдите в «Панель управления». Нажмите кнопку «Переключить к классическому виду», чтобы было удобнее ориентироваться в дальнейших настройках. . . Выберите раздел «Сетевые подключения». В новом окне появится иконка «Беспроводное сетевое соединение», оно должно быть активно. Кликните по нему правой кнопкой мыши и выберите пункт «Просмотр доступных беспроводных сетей». После этого в новом окне откроется список доступных беспроводных сетей.
Выберите нужную вам сеть. Если она находится под паролем, введите его дважды в соответствующее поле в открывшейся таблице. После выполнения этих несложных шагов ноутбук подключится к выбранной точке доступа и вы сможете пользоваться интернетом.
Пользователи операционной системы Windows 7 доступные подключения могут найти, нажав значок «Доступные подключения», располагающийся на панели инструментов рядом со значком часов. Если вы визуально не знаете, как выглядит нужный вам значок, подведите ко всем имеющимся на панели изображениям-«ярлыкам» курсор мыши и прочитайте, что обозначает тот или иной «рисунок».
Нажмите нужную вам кнопку и дождитесь, пока откроется новое окно со списком доступных интернет-подключений. Из представленного перечня выберите нужную сеть, и если требуется, в появившемся после этого окне введите пароль – ключ безопасности сети. Выполнив этот шаг, вы сможете без проблем подключиться к сети интернет.
Ключ безопасности сети, или пароль, - это закодированный шифр, при помощи которого вы сможете подключиться к работающей сети Wi-Fi. Он напрямую влияет на безапасную работу беспроводной сети. Как и все пароли, ключ безопасности ограждает пользователя (хозяина) Wi-Fi от незаконнгого подключения к сети. На работе интернет-соединения такое «незащищенное» подключение может проявиться значительным уменьшением скорости интернета. Поэтому создавайте пароль с особым вниманием.
Инструкция
Чтобы выполнить подключение к беспроводной сети необходимо активировать и правильно настроить Wi-Fi адаптер мобильного компьютера. Откройте меню «Пуск» и перейдите к свойствам пункта «Компьютер». Найдите и откройте меню «Диспетчер устройств».
Разверните подменю «Сетевые адаптеры» и найдите устройство, предназначенное для работы с каналом Wi-Fi. Если данное оборудование отключено, то кликните по его названию правой кнопкой мыши и выберите пункт «Включить». Убедитесь в том, что напротив названия Wi-Fi адаптера нет восклицательного знака. Это означает, что для этого устройства установлены все необходимые драйверы.
Иногда для активации Wi-Fi адаптера необходимо нажать определенные клавиши . Выполните это действие. Нажмите на иконку локальных сетей, расположенную в системном трее. В развернувшемся меню выберите нужную сеть и нажмите кнопку «Подключение».
Если сеть защищена паролем, введите его в появившемся окне и нажмите клавишу Enter. Дождитесь установки связи с точкой доступа беспроводной сети.
Если вам необходимо подключиться к сети, которая работает в режиме скрытого вещания, то самостоятельно задайте ее параметры. Откройте центра управления сетями и общим доступом. Выберите меню «Управление беспроводными сетями».
Нажмите кнопку «Добавить» и выберите параметр «Создать профиль сети вручную». Заполните предложенную таблицу. Укажите именно те параметры, с которыми в данный момент работает нужная вам точка доступа. Нажмите кнопку «Далее».
В новом окне нажмите кнопку «Подключение» и дождитесь установки соединения с сетевым оборудованием. Проверьте активность сети. Попробуйте открыть общедоступные файлы или выполнить другие операции с сетевыми ПК.
Источники:
- как установить беспроводную сеть на ноутбук
Ноутбук, как и любой компьютер, можно подключить к общей локальной сети для обмена различными данными с другими компьютерами в сети или для осуществления доступа к интернету.
Инструкция
Это можно сделать с помощью сетевого порта Ethernet или с помощью беспроводных технологий wi-fi. Если физическое подключение создано, останется только установить верные программные настройки. Убедитесь в наличии сетевого подключения, запустив «Центр управления сетями и общим доступом». Если подключение установлено, то в разделе подключений будет активная пиктограмма сети.
Установите верные настройки подключения в разделе TCP/IP. Если в вашей локальной сети IP-адреса прописываются вручную, укажите уникальный адрес для сетевого подключения, затем шлюз и маску подсети. Если адреса маршрутизатор, оставьте автоматическое настроек. Нажмите на кнопку «Сохранить», если производили настройки в системе.
Проверьте в свойствах компьютера, чтобы ноутбук находился в той же рабочей группе, что и компьютеры локальной сети. Посмотрите на карту всей сети в «Центре управления сетями». Попробуйте выполнить команду ping на IP-адрес с другого компьютера сети. Убедитесь, что программы для сканирования сетевого трафика или антивирусы не блокируют сетевое соединение. Отключите брандмауэр Windows. Перезагрузите компьютер, так как не все сетевые настройки могут сработать сразу же.
Если команда ping выполнилась успешно и в карте сети вы увидели ноутбук, значит подключение осуществлено успешно. Вам останется лишь выделить папку для обмена данными по сети и открыть к ней доступ другим компьютерам. Вы можете использовать различные папки. Как правило, часто этой папкой служит категория «Общие документы» в локальном диске С. Не забывайте о том, что все данные, которые находятся в общих папках, будут полностью доступны другим пользователям локальной сети.
Видео по теме
Такие технологии, как ИК-порт, Bluetooth все меньше пользуются популярностью, потому что на смену им приходят современные беспроводные сети. Wi-Fi используется все чаще, так как в городах имеется большое количество бесплатных точек.

Инструкция
На беспроводное соединение определенной комбинацией клавиш. Обычно это Fn + F2. Для подключения к интернету нужно искать определенные точки доступа. На персональном компьютере подключиться к Wi-Fi можно только при наличии специального съемного устройства. Cпросите консультантаотдела периферии о Wi-Fi устройствах для персонального компьютера. Цены могут быть разные, однако в основном зависит от радиуса приема сигнала.
Как только устройство будет куплено, распакуйте его и вставьте в USB-привод. Если у вас имеется в компьютере технология USB 3.0, то вставьте Wi-Fi именно туда. Система компьютера автоматически определит новое устройство. В комплекте также идет компакт диск с драйверами. Вставьте его в привод и установите все драйвера. Далее перезагрузите компьютер, чтобы все сохранения в системе были зафиксированы. После перезагрузки в трее появится значок, который будет показывать статус Wi-Fi.
Зайдите в пункт «Панель управления». Это можно сделать при помощи ярлыка «Мой компьютер». Далее нажмите ярлык, который называется «Беспроводные сети». Здесь находятся все настройки, которые относятся к технологиям W-Fi, а также Bluetooth. Нажмите кнопку «Включить Wi-Fi».
После этого беспроводная технология будет активна, однако подключиться к интернету пока невозможно, так как нужно искать специальные точки доступа, которые могут быть закрыты паролями, чтобы посторонние лица не смогли проникнуть в систему и автоматически подключиться к соединению. Для этого нажмите кнопку «Найти новое соединение». Система в автоматическом режиме начнет сканировать точки доступа, которые находятся в действия.
Если подобных систем не обнаружено, попробуйте просканировать в другом месте. Как только соединение будет найдено, попробуйте подключиться. Как показывает практика, в некоторых кафе и учебных заведениях используются бесплатные точки доступа, которые позволяют подключаться к интернету. Найти список таких заведений можно в интернете при помощи поисковых систем.
Wi-Fi – это разновидность беспроводного доступа в интернет, повсеместно встречающаяся в современном мире. Практически все ноутбуки и карманные компьютеры сегодня имеют встроенный вай-фай.
Многих пользователей, которые только недавно приобрели ноутбук, интересует, как настроить Wi-Fi на ноутбуке. Конечно, можно по старинке подключить ноутбук к проводной локальной сети, но это не самое лучшее решение. Ноутбук это портативное устройство и для максимально комфортной работы его нужно .
Для того чтобы настроить Wi-Fi на ноутбуке дожно выполнятся несколько условий:
- На ноутбуке должны быть установлены все драйверы.
- Вы должны находиться в зоне покрытия беспроводной сети.
- Вы должны знать пароль для доступа к беспроводной сети (если сеть защищена паролем).
Итак, если все в порядке, то можно приступать к настройке Wi-Fi на ноутбуке.
Перед тем как начать настройку Wi-Fi на ноутбуке нужно убедиться, что Wi-Fi модуль включен. Открываем Панель Управления – Сеть и Интернет – Центр управления сетями и общим доступом – Изменение параметров адаптера.
В открывшемся окне будет находиться беспроводное сетевое подключение. Если оно отключено включаем его правой кнопки мышки.
После того как мы проверили Wi-Fi модуль можно приступать к настройке Wi-Fi сети. Для того чтобы открыть окно с доступными Wi-Fi сетями кликаем левой кнопкой мышки по иконке беспроводной сети, которую вы можете найти рядом с системными часами.

В открывшемся окне вы сможете увидеть список Wi-Fi сетей к которым вы можете подключиться.

Выберите нужную Wi-Fi сеть и кликните левой кнопкой мышки.

Нажимаем на кнопку «Подключение», которая появится после выбора Wi-Fi сети.

Следующий шаг это ввод пароля. Введите сети и нажмите на кнопку «ОК». Если Wi-Fi сеть не защищена паролем, то окно для ввода пароля не будет появляться и вас сразу подключит к сети. Все, мы настроили Wi-Fi на ноутбуке.

Открыв список доступных Wi-Fi сетей, вы должны увидеть надпись «Подключено». Это означает, что настройка Wi-Fi на ноутбуке прошла успешно, и вы подключились к беспроводной сети.
Выполнить настройку wi-fi на ноутбуке достаточно просто. Прежде всего, необходимо выяснить, поддерживает ли устройство данную функцию. Несмотря на то, что подавляющее большинство современных моделей укомплектовано wi-fi модулем, некоторые производители до сих пор выпускают устройства без него. В основном, это относится к самым дешевым моделям.
Если ваш ноутбук не укомплектован wi-fi модулем, вы можете приобрести специальный адаптер. Чтобы определить, имеется ли на ноутбуке wi-fi, внимательно оглядите его корпус. На наличие wi-fi должна указывать специальная наклейка, которая может находиться или под клавиатурой, или на нижней части корпуса.
Кроме того, символ wi-fi должен находиться и на функциональной кнопке клавиатуры, которая отвечает за включение модуля. Применять кнопку следует вместе с клавишей Fn.
Включение wi-fi
Функциональная клавиша для включения wi-fi зависит от модели ноутбука. Если у вас устройство от HP нажмите на сочетание клавиш F12 и Fn или просто F12. Диод модуля должен поменять цвет с красного на голубой.

В ноутбуках от Acer необходимо одновременно нажать на клавиши Fn и F3. После этого на дисплее откроется окно менеджера подключений, где необходимо указать включение Wi-Fi или Bluetooth.

На устройствах от Asus следует одновременно нажать на клавиши Fn и F2. После появления иконки подключений, следует выбрать Wi-Fi или Bluetooth.

На ноутбуках Toshiba следует нажать на Fn и F8. Дальнейшие действия аналогичны.

На устройствах от Samsung модуль wi-fi активируется сочетанием Fn и F12.

Вы всегда можете определить клавишу, которую следует нажать при помощи изображенного на ней символа wi-fi, ведь он имеет вид антенны. Если нажатие клавиш не привело к включению модуля, это может быть вызвано несколькими причинами:
- некорректная работа операционной системы;
- конфликт или неправильная установка драйверов;
- заражение вирусом.
Решить проблему можно переустановкой драйверов или операционной системы.
Что делать если у ноутбука нет модуля wi-fi
Подключить к точке доступа wi-fi можно и с использованием специального адаптера, стоимость которого составляет от 15 до 30 долларов. Найти внешний адаптер для беспроводной сети можно в любом компьютерном магазине. Внешний вид и размеры этого устройства напоминают флешку. Аналогично и использование устройства: для подключения его достаточно вставить в USB порт ноутбука.
К недостаткам внешнего адаптера относится высокая вероятность механической поломки при неаккуратном обращении. Это связано с тем, что выступающая из корпуса ноутбука деталь является ничем не защищенной. Поэтому более удобным способом будет использование встроенного модуля, который можно установить в любом компьютерном сервис-центре. Такое решение обойдется дороже, однако обеспечит большую комфортабельность работы.
Включение внешнего wi-fi адаптера осуществляется специальной кнопкой, расположенной на его корпусе.

Проверка правильности установки драйверов
В случае неправильно установленных драйверов, вы можете столкнуться с тем, что несмотря на горящий индикатор указывающий на включение wi-fi, подключить к точке доступа будет невозможно. В этом случае, прежде всего, необходимо проверить корректную работу драйверов сетевой карты.
Нажимаем правой кнопкой на Мой компьютер и переходим в Свойства.

Открываем вкладку "Оборудование" и кликаем по кнопке "Диспетчер устройств". Перед вами появится список всех устройств, установленных в ноутбуке. Переходим в раздел "Сетевые адаптеры" и ищем в нем слово "Беспроводной", Wi-Fi или Wireless. Если напротив названия модуля находится желтый треугольник с восклицательным знаком, это значит, что необходимо переустановить или установить с нуля драйвера на сетевую беспроводную карту.

Скачайте драйвера из интернета или вставьте в дисковод CD диск, прилагающийся к комплектации ноутбука. Инсталляция драйверов стандартна и ничем не отличается от установки любой другой программы. Возможно, вам придется провести установку несколько раз, прежде чем модуль wi-fi начнет свою работу.
Для того чтобы адаптер мог беспрепятственно находить доступные беспроводные сети, необходимо установить автоматическое получение IP-адреса.
Автоматическое получение IP адреса в Windows XP
Откройте "Панель управления" и перейдите к классическому виду.


Переходите в "Сетевые подключения" и, нажав правой кнопкой на необходимом подключении, выберите "Свойства". В открывшемся окне в списке «Компоненты, используемые этим подключением» выберете Протокол TCP/IP и снова нажмите "Свойства".

Перед вами появится окно. Отметьте в нем пункты настроек Получить IP-адрес автоматически и Получить адрес DNS-сервера автоматически и подтвердите настройки, нажав ОК.

Настройка автоматического получения IP адреса в Windows 7
Откройте "Панель управления" и перейдите в раздел "Центр управления сетями и общим доступом".

В колонке слева выберете "Изменения параметра адаптера".

Откроется окно, в котором необходимо выбрать необходимую сеть и, кликнув по ней правой кнопкой, выбрать Свойства. В окне свойств выделите Протокол интернета версии 4 (TCP/IPv4) и нажмите Свойства. В появившемся окне отметьте Получить IP адрес автоматически и Получить адрес DNS- сервера автоматически. Подтвердите нажатием ОК.

Настройка автоматического получения IP-адреса в Windows 8 аналогична настройкам, выполняемым в Windows 7.
Подключение к точке доступа
После того, как вы включили wi-fi на ноутбуке, кликните по значку "Соединение с беспроводной сетью в трее".

Перед вами появится список доступных сетей. Если у вас есть собственная точка доступа, то она обязательно будет найдена адаптером. Также адаптер может найти близлежащие сети, используемые вашими соседями или близлежащими заведениями.
Вы можете выбрать ту сеть, рядом с названием которой нет замочка. Это обозначает, что ее владелец не против того, чтобы кто-то пользовался его точкой доступа. Если у вас есть своя сеть, то кликайте по ней, а в появившемся окне вводите свой логин и пароль, которые вы знаете.
Кроме того, есть еще один вариант получения выхода в интернет. Если рядом с вами, в радиусе 50 метров находится кафе, предлагающее wi-fi доступ своим клиентам, вы можете сходить туда пообедать и узнать пароль от их сети. И, если зона действия вашего адаптера позволяет вам получить доступ к их беспроводной сети, вы сможете использовать wi-fi этого заведения.
После того, как вы выбрали сеть, нажмите кнопку Подключить. После этого вам понадобится дважды ввести пароль и еще раз нажать Подключить. После этого в трее появится значок подключения, где будет указана скорость соединения и уровень сигнала.


При появлении окна с предупреждением закройте его и попытайтесь подключиться к точке доступа через некоторое время.

После того, как подключение wi-fi будет закончено, в трее появится соответствующий значок.

Откройте браузер, перед вами появится гостевая страница поставщика услуг. Нажмите на кнопку Войти, и вы попадете на страницу, указанную в качестве домашней в Свойствах обозревателя.


Если соединение часто обрывается, это связано со слабым сигналом в том месте, где установлен ноутбук. Попробуйте расположить ноутбук более близко к точке доступа.
В этой статье мы подробно рассмотрим процесс подключения ноутбука, или компьютера на Windows 7 к интернету по Wi-Fi. Думаю, статья пригодиться многим, так как при первом подключении к Wi-Fi всегда появляется много вопросов. Как правило, они связаны с установкой нужных драйверов, включением беспроводного адаптера на ноутбуке и т. д. Об этом немного позже.
Ноутбук, вообще отличная штука. Не очень понимаю людей, которые сейчас покупают стационарные компьютеры. Разве что для серьезных игр. Ну согласитесь, с ноутбуком же намного удобнее. Если хотите большой экран, то можно подключить его к монитору, или телевизору. Он не шумит, и его при необходимости можно взять собой. А еще, во всех современных (и не очень) ноутбуках есть встроенный Wi-Fi модуль. Приемник, который позволяет подключать ваш ноутбук к интернету по беспроводной Wi-Fi сети. В случае со стационарным компьютером, вам нужно будет покупать .
Все, что вам понадобиться, это купить и установить (если у вас его еще нет) , он будет раздавать Wi-Fi, к которому вы подключите свой ноутбук. Можно подключить свой компьютер к бесплатной Wi-Fi сети в кафе, магазинах и т. д. Или же, к незащищенной сети вашего соседа 🙂 Это намного удобнее, чем прокладывать сетевой кабель. Если для обычного стационарного компьютера это еще нормально, то для ноутбука это уже не то. Да и не удобно с этим проводом все время по дому перемещаться.
Подключить ноутбук к интернету не сложно, но при условии, что драйвер на Wi-Fi установлен. У многих именно из-за драйвера появляется куча проблем. Если вам просто не установили драйвер на ваш Wi-Fi приемник, или вы сами устанавливали Windows и не установили его, то к Wi-Fi подключиться не получиться. Но, возможно, у вас уже все установлено и настроено, поэтому, сначала рассмотрим процесс обычного подключения к беспроводной сети. Если у вас не поучиться, не будет беспроводного соединения и т. д., то читайте статью до конца, мы рассмотрим возможные проблемы.
Подключаем ноутбук к Wi-Fi
Давайте для начала рассмотрим процесс подключения без всяких там настроек и проверок. Зачем все усложнять, возможно у вас уже все настроено. Если все хорошо, ваш ноутбук видит беспроводную сеть и готов к подключению, то значок интернет соединения на панели уведомлений будет выглядеть вот так:
Статус соединения, который выглядит как уровень сети со звездочкой (как на картинке выше) говорит о том, что ноутбук видит доступные сети и готов к ним подключится. Нажимаем на эту иконку, затем выбираем Wi-Fi сеть к которой нам нужно подключиться и нажимаем кнопку Подключение . В Windows 10 процесс подключения к Wi-Fi немого отличается. Если необходимо, подробная инструкция .

Если сеть защищена паролем, то появится окно, в котором нужно указать пароль и подтвердить подключение нажав кнопку Ok .

Вот и все, ваш ноутбук должен подключится к Wi-Fi сети. Статус соединения будет вот таким:
![]()
Можете пользоваться интернетом.
Если вы видите статус соединения , выглядит он вот так:
![]() То это значит, что у вас на ноутбуке скорее всего все настроено, но ноутбук просто не видит доступных для подключения сетей. Возможно, в этом месте просто нет покрытия. Если вы подключаетесь к своей сети, то проверьте, включен ли роутер. Если включен, то .
То это значит, что у вас на ноутбуке скорее всего все настроено, но ноутбук просто не видит доступных для подключения сетей. Возможно, в этом месте просто нет покрытия. Если вы подключаетесь к своей сети, то проверьте, включен ли роутер. Если включен, то .
О решении этой проблемы писал в отдельной статье: .
Именно так будет проходить подключение, когда у вас установлен драйвер на Wi-Fi адаптер и сам адаптер включен. Но очень часто адаптер на ноутбуке выключен, или драйвер на него вообще никто не устанавливал. Вот в таких случаях появляется много вопросов. Сейчас мы подробно разберем оба случая, из-за которых у вас могут появится проблемы с подключением ноутбука к беспроводной сети.
Включаем "Беспроводное сетевое соединение" на ноутбуке
Если у вас отключено беспроводное соединение, или не установлен драйвер на Wi-Fi, то статус соединения будет выглядеть вот так:
![]()
Это значит, что нет возможности подключиться к интернету по Wi-Fi, и нет подключения по сетевому кабелю. Как я уже писал выше, такое бывает из-за выключенного адаптера, или из-за отсутствия драйвера. Давайте сначала проверим, не отключено ли у вас "Беспроводное сетевое соединение". Это конечно же вряд ли, разве что вы его сами отключали, но проверить нужно.
Нажмите на значок интернет соединения, и выберите Центр управления сетями и общим доступом .

Затем выбираем Изменение параметров адаптера .

Смотрим на адаптер "Беспроводное сетевое соединение" , если он отключен, то нажимаем на него правой кнопкой мыши и выбираем Включить .

После этого, должен появится статус соединения "Есть доступные подключения" (если в радиусе есть Wi-Fi сети) .
Включаем беспроводные соединения кнопками на ноутбуке
Мне кажется, что сейчас уже производители не устанавливают отдельных кнопок для включения Wi-Fi адаптера. Но, если у вас возникли проблемы с подключением к Wi-Fi, то обаятельно проверьте, нет ли специальной кнопки для отключения/включения беспроводных соединений на вашем ноутбуке. Точно знаю, что компания Toshiba любила делать такие переключатели.
Сейчас, на ноутбуках для отключения/включения беспроводной сети используют сочетание клавиш на клавиатуре. Как правило, у разных производителей, клавиши разные. Но, обычно это Fn+F2 . Так на ноутбуках Asus. У себя вы можете посмотреть, там на клавише, которая нажимается в паре с Fn, должен быть значок сети. Примерно вот так:

Правда, у меня сочетание этих кнопок отвечает за отключение Bluetooth. На Wi-Fi вроде бы никак не реагирует. Но, у вас может быть по-другому. Проверить стоит однозначно.
Если в окне управления адаптерами совсем нет адаптера "Беспроводное сетевое соединение", но Wi-Fi на вашем компьютере/ноутбуке есть точно, то это значит, что не установлен драйвер на Wi-Fi адаптер .
Сейчас мы все проверим и постараемся решить эту проблему.
Проверяем и устанавливаем драйвер на Wi-Fi
Еще не видел случая, что бы после установки Windows 7, система сама установила драйвер на Wi-Fi адаптер. В Windows 8 с этим намного лучше. Windows 10 часто сама ставит необходимые драйвера. Так вот, после установки Windows, что бы пользоваться Wi-Fi, нужно установить драйвер именно для вашего ноутбука, или адаптера (очень часто, в одну модель ноутбука устанавливают адаптеры разных производителей. Именно из-за этого, вы можете видеть несколько драйверов на Wi-Fi, на сайте производителя) .
Заходим в диспетчер устройств.

В диспетчере устройств открываем вкладку Сетевые адаптеры , и ищем драйвер на Wi-Fi. У меня, он называться Atheros AR9485WB-EG Wireless Network Adapter, он установлен. У вас должно быть тоже что-то типа Wireless Network Adapter.

Если беспроводного соединения у вас нет, то и адаптера скорее всего вы тоже не найдете. Нужно установить драйвер, тогда Wi-Fi заработает. И еще, если драйвер на Wireless Network Adapter не установлен, то в диспетчере устройств будет как минимум одно неизвестное устройство с желтым восклицательный знаком. Выглядит оно примерно вот так:

Это скорее всего и есть тот самый Wireless адаптер, с которым ноутбук не знает как работать.
Установка драйвера
Все что нужно сделать, это скачать нужный драйвер и установить его. Скачивать драйвер лучше всего с официального сайта производителя вашего ноутбука/адаптера, и для вашей модели ноутбука (или адаптера) . Лучше всего, найдите через Гугл официальный сайт вашего ноутбука, например Asus, затем на сайте воспользуйтесь поиском по сайту, указав модель вашего ноутбука. Скорее всего будет найдена страница вашего компьютера, откройте ее и найдите там загрузки утилит и драйверов. Найдите драйвер на Wireless и скачайте его для нужной вам операционной системы.
Скорее всего, драйвер будет в архиве. Для установки, запустите.exe файл из архива. Для примера, архив с драйвером для моего ноутбука:

После установки драйвера перезагрузите ноутбук и попробуйте подключиться к беспроводной сети, по инструкции. Более подробно об установке драйвера я писал в статье об .
Если какие-то моменты из статьи для вас остались непонятными, или у вас так и не получилось подключить свой компьютер к Wi-Fi, то напишите об это в комментариях, постараемся решить вашу проблему.