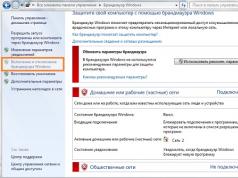Наверняка практически каждый пользователь компьютера, даже тот, кто в основном на нём работает, хоть иногда в виде отдыха играет в компьютерные игры. Время от времени попросту хочется развеяться, отвлечься от работы и сменить вид деятельности. Другие же пользователи специально приобретают компьютер с расчётом на регулярные развлечения. И даже самый мощный и продвинутый компьютер или ноутбук ни в коем случае не застрахован от ситуации, когда не запускается игра. Могут появляться различные ошибки, выскакивает чёрный или синий экран либо же ярлык запуска попросту не реагирует на нажатия мышью. Возможных симптомов очень много. Что делать? Почему это происходит? На какие моменты следует в первую очередь обратить внимание, чтобы решить возникшие сложности? Об этом и пойдёт наш сегодняшний материал.
Несоответствие системным требованиям
К любой игре разработчик обязательно указывает необходимые системные требования. Их можно найти на коробке с диском либо же на официальном сайте игры, если вы предпочитаете цифровую копию вместо диска. Прочитав их, вы сможете понять, какие параметры должен иметь ваш компьютер или ноутбук, чтобы вы могли запустить игру . Различают две разновидности требований:
- Рекомендуемые, то есть такие, при которых вы сможете нормально играть на обычных настройках.
- Минимальные, при которых вы сможете играть на самых минимальных настройках игры.
Ваш компьютер или ноутбук должен соответствовать хотя бы минимальным рекомендациям, иначе вы столкнётесь с ситуацией, когда игры не запускаются. Практика показывает, что, если на вашем компьютере двухъядерный процессор и менее 4 гигабайт оперативной памяти, большинство современных игр окажутся вам недоступными. Поэтому, если вы рассчитываете на то, чтобы регулярно развлекаться, позаботьтесь о запасе мощности, установив продвинутую видеокарту, мощный четырёхъядерный процессор и оперативной памяти хотя бы 8 гигабайт.

На вашем компьютере должны быть: мощный четырёхъядерный процессор и оперативной памяти хотя бы 8 гигабайт
ЗАПОМНИТЕ! Если у вас слабое железо, то никакими программами и драйверами вы не улучшите его производительность! Будьте готовы платить либо деньгами, либо ограниченной производительностью!
Устаревшие драйвера
Драйвера - это специальные системные программы, которые управляют работой всего установленного оборудования. Для корректной работы компьютера желательно, чтобы все они регулярно обновлялись. В принципе, система будет работать, если даже этого и не делать, причём вполне нормально, но особенностью практически всех современных игр является чувствительность к новейшим версиям драйверов. Их разработчики регулярно выпускают обновления, в которых могут быть реализованы самые разнообразные новшества. Разработчики же игр, в свою очередь, могут выпускать игры с учётом новейших обновлений драйверов. Если же они устаревшие либо по совпадению, вообще, отсутствуют, игры не запускаются.
Наиболее важно иметь обновления драйверов для видеокарты , хотя в некоторых случаях могут понадобиться и для других компонентов, например, звуковой карты (при использовании особенных звуковых эффектов) или чипсета (при использовании технологий процессорного ускорения). Как можно убедиться, какие у вас установленные версии программного обеспечения, а в случае необходимости обновить их? Для начала перейдите в Диспетчер устройств, выберите нужное вам оборудование, например, видеокарту, чипсет, динамики, дважды кликните мышкой, после чего откроется окошко с подробностями. Во вкладке «Общие» у вас отобразится модель устройства. Также гляньте вкладку «Драйвер», где нужно обратить внимание на строки «Дата разработки» и «Версия драйвера». Запомните эту информацию или же запишите. Если же драйвер не установлен, то перейдите во вкладку «Сведения», чтобы узнать цифровой идентификатор оборудования. Чтобы увидеть его, нажмите на всплывающую строку и выберите «Значение». Будет отображён буквенно-цифровой код, который нужно будет скопировать.
Теперь перейдём непосредственно к обновлению драйверов. Какими способами это делать?
- Скачать с официального сайта производителя. Если вы знаете модель своего ноутбука или компьютера, видеокарты, перейдите на сайт, откройте страницу с драйверами, выберите модель или серию устройств, а также версию операционной системы. Скачайте нужные файлы и установите, как обычные программы.
- Если известен только идентификатор, откройте сайт http://devid.info, в строку поиска вставьте скопированный ID, выберите нужную версию файла, а после загрузки установите обычным способом.
- Установите специальные утилиты для поиска и обновления драйверов. Принцип их действия заключается в сканировании системы и скачивания нужных версий драйверов. В интернете их можно найти большое количество. Однако, стоит пользоваться ими осторожно. Почему? Важно учесть, что такие утилиты очень часто содержат много рекламы и устанавливают кучу разного стороннего софта.

- Воспользуйтесь пакетом драйверов с возможностью автоматической установки. Вам понадобится загрузить файл весом примерно 10–12 гигабайт, который содержит практически все возможные драйвера для любого компонента компьютера и любой версии операционной системы Windows. На наш взгляд, лучшим таким пакетом является SamDrivers. Среди его преимуществ можно отметить новейшие версии программного обеспечения для любого компонента компьютера, а также возможность воспользоваться одним из четырёх автоматических установщиков, который просканирует вашу систему и максимально поспособствует безболезненному обновлению. Кроме того, предоставляется возможность автоматического создания точек восстановления, чтобы можно было восстановить безошибочную работу Windows 10 в случае некорректной установки. Кстати, рекомендуем воспользоваться Snappy Driver Installer, так как именно он имеет меньше всего ошибок и работает наиболее корректно. Чтобы воспользоваться, вам нужно скачать архив в формате ISO. Это формат образа диска. Чтобы запустить установку драйверов, смонтируйте виртуальный диск в систему. Если вы пользуетесь Windows 10 или 8, это можно сделать через стандартный Проводник. Если же версия Windows старше, воспользуйтесь приложением для работы с виртуальными дисками или же распакуйте его, как обычный архив с помощью WinRAR. После этого запустите exe-файл автоматического установщика, дождитесь, пока он просканировать систему, отметьте нужные для обновления драйвера и подождите несколько минут, пока они не установятся.
Отсутствие необходимых программных компонентов
Обычно вместе с игрой устанавливаются необходимые для её нормального запуска сторонние программные компоненты. Если же они отсутствуют или их версия не соответствует той, на которую рассчитана игра, она может не запуститься либо выдавать различные ошибки. Какие программные компоненты необходимы для нормального запуска игры?
DirectX

Один из наиболее важных программных компонентов, примерно, как и драйвера для видеокарты. Используется для разработки различных приложений для операционной системы Windows. Чаще всего применяется именно в играх. Разработчики разрабатывают игру для использования с определённой версией DirectX, соответственно, для полноценной работы она должна быть установлена и на вашем компьютере. В подавляющем большинстве случаев DirectX входит в состав установочного пакета игры, но в некоторых случаях всё же придётся установить его вручную. Почему? Пакет может не установиться по разным причинам, например, разработчик забыл включить его в установочный файл.
К счастью, вам не нужно держать на компьютере все существующие версии, ведь файлы предыдущих входят в состав более новых. Это говорит о том, что вам достаточно скачать и установить самую последнюю версию DirectX с официального сайта. Перейдите по этой ссылке https://www.microsoft.com/ru-ru/Download/confirmation.aspx?id=35, и уже буквально через несколько секунд файл начнёт скачиваться автоматически, причём сразу подходящий под вашу версию Windows. Запустите скачанный exe-файл и следуйте указаниям установщика.

Не менее важный программный компонент, используемый разработчиками игр. Отвечает за совместимость программ, написанных на различных языках программирования. При отсутствии компонента могут возникать проблемы с запуском игры. Правда, он по умолчанию включён в систему Windows, причём, чем новее версия, тем новее версия Net Framework. Тем не менее, в некоторых случаях может понадобиться установить или обновить утилиту вручную. Для этого достаточно перейти на официальный сайт, скачать файл с расширением exe и затем инсталлировать как самую обычную программу.

Довольно популярная программная среда, используемая для разработки программного обеспечения для Windows. Очень часто автоматически устанавливается вместе с игрушкой, но в некоторых случаях придётся делать это вручную. Для этого перейдите на официальный сайт, скачайте установочный файл, предварительно выбрав язык, а затем установите его в обычном режиме.
Слишком старая или слишком новая версия Windows
Одним из возможных вариантов, почему не запускается игра, является слишком старая либо слишком новая версия Windows. Если игра выпущена совсем недавно, она может быть несовместима со старыми версиями Windows, такими как Vista, XP или более старыми. И наоборот, если игра старая, выпущена во времена максимум XP, то она вряд ли станет работать на новых 8 или 10. Как выйти из положения? Что для этого нужно делать?
Практически все версии Windows имеют великолепную возможность запуска приложение в режиме совместимости. Примеру, у вас установлена современная Windows 10, но вы хотите вспомнить былые годы и поиграть в игру 15-летней давности. С большой долей вероятности просто так она не запустится.
- Установив игру, выведите ярлык для запуска на рабочий стол.
- Кликните по нему правой кнопкой мыши, выберите Свойства - Совместимость.
- Найдите строку «Запуск программы в режиме совместимости » и выберите нужную версию Windows с выпадающего списка.

- Нажмите OK и повторите попытку запустить игру.
Некорректно установленная игра
Вряд ли игра будет корректно запускаться, если вы неправильно её установили. Что имеется в виду? Возможно, была нарушена последовательность установки либо же были установлены не все необходимые файлы и патчи с обновлениями. Особенно часто такая проблема возникает при использовании взломанной версии, когда для полноценного функционирования крайне важно делать всё так, как указано в инструкции по установке.
Также следует помнить, что папка, в которую вы устанавливаете игру, ни в коем случае не должна содержать русских букв. В некоторых случаях проблем не возникнет, но в большинстве поиграть у вас не выйдет. Куда устанавливать игру, чтобы она правильно работала? Обычно путь по умолчанию выглядит как C:\Program Files\папка игры. Некоторые, в целях экономии места на диске C, переносят игру на диск D, при этом по ошибке назвав папку русскими буквами. Именно из-за этого игры не запускаются. Проследите, чтобы в пути установки были только английские буквы. Лучшим вариантом будет оставить путь установки таким, каким предлагает инсталлятор.
Плохая сборка Windows
Учитывая, что многие пользователи попросту не пользуются лицензионной версией Windows 10 из-за дороговизны лицензии, проблема некорректной работы не в последнюю очередь возникает из-за кривой сборки операционной системы. Если вы пользуетесь пиратскими сборками, убедитесь, что та версия, которой вы хотите воспользоваться, имеет положительные отклики других пользователей и работает безупречно.
Заражение вирусами

Заражение вирусами
Довольно часто при пользовании непроверенными сайтами и сборками, в вашу систему могут проникнуть различные вирусные рекламные файлы. Они могут повреждать файлы игры и нарушать стабильную работу операционной системы Windows 10 в целом. Поэтому время от времени проверяйте, не подхватили ли вы на свой компьютер или ноутбук какой-нибудь вирус. Для этого своим встроенным антивирусом или же любым бесплатным антивирусным сканером, просканируйте систему на наличие вредоносного ПО и случая обнаружения удалите его.
Засорённость системы и перегрев компьютера
Всё может быть и гораздо банальнее: переполнение оперативной памяти, засорение файловой системы или же перегрев компьютера из-за загрязнения его компонентов пылью. Если ваш компьютер не является сверхмощным, чтобы на нём одновременно запускать несколько ресурсоёмких приложений, следите за тем чтобы перед включением игры были закрыты окна всего остального софта. Также регулярно производите очистку файловой системы от накопившегося мусора , который образуется в результате работы различных программ. Наиболее крупными генераторами программного мусора являются браузеры и мессенджеры. Для удобства воспользуйтесь одним из приложений для автоматической очистки, например, CCleaner.

Слишком строгие настройки безопасности
Довольно редко встречается проблема, вызванная слишком строгими настройками безопасности операционной системы Windows. Можно произвести следующие настройки:
- Перейдите в Пуск - Панель управления - Учётные записи пользователей - Изменение параметров контроля учётных записей (UAC).
- Передвиньте ползунок в самый низ и выполните перезагрузку компьютера.
Заключение
Несмотря на большое количество возможных причин, почему может не запуститься игра, решать их совсем несложно. Расскажите нам в комментариях, по какой причине не работала игра на вашем компьютере.
Совместимость программ с предыдущими версиями операционной системы — это один из основных вопросов, который компания Microsoft – разработчик Windows – учитывает в обязательном порядке, выводя в свет очередную её версию. Так, ОС , несмотря на множество нововведений и акцент, прежде всего, на рынок портативной компьютерной техники, поддерживает практически все программы, которые когда-то разрабатывались для предыдущих версий – ХР, Vista, 7. На минуточку, практически все, но не все в идеале.
Так, при запуске некоторых программ, написанных для Windows ХР и более ранних версий системы, могут возникнуть сложности: старые программы либо вовсе не запустятся, либо будут работать некорректно, со сбоями. Это, конечно же, единичные случаи, но если у многих программ есть свои эволюционные версии, то с компьютерными ретро-играми все несколько сложнее – , многие, например, не смогут предаться бешенным гонкам и вечным побегам от полиции в старой, тем не менее, до сих пор популярной игре 2005 года «NFS: Most Wanted». Благо, решить это проблему помогут системные средства обеспечения совместимости, с помощью которых некоторые старые игры или программы можно будет запустить в режиме совместимости с предыдущими версиями Windows, в частности, ХР.
1. Что такое режим совместимости Windows?
Говоря упрощённо, когда какая-то программа или игра не имеет внутренних данных о существовании более новой версии Windows, она, естественно, не запустится в неизвестной ей среде. И запустить её можно только в специальном режиме, обеспечивающим совместимость более новой версии Windows с более старой. А данные о старой версии операционной системы у старой программы или игры, естественно, имеются. Задействуется режим совместимости определённой системной опцией. Но, обо всём подробней.
2. Запуск старых программ и игр на Windows 8/8.1 в режиме совместимости: пошаговая инструкция
Итак, у вас на компьютере установлена старая игра или программа, которая в обычном режиме не запускается на ОС Windows 8/8.1. Или запускается, но работает некорректно. Отыщите ярлык запуска этой игры или программы на рабочем столе или в папке установки. Правой клавишей мышки вызовите на файле контекстное меню. В этом меню выберите «Свойства ».

Появится окно свойств файла, где нас интересует вкладка «Совместимость ». Здесь и находится системный инструмент обеспечения совместимости программ и игр, установленных на Windows 8/8.1, с её более ранними версиями.

Вы увидите соответствующую опцию – «Запустить программу в режиме совместимости с », возле которой вам нужно установить галочку. Ниже выберите из выпадающего списка всех ранних версий Windows именно ту версию, на которой ваша игра или программа запускалась и корректно работала – например, Windows ХР SP2. Кстати, Windows ХР в списке представлена также отдельными сервиспаками – отдельными пакетами исправлений, которые выпускались для этой версии системы. Затем жмите «Применить », «ОК », запустите ярлык игры или программы и тестируйте.
Возможно, первый раз запуска на Windows 8/8.1 вашей программы или игры в режиме совместимости будет безуспешным – увы, в этой операционной системе многое требует доработки. Тогда стоит попробовать сменить версию Windows, включая разные сервиспаки ХР. Большинство программ и игр в своё время массово разрабатывались именно под Windows ХР. И чаще всего программные конфликты возникают именно между Windows ХР и последними версиями этой ОС – 7 и 8/8.1.
3. Прочие настройки режима совместимости
Вкладка «Совместимость » свойств ярлыка игры или программы имеет ещё ряд некоторых настроек, рассмотрим их.
В разделе «Параметры » находятся настройки отображения игры или программы на экране монитора.
3.1. Режим пониженной цветности
Поскольку многие старые игры и интерфейсы программ адаптированы под старые видеокарты с небольшим разрешением – 640х480р, 800×600р, запуск таких игр и программ необходимо проводить в режиме пониженной цветности. Современные видеокарты (даже офисные бюджетные) и мониторы воспроизводят на экране 24-разрядную цветовую палитру. Режим пониженной цветности обеспечит старым играм и программам именно такое отображение на экране монитора, на которое эти игры и программы были рассчитаны в своё время при разработке. Если это ваш случай, установите галочку возле опции «Режим пониженной цветности » и из выпадающего списка выберите нужную глубину цвета — 8- или 16-разрядный цвет.

3.2. Запуск с разрешением 640×480р
Вторая опция параметров запуска в режиме совместимости не требует особых комментариев, поскольку всё очевидно — она предназначена для запуска старых игр и программ с разрешением экрана 640×480р, которое при современных видеокартах и мониторах даже не отображается в настройках экрана.

3.3. Отключение масштабирования изображения на современных мониторах с высоким разрешением
Если старя игра или интерфейс старой программы отображаются на современном мониторе с высоким разрешением искажённо, можно задействовать третью опцию параметров запуска в режиме совместимости.

Она отключает масштабирование изображения на экране.
3.4. Применение настроек для всех учётных записей
Все проведённые вами настройки во вкладке «Совместимость » свойств ярлыка игры или программы запоминаются системой, и при повторном запуске вам ничего уже не нужно будет настраивать. Если зайти в Windows 8/8.1 под другой учётной записью, новому пользователю придётся всё настраивать самостоятельно. Потому если на вашем компьютере или ноутбуке присутствует несколько учётных записей, обладая правами администратора, можно применить опцию изменения параметров «для всех пользователей ».

И тогда режим совместимости будет работать для всех, у кого есть доступ к устройству с разных учётных записей.
Подводя итоги…
Как упоминалось, в режиме совместимости можно запускать лишь некоторые старые игры и программы, но не все. Не исключён вариант, что ваши усилия могут не увенчаться успехом, и вы не сможете запустить какую-то из старых игр и программ на Windows 8/8.1. Но это не повод огорчаться – вы можете установить программу для создания виртуального компьютера (например или ), создать таковой, установить на него любую старую версию Windows и уже в неё инсталлировать старую игру или программу. Этот способ куда надёжней, чем режим совместимости Windows 8/8.1 со старыми версиями. Правда, ваш компьютер или ноутбук должен обладать более-менее мощным «железом» – программы для работы с виртуальными компьютерами типа Virtual Dub или VMware Workstation не любят слабенькие, вечно подтормаживающие машины. Ведь тогда аппаратными мощностями придётся делиться пополам, и о быстродействии останется только мечтать.
Помогла ли Вам данная статья?
Привет всем! Статья будет небольшая, но очень полезная о том почему не запускаются игры на Windows 7, 8, 10 или не запускается программа? Все очень просто!
Почему не запускаются игры на Windows 7, 8, 10 что делать?
Я постараюсь вспомнить все причины, которые у меня были.
Причина №1. Нет требуемых компонентов.
Самая распространенная причина, их за-чего не запускается игра или программа, это нехватка компонентов в системе. Чтобы не тратить много времени на поиске, выкладываю, все компоненты в архиве:
Откройте образ, или распакуйте например с помощью .
После запуска, инсталлятор предложит выбрать компоненты, для начала установите все по стандарту, если не поможет тогда добавляйте.

Вначале можно выбрать оптимальный выбор. Если не поможет, то тогда нажимаем выбрать все.

Появится список, устанавливаемых компонентов.

Тут можно ничего не выбирать или выбрать по желанию.

После выбора, нажимаем установить.

Пойдет установка.

После установки, лучше перезагрузить компьютер.

Для программ важные компоненты, это , и .
Для игр тоже самое и обязательно .
Остальное зависит от программы или игры. По этому если не запускается игра или программа, смело скачивайте и устанавливайте все!
Причина №2. Недостаточно прав для запуска.
Попробуйте запустить игру от имени администратора, для этого нажимаем правой кнопкой мыши по ярлыку и выбираем запуск от имени администратор.

Причина №3. Игра или программа не совместима.
Возможно ваше приложение не совместимо с вашей версией Windows. Для совместимости можно попробовать нажать правой кнопкой мыши по ярлыку и выбрать свойство.

Причина №4. Совместима ли игра с вашим компьютером.
Возможно игра или программа не совместима с вашим компьютером. Для этого вводим название и пишем системные требования.

Нас интересуют хотя бы минимальные требования. Как посмотреть системные требования компьютера, можно .

Причина №5. Не установлены необходимые драйвера.
Для игр важно, чтобы были установлены драйвера на видеокарту. Скачать их можно с официально сайта или .
Скачиваем под вашу видеокарту и .
Причина №6. Плохая сборка.
Возможно вы скачали ломаную игру (или программу) в интернете и она не запускается. Причин тут может быть много, но одна из главных это такая сборка. И тут либо качать другую, либо покупать лицензию.
Причина №7. Проблема в операционной системе.
- Возможно вы давно не чистили компьютер, тогда его необходимо .
- Вирусы не дают компонентом нормально работать. В этом случае нужно прогнать компьютер антивирусом.
- Если сетевая игра, её может блокировать антивирус или файрвол. Можно временно их отключить попробовать или добавить в исключения.
Причина №8. Другие причины.
- Неверная дата и время на компьютере.
- Проверяем наличие обновлений или новых версий игры или программы.
- Используйте латинские символы в пути, при установке игры.
- Установите все компоненты (программы) идущие с игрой.
Это все что я вспомнил. Если вспомните ещё почему игра или программа не запускается, пишите в комментариях.
Одно из главных преимуществ Microsoft — и его слабость — ориентация на обратную совместимость. Большинство приложений для винды будут нормально работать на Windows 8. Это особенно верно, если они работали на Windows 7, поскольку Windows 8 очень похож на предшественника.

Решение проблемы:
Старые игры и ПО, в частности, предназначенные для старших операционных систем, включая XP и Win 98 или DOS, могут работать неправильно.
Вне зависимости от программного обеспечения, с которым вы имеете дело, будь то игра для ПК или программное обеспечение для бизнеса, поиск в Google с названием игры и приставкой «Windows 8″ или же точным сообщением об ошибке, которое вы получили, вероятно, поможет решить проблему. Приведенные ниже советы применимы к разным типам программного обеспечения, но поиск дополнительной информации, касательно именно вашей программы, всегда остается хорошей альтернативой.
Почему игры и программы могу быть несовместимы?
Существует множество причин, по которым приложение может работать неправильно на Windows 8.
Плохое программирование : Некоторые программы могут быть зависимы от прав администратора, отлично работать на XP, но испытывать проблемы при запуске от обычного пользователя на новых версиях. Некоторые, например, зависят от запросов ранних версий Windows, которые с тех пор были упразднены в новых версиях ОС, поскольку за ними были зафиксированы случаи взлома приложения.
Зависимость от старых версий программного обеспечения: ПО может использовать старые библиотеки, например, NET Framework версии 3.5, которая не установлена на Windows 8 по умолчанию.
16-разрядное программное обеспечение: 64-разрядные версии Windows больше не имеют совместимости для 16-разрядных приложений Windows. Если у вас есть 16-разрядное приложение, написанное для 3.1, вам необходимо использовать 32-разрядную версию Windows 8 для его запуска.
DOS
: Windows 8, как и все версии после XP, больше не работают поверх DOS. В то время как некоторые программы для DOS всё ещё работают, передовое программное обеспечение, написанное для DOS — например, компьютерные игры для DOS — не работает в среде Command Promt (Командной Строки) Windows.
Перед обновлением
Microsoft предлагает некоторую информацию, с которой вы можете ознакомиться перед обновлением. Вы можете загрузить и запустить Upgrade Assistant Windows 8 , который проведет сканирование вашего компьютера и сообщит вам, будут ли игры, программное обеспечение и аппаратные средства работать должным образом на Windows 8. Конечно, приложение не дает 100% гарантии, но некоторую полезную информацию предоставляет.

Обновление программного обеспечения
Если игра не работает на Windows 8, вы должны обновить его до последней версии и установить все доступные патчи. Например, старая игра, установленная с диска, может не работать на виндус 8, но разработчик игры, вполне возможно, выпустил патч, который позволяет запускать игру на новых версиях ОС. Например, многие игры из Windows Live не работают должным образом, пока не будет установлено обновление.

Вам также могут потребоваться старые библиотеки, необходимые для запуска программного обеспечения. Например, Windows 8 включает.NET Framework версии 4.5. Если вы видите ошибку, связанную с.NET Framework, вы должны зайти в панель управления и установить пакет.NET Framework 3.5, который обеспечит запуск программного обеспечения, зависимого от NET 3.5, 3.0 или 2.0.

Запуск от имени администратора
Запустить проблемное приложение может быть совсем просто, иногда для этого достаточно запуска от имени администратора. Виндус, как правило, самостоятельно определяет, если приложению необходимы дополнительные права, и запускает его от имени администратора, но эта функция не всегда может работать. Чтобы запустить программу от имени администратора, нажмите правой кнопкой на её ярлык и выберите «Запуск от имени администратора».

Вы также можете решить эту проблему полностью отключив контроль учетных записей. Тем не мене, мы не рекомендуем отключать контроль учетных записей, поскольку это важный момент безопасности, а связанные с ним ошибки стали редкостью, так как система стала гораздо лучше работать после Windows Vista. Практически все программы для винды нормально работают с включенным контролем учетных записей.
Режим совместимости

Windows 8 включает в себя функцию совместимости для устранения неполадок. Просто щелкните правой кнопкой мыши на ярлык программы, которая не запускается, выберите «Свойства» и перейдите на вкладку «Совместимость». Отсюда вы сможете запустить систему устранения неполадок совместимости. Альтернативно вы можете обмануть программу, создав видимость работы на предыдущих версиях винды, включая XP или Win 98. Это поможет решить проблемы программного обеспечения, которое хорошо работало на предыдущих версиях ОС. Вкладка «Совместимость» также позволяет всегда запускать программу в режиме администратора — полезно, если программа запускается только от имени администратора.
Используйте DOSBox
Если у вас есть старое приложение под DOS, которое не работает в Windows — вероятно, старая игра вроде оригинального DOOM — вы можете запустить его из DOSBox ‘а. DOSBox это бесплатное приложение, которое эмулирует полноценную среду DOS в окне, что позволяет вам запускать DOS-приложения в Windows. DOSBox отличается лучшей совместимостью, нежели командная строка. Он работает настолько хорошо, что некоторые разработчики оптимизируют свои игры под DOSBox — если вы покупаете оригинальный DOOM или Quake в магазине Steam, они загружаются в комплекте с DOSBox.
Используйте виртуальную машину
Виртуальные машины позволяют вам запускать программы, которые работали на предыдущих версиях Windows. С виртуальной машиной, вы можете установить XP, например, и запустить его в оконном режиме. После этого вы можете запустить устаревшее ПО из под виртуальной машины . Windows 8 не поддерживает совместимость с ОС XP из Win 7, но вы можете получить эту функцию путем установки XP в VirtualBox или VMware Player.

Стоит заметить, что виртуальные машины не идеальное решение для игр, поскольку они гораздо медленнее и 3D-графика работает весьма посредственно. Тем не менее, виртуальные машины имеют ограниченную поддержку 3D-графики, потому если речь идет о совсем древней игре, она должна хорошо работать на виртуальной машине. Вы также можете столкнуться с проблемами, когда программное обеспечение требует прямого доступа к определенным аппаратным средствам — вы можете подключить USB-устройство к виртуальной машине, но программное обеспечение, которое зависит от прямого доступа к аппаратным средствам компьютера работать не будет.
Советы по устранению неполадок с конкретными играми
Пользователи восьмерки, чаще всего, испытывают проблемы с играми, нежели с программным обеспечением, которое своевременно сменяется новыми версиями или обновляется. Если вы столкнулись с проблемами конкретной игры, попробуйте найти игру на PC Gaming Wiki. Этот сайт предоставляет подробную информацию по устранению неполадок с большинством игр — не только для Win 8, но и для других версий операционных систем Microsoft, а также других операционных систем.
Игры - неотъемлемая часть любой современной операционной системы. Уже давно они предназначаются не только для детей, но и многие взрослые играют в самые разные проекты на своих компьютерах под управлением операционной системы Windows. Из-за сложности операционной системы, фрагментации устройств, проблем с совместимостью и других неприятностей игры на компьютерах под управлением Windows могут не запускаться, выдавая различные ошибки. Бывают ситуации, когда игры вовсе просто не открываются, либо сразу закрываются. Рассмотрим в рамках данной статьи, что делать, если не запускается игра на Windows 10 или более ранних версиях операционной системы.
Оглавление:Почему не запускаются игры на Windows
Причин, из-за которых не запускаются игры, большое количество. Рассмотрим наиболее распространенные:
- Игра не может обратиться к необходимым для запуска библиотекам или файлам. Чаще всего это файлы дополнительного программного обеспечения, которое требуется для старта игры - DirectX или Visual C++. При возникновении подобной проблемы пользователь видит на экране сообщение, что запуск программы невозможен, поскольку на компьютере отсутствует тот или иной файл DLL;
- Другие приложения препятствуют запуску игры. Например, встроенный защитник Windows или установленный сторонний антивирус могут мешать запуску игры. Чаще всего это возникает с играми, которые загружены из интернета, а не приобретены официально у издателя через Steam или другой цифровой магазин. Для “взлома” таких игр используются файлы, которые антивирусы определяют как вредоносные;
- Отсутствие драйверов видеокарты или старые драйвера видеокарты. Современные процессоры (CPU) имеют встроенную видеографику, о чем не знают многие пользователи. До момента запуска игр они могут предполагать, что у них не проблемы в работе видеокарты, тогда как на самом деле обработка всей видеографики на компьютере ведется через процессор, а видеокарта вовсе не задействована. Чаще всего это происходит из-за отсутствия драйверов на компьютере;
- Слабая конфигурация компьютера. В этот пункт можно отнести недостатки компьютерного “железа” - малый объем оперативной памяти, слабая видеокарта, слабый процессор и так далее. Также стоит отметить, что в некоторых ситуациях игры могут не запускаться из-за несовместимости с оборудованием компьютера, например, с конкретной моделью видеокарты или процессора;
- Несовместимость с операционной системой. Еще одна проблема, которую стоит упомянуть. Старые игры зачастую несовместимы с Windows 8 и Windows 10.
Рассмотрим теперь каждую из проблем отдельно, определив способы ее устранения.
Отсутствие требуемых библиотек DLL
Самая распространенная причина, почему не запускается игра на компьютере под управлением Windows. Большая часть игр при установке предлагают самостоятельно установить пользователю все необходимые библиотеки - DirectX, Visual C++. Если пользователь отказывается, он может столкнуться с обозначенной проблемой, если ранее на его компьютере необходимые библиотеки установлены не были.

Обратите внимание: Компания Microsoft постоянно обновляет свои инструменты для разработчиков, а также DirectX и Visual C++. Большинство обновлений минорные, то есть глобально версия остается прежней, но в ней появляются новые файлы, к которым могут обращаться разработчики при создании игры. Лучше не пренебрегать установкой DirectX и Visual C++ при инсталляции игры.
Если игра не запускается по причине отсутствия DLL файлов, попробуйте сделать следующее:
- Зайти в образ диска, с которого устанавливалась игра, и запустить в ручном режиме процесс установки дополнительного софта;
- Если рассмотренный выше вариант не помог, загрузите последние версии DirectX и Visual C++ с официального сайта Microsoft.
Важно: Загружать рассмотренные выше утилиты нужно обязательно с официального сайта Microsoft, иначе это чревато заражением компьютера вредоносными кодами.
Стоит отметить, что не только DirectX и Visual C++ могут являться причиной отсутствия DLL файла, к которому хочет обратиться игра. В ряде ситуаций игра при запуске может “ругаться” на отсутствие софта разработчиков, например, Steam или Uplay. Если игра лицензионная, велика вероятность, что нужные DLL файлы были удалены антивирусом. Ниже будет рассмотрено, что делать в такой ситуации.
Антивирусы препятствуют запуску игры
Выше отмечалось, что зачастую при “взломе” игры используются модифицированные файлы, которые антивирусы могут считать вредоносными, из-за чего они отправляют их в карантин или вовсе удаляют. Иногда антивирусы так поступают и с файлами игр, которые были приобретены официально. Чаще всего после этого игра не запускается из-за отсутствия очередного DLL-файла. Чтобы избежать подобных проблем нужно:

Отсутствие драйверов видеокарты или их устаревание
На компьютере должны всегда быть установлены актуальные драйвера для всех компонентов, в том числе и для видеокарты. Игра может вылетать или не запускаться по причине того, что на компьютере вовсе отсутствуют драйвера или установлена их старая версия.
Если вы не знаете, какая ситуация с драйверами на компьютере, нужно проделать следующие действия:

Важно: Загружайте драйвера с официального сайта разработчика видеокарты, а не используя специальные программы для массовой закачки отсутствующих драйверов.
Слабая конфигурация компьютера
Самая очевидная причина, почему не запускается игра. Если не хватает производительности системы, игра может не запускаться с ошибкой, либо вовсе ничего не будет происходить при нажатии на ее ярлык. В подобной ситуации решение проблемы может быть только одно - обновление конфигурации компьютера. Нужно определить, какие именно компоненты не тянут игру, после чего их заменить на более современные. Чаще всего причиной сложности с запуском игры является слабая , или малое .

Обратите внимание: Если производительности компьютера для запуска игры хватает “впритык”, можно попробовать отключить ряд фоновых задач, тем самым направив больше мощности систему на воспроизведение самой игры.
Проблемы с совместимостью
Если игра была разработана давно, она не тестировалась на новых сборках Windows. Компания Microsoft старается кардинально не менять операционную систему, в том или ином виде сохраняя возможность запуска старых игр и приложений на новых версиях Windows, но не всегда это удается.
В ситуации, когда ни один из перечисленных выше вариантов не помог запустить игру на Windows 8, Windows 10 или других версиях операционной системы, можно попробовать воспользоваться режимом совместимости. Нужно зайти в свойства exe-файла, который отвечает за запуск игры, после чего в них установить на вкладке “Совместимость” опцию “Запустить программу в режиме совместимости”.