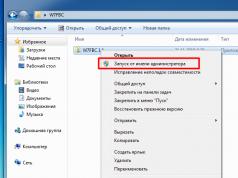Жесткий диск не определяется в BIOS по многим причинам, если вы сами подключали жёсткий диск, нужно в первую очередь проверить правильно ли вы подсоединили кабель интерфейса и кабель питания. Давайте сначала разберём интерфейс подсоединения жёсткого диска устаревшего образца IDE (параллельного интерфейса подключения накопителей), но многое из того, что будет сказано, подойдёт и для жёстких дисков интерфейса SATA. Друзья если данная статья вам не поможет, попробуйте или .
От блока питания идут кабеля питания к материнской плате, жестким дискам, нас интересует кабель питания жёсткого диска, он оканчивается разъёмом, который подходит к разъёму на жёстком диске, похожему на вилку, при неправильном подключении индикатор активности жёсткого диска на системном блоке будет постоянно гореть. Подключится он должен свободно, без применения силы. Интерфейсный кабель подсоединения жёсткого диска имеет специальный ключ, на фотографии показан кабель, на нём отсутствует один контакт, а ниже контроллер с материнской платы там он тоже отсутствует, как бы выломан или другими словами на шлейфе есть специальный выступ, а на IDE-разъеме в материнской плате есть специальная прорезь.
Обратите внимание слева интерфейсный кабель питания, у него красным цветом помечен крайне правый проводник, который указывает на разъём питания жёсткого диска, находящийся справа, это говорит нам что подключено всё правильно.

Жесткий диск не определяется в BIOS
Подсоединили правильно, а жесткий диск не определяется всё равно.
- Пробуем подсоединить наш жёсткий диск к другому контроллеру (разъёму) SATA или IDE на материнской плате, замена кабеля интерфейса SATA тоже иногда решает проблему, пробуйте также использовать другой кабель блока питания.
- Не забывайте, что иногда из-за маломощного или , у вас не будет определяться второй подключенный жёсткий диск, а так же проблемы могут возникнуть и с первым.
- Если вы используете переходники IDE-SATA попробуйте заменить их.
- Проблемы с определением винчестера в BIOS, могут возникнуть из-за многочисленных .
- Пытаемся загрузить настройки BIOS в оптимальных настройках. Как это сделать наша статья Load Setup Defaults ..
- Про жёсткие диски устаревшего образца IDE знайте одно, какая бы современная материнская плата у вас не была, если производитель оставил на ней хотя бы один контроллер IDE, а так обычно бывает, значит такой жёсткий диск должен работать в вашем системном блоке.
- Далее смотрим, включен ли у нас сам контроллер IDE в BIOS, обратите внимание это Ami BIOS у вас может быть Award BIOS, но смысл такой же.
При включении компьютера BIOS проверяет аппаратную часть на работоспособност ь. Соответственно, если жесткий диск не виден в БИОСе, то система не запустится, так как файлы Windows не будут обнаружены и прочитаны. Визуально эта ошибка сопровождается появлением черного экрана с уведомлением о том, что винчестер не найден.
Возможные причины
Если BIOS не видит жесткий диск, то причиной этого явления могут быть как аппаратные, так и программные ошибки в работе компьютера. Рассмотрим основные негативные факторы:
- Винчестер отключен в БИОСе.
- Жесткий диск неправильно подключен или поврежден.
- Неправильно выставлены перемычки
Описанные причины в большей степени относятся к HDD , но если у вас SSD -накопитель, то некоторые советы в равной степени применимы к нему.
Некорректное подключение винчестера
Если БИОС не видит жесткий диск, то проблема может крыться в неправильном подключении винчестера к материнской плате. Проверьте, что все шлейфы исправны, кабели не имеют заломов и порезов, для подключения используются подходящие порты. Если обнаружен недостаток физического свойства (например, разорванный кабель), его следует устранить, после чего снова попытаться загрузить систему.

Рекомендуемая длина кабеля SATA – 1 метр. Если у вас кабель превышает это значение, то его необходимо заменить на более короткий, так как это является причиной некорректной работы BIOS . Обязательно проверьте, что все кабели надежно подключены – иногда они просто выпадают из разъемов.
Проблема с перемычками
Если у вас подключено одновременно два жестких диска, и при этом вы используете интерфейс IDE , то необходимо проверить правильность установки перемычек на винчестере. Перемычки сообщают, какой HDD ведущий (т.е. Master ), а какой – ведомый (Slave ).
Примечание: если у вас подключено два SSD накопителя, то никакие перемычки не требуются.
Инструкцию по правильной установке перемычек можно найти прямо на корпусе винчестера. Если диска два, то один должен быть выставлен как «Master », а второй – как «Slave ». Будьте внимательны: некоторые модели винчестеров работают в подчиненном режиме без перемычки.

Обратите внимание и на другое оборудование – если оно подключено неправильно, то BIOS будет работать со сбоями, что приводит к появлению ошибки при попытке обнаружить винчестер. Причиной неполадки может стать и обычный перегрев: проверьте кулер и приведите всю систему охлаждения в порядок.
Проверка BIOS
Любое оборудование, подключенное к компьютеру, включается и выключается через BIOS . Иногда программный сбой приводит к тому, что изменение режима работы устройства происходит без ведома и участия пользователя.
- Для начала .
- Убедитесь, что разъем «SATA » имеет значение «Auto », то есть определяется автоматически.
- Найдите параметр «SATA Configuration» и установите для него значение «Enabled».

Если вы боитесь лазить по настройкам BIOS , попробуйте просто сбросить их к заводскому состоянию. Вытащите из материнской платы небольшую батарейку или воспользуйтесь пунктом «Load Optimal Defaults » в разделе «Exit ».
Винчестер поврежден
Если никакие манипуляции со шлейфами, самим жестким диском и БИОСом не приносят положительного решения проблемы, то следует задуматься о состоянии винчестера. Первым делом попробуйте подключить его к другому компьютеру. Если и здесь BIOS не видит жесткий диск, то носитель, скорее всего, сломан. В этом случае лучше задуматься о том, как сохранить информацию, так как сами поврежденные винчестеры обычно восстановлению не подлежат.
Жесткие диски на сегодняшний день занимают главные позиции в отрасли продолжительного хранения данных как устройства, которые имеют большую емкость, невысокую цену и высокие характеристики надежности и скорости. Несмотря на то, что технологии в сфере твердотельных накопителей прогрессировали не с такой скоростью, как другие сферы в области компьютерного “железа” (процессор, память и др.) тем не менее, жесткие диски значительно превосходят своих предшественников в емкости и скорости работы.
За последние десять лет были получены большие результаты в сфере модернизации параметров HDD, которые получили свое развитие благодаря переходу на другую технологию передачи данных между жестким диском и материнкой – последовательный интерфейс Serial ATA (SATA). Сегодня жесткие диски SATA почти вытеснили из продажи жесткие диски с IDE, за счет быстродействия. Помимо этого, подсоединять диски с интерфейсом SATA к материнской плате в разы легче и быстрее по сравнению с винчестерами IDE.
Пользователи жестких дисков в интерфейсом SATA часто сталкиваются с проблемой, когда жесткий диск не распознается Windows. О том как исправить ситуацию, когда Windows 10 не видит второй жесткий диск написано в статье по ссылке. В данной статье мы покажем как исправить проблему, при которой BIOS не видит жесткий диск. В данной ситуации винчестер нельзя использовать для сохранения данных; помимо этого, нельзя осуществить загрузку операционной системы.
В большинстве своем причины, при которых BIOS не видит жесткий диск, можно разделить на три группы:
- Дефект жесткого диска
- Отсутствует питание на жестком диске
- Плохой контакт SATA с материнской платой/жестким диском или неисправность SATA-кабеля
- Неправильная настройка опций BIOS
Рассмотрим все ситуации, когда BIOS не видит жесткий диск.
Дефект жесткого диска
Вообще непросто нанести вред жесткому диску случайно. Когда компьютер или ноутбук не видит HDD, первым делом надо посмотреть, есть ли на нем внешние повреждения. Сначала нужно проверить перемычки, потому что их неисправность самая частая причина, при которой в BIOS не видит жесткий диск. Перемычки находятся на задней стороне винчестера. Какие дефекты можно увидеть своими глазами: перемычка загнулась, надломилась частично или полностью отпала, окислилась.
В данном случае если жесткий диск на компьютере только что купили, то его надо отдать обратно в магазин для замены на другой. Если носитель находиться в эксплуатации давно, то придется самостоятельно покупать новый.
Если контакты SATA-разъема окислились, то в данном случае нужно обработать перемычки раствором, который избавляет от ржавчины (лимонный, содовый, уксусный). Подробнее можно почитать в данной статье .
В некоторых случаях при осмотре поверхности выявляются физические дефекты. К таким дефектам относят:
- Дефекты микросхем на открытой плате жесткого диска;
- Повреждения корпуса HDD;
- Разрушение деталей жесткого диска (прим.: сломан моторчик).

При наличие вышеизложенных проблем нужно оценить полноту всего ущерба. Оценить можно у самостоятельно или у тех, кто больше разбирается. В случае если жесткий диск можно починить, то его есть смысл отдать в сервисный центр. В противном случае, проще купить новый.
Отсутствует питание на жестком диске
BIOS видит жесткий диск, если на нем нет электропитания. Определить есть питание на жестком диске можно по такому признаку как вращение. Так как сам диск находится в корпусе, то увидеть вращение нельзя, приходиться смотреть на косвенные признаки.
При выключенном компьютере открываем корпус системного блока, а потом включаем питание и слушаем вращение жесткого диска. Можно попытаться прикоснуться к корпусу жесткого диска. При наличии вибрации – диск вращается.

Кабель питания для жесткого диска идет от блока питания и нужно проверить соединение этого кабеля с жестким диском. Если контакт плохой – нужно вынуть кабель из разъема и вставить заново более плотно. Затем снова проверить видит ли компьютер HDD.
Проблемы с SATA-кабелем
Для проверки SATA-кабели необходимо открыть системный блок и посмотреть на подсоединенные к системной плате и жесткому диску шлейфы. Если присутствуют видимые дефекты, то стоит произвести замену SATA-кабеля. SATA-кабели могут перегибаться, ломаться, что приводит к тому, что жесткий диск не виден компьютеру. Если видимых повреждений в кабеле данных не присутствует, то необходимо проверить насколько плотно подключен SATA-кабель к разъемам жесткого диска и материнской плате.

Неправильная настройка опций BIOS
Зачастую BIOS не видит жесткий диск по причине неправильных настроек. Это может быть связано с несколькими причинами:
- Перебои в электропитании
- Вирусы в операционной системе
- Подключение новых компонентов к материнской плате
- Человеческий фактор
Для диагностики при включении компьютера необходимо зайти в меню BIOS. Чтобы попасть в настройки BIOS надо в самом начале загрузки компьютера нажать клавиши F2 или Del в зависимости от производителя системной платы. Как правило сочетания клавиш указываются при запуске системы. При попадании в BIOS проверяем, включен ли функционал для обнаружения жесткого диска. Чтобы это сделать в меню выбираем Integrated Peripherals и находим раздел Onboard IDE Controller. Нажимаем Enter и видим, что напротив этого раздела расположено две надписи Enabled (включен) и Disabled (выключен). Проверяем, чтоб стоял Enabled. После чего сохраняем конфигурацию и перезагружаемся.

Если данное действие не помогло, то можно попробовать сбросить настройки BIOS. Чтобы это сделать выключаем компьютер или ноутбук, разбираем его и после чего ищем на системной плате круглую серебристую батарейку. Вынимаем её и ждем минут 30. После чего вставляем обратно и пробуем запустить компьютер заново.

Поддержите проект
Друзья, сайт Netcloud каждый день развивается благодаря вашей поддержке. Мы планируем запустить новые рубрики статей, а также некоторые полезные сервисы.
У вас есть возможность поддержать проект и внести любую сумму, которую посчитаете нужной.
Здравствуйте пришли к вам с проблемой. Решили обновить компьютер, но не весь, а основные комплектующие: материнскую плату, оперативную память, видеокарту и блок питания, всё это благополучно установилось в наш старый корпус. А теперь проблема, наш BIOS не в идит жёсткий диск и дисковод, оба устройства интерфейса IDE остались от прежнего компьютера и мы их не меняли, мастер в сервисном центре подсоединил оба данных накопителя к нашей новой материнской плате одним шлейфом IDE, так как разъём контроллера IDE на материнской плате всего один. Привезли системный блок домой и при включении компьютера только черный экран, заходим в BIOS , там надпись: Primary IDE Master No detected и Primary IDE Slave No detected . Съездили бы обратно в сервис, но живём не в городе. Что можно придумать?
BIOS не видит жёсткий диск
Подобная ситуация попадается мне довольно часто, наверняка раньше ваш винчестер и дисковод были подсоединены к старой материнской плате, с помощью отдельных шлейфов, к двум разным разъёмам IDE и оба работали в положении Главного, то есть Master. В сервисе вам просто подсоединили два ваших устройства на один шлейф, а про перемычки забыли, сейчас оба ваших устройства работают в режиме Master, из-за этого конфликт и как результат BIOS не видит жёсткий диск и дисковод тоже.
- В нашей статье мы будем работать с жёстким диском и дисководом интерфейса IDE, если у вас мало опыта, о том как подсоединять и отсоединять и какие ошибки могут возникать у вас, читайте более подробно Если данная статья вам не поможет, попробуйте ещё одну, в ней описано .
Где вам собирали компьютер, немного поторопились и сейчас мы попробуем всё исправить. Устройства интерфейса IDE нужно настроить перемычкой , она то и подскажет вашему компьютеру как правильно обращаться к накопителям ( и дисководу). Компьютеру при работе с устройствами IDE, очень важно знать, кто является на одном шлейфе главным устройством Mas ter , а кто подчинённым Slave , это решает маленькая . Контакты на которые насаживается перемычка, находятся непосредственно на накопителе. Инструкция по расположению перемычки, находится обычно на корпусе накопителя. Включаем компьютер и заходим в , в первую очередь нужно убедиться, включен ли контроллер IDE во вкладке Integrated Peripherals.
Убеждаемся что подсоединены кабели питания.

В своей статье мы настроим перемычками в первую очередь жёсткий диск Seagate , затем для приобретения опыта винчестер Western Digital и Maxtor , в роли дисковода выступит Sony NEC Optiarc . Обратите внимание на скришнот. У меня тоже подобная проблема, BIOS не в идит жёсткий диск и дисковод, оба устройства не определены Primary IDE Master No detected и Primary IDE Slave No detected.

С самого начала смотрим как насажена перемычка на дисководе Sony NEC Optiarc. По инструкции, расположенной на корпусе накопителя, крайне правое положение Master , значит дисковод уже подключен у нас перемычкой как главный. Лучше всего подключить главное устройство Master к концу шлейфа.



Теперь переходим к жёсткому диску, винчестер Seagate тоже подключен как Master, два главных устройства на одном шлейфе это неизбежный конфликт.



Результат у обоих устройств в BIOS положение No detected . Давайте избежим конфликта устройств и оставим наш дисковод как Master, а жёсткий диск Seagate подключим как Подчинённый Slave. Смотрим на инструкцию и видим что винчестер Seagate работает в режиме подчинённого вообще без перемычки, убираем перемычку совсем.


Смотрим всё ли подсоединено правильно и включаем компьютер. Результат налицо, оба устройства нашлись и определились. Теперь так же подключаем винчестер Western Digital, в BIOS всё прекрасно определяется. За ним жёсткий диск Maxtor, тоже всё нормально.





Многие могут заметить, а если жёсткий диск подключить к концу шлейфа и сделать Главным-Master, а дисковод посередине и подчинённым-Slave, ведь всегда более важное устройство подсоединяют к разъёму на конце шлейфа, хотите сделаем так, всё-таки работа винчестера нам приоритетнее. Тогда главное не перегнуть сильно сам шлейф, сильно не мудрите, выглядеть это у вас будет, примерно как на скришноте.

Берём наш первый жёсткий диск Seagate и ставим перемычку в крайне левое положение Master, и подсоединяем его к разъёму на конце шлейфа IDE.


а перемычку на дисководе Sony Optiarc в положение Slave, то есть согласно инструкции по середине и подсоединяем к разъёму шлейфа тоже по середине.
В БИОСе. Решение некоторых проблем под силу только специалистам с соответствующим знанием, однако, с большей их частью обычный пользователь сможет справиться самостоятельно. Нижеприведенные рекомендации универсальны, то есть, подходят для любого производителя компьютеров, нетбуков и ноутбуков, будь то Asus, Acer, Msi и других.
Проверить на исправность
Накопитель может прийти в негодность из-за следующих повреждений:
- после удара или падения ноутбука
- износ механизма
Любое устройство или комплектующее со временем исчерпывает свой ресурс и ломается. Чтобы проверить исправность, следует подключить его к другому ПК. Если не будет работать – необходимо покупать новый.
Всегда помните, что при работе с ноутбуком его нельзя устанавливать на неровную или мягкую поверхность. Вентиляционные отверстия должны быть открытыми для беспрепятственного поступления воздуха в систему охлаждения.
Правильное подключение
Следующее, что нужно делать, если компьютер не видит винчестер – проверить правильность подключения. Убедитесь, что:
Материнская плата
В некоторых случаях данная проблема связана с неполадками в работе материнской платы. Есть вероятность, что вышел из строя южный или северный, перегорели контакты, предназначенные для соединения с жестким диском. Что же делать? В такой ситуации для нормализации работы компьютера потребуется ее частичный ремонт или полная замена.
Перемычки
Если вы являетесь обладателем старого компьютера с жестким диском на IDE интерфейсе, тогда обратите внимание на перемычки. На корпусе располагается дополнительный разъем для того чтобы настраивать приоритет HDD. Одна из четырех пар контактов, расположенных в нем, фиксируется при помощи специальной перемычки.
Следует проверить наличие и правильность расположения. Если вы хотите, чтобы подключаемое устройство было основным – установите ее в положение «Master
». Если вы подключаете второй накопитель – следует установить в «Slave
».
Также обязательно проверьте их состояние в остальных подобных устройствах. Чаще всего именно подобные мельчайшие детали провоцируют неполадки в системе, из-за которых, в свою очередь, Bios не распознает комплектующих.
Дополнительный шлейф
Не используйте один шлейф данных для подключения нескольких устройств, даже с учетом наличия дополнительных разъемов. Лучше всего каждый диск подключать отдельно. Возможно, ваш хард в БИОСе именно по этой причине.
Нехватка питания
Данная проблема чаще возникает после полного апгрейда компьютера или замены комплектующего, и в случае, если у вас установлен слабый блок питания, то он может попросту не «тянуть» все установленные на ПК устройства.

Настройки BIOS
У нового поколения ноутбуков и нетбуков с SATA интерфейсом в биосе хард распознается как «Drive » устройство, но иногда может иметь и другое название.
- Необходимо и отыскать раздел, который отвечает за жесткие диски, обычно он имеет в своем названии «IDE Controller» или «SATA Controller». Убедитесь, что в настройках вашего накопителя указан параметр «Enabled » или «ON ».

2. Так же выберите в графе «First Boot Device » ваш накопитель.

Физическая неисправность или заводской брак
При различных повреждениях, работоспособность обычных магнитных дисков (HDD) быстро нарушается, и как правильно он перестает распознаваться. Обычно причиной этому служит встряска, падение или удар. При этом внутренняя механика частично выходит из строя (залипают магнитные головки, клинит подшипник двигателя или повреждаются сами магнитные пластины). В таком случае он подлежит только профессиональному ремонту. HDD, он не подает никаких признаков жизни, скорее всего вам попался брак. Лучшим решением будет сдать его обратно в магазин, пока действует гарантия. Так как в случае самостоятельного ремонта, у вас его могут обратно не принять.
Если вы не смогли самостоятельно решить проблему с помощью наших советов, рекомендуем вам обратиться к квалифицированным специалистам для быстрого устранения неполадок.