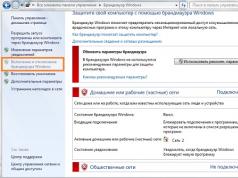Неправильная эксплуатация операционной системы ведет к её скорому выходу из строя. Часто пользователи:
- Устанавливают сомнительное программное обеспечение.
- Хранят огромное количество неиспользуемых программ.
- Не чистят программный реестр.
- Не проводят оптимизацию.
В итоге со временем компьютер начинает медленно работать или выдавать частые сбои. Нет такого человека на планете, которого бы это не раздражало. Эти постоянно зависающие приложения, которые совершенно ничего не дают делать. Вот и возникает вопрос, как переустановить Windows XP. Многие считают, что это процедура крайне трудная, но не стоит так думать. Достаточно проделать несколько действий.
Подготовка
Если нет загрузочного диска, то можно его легко создать при помощи специальной утилиты. Устанавливаем Rufus – программу для записи образов ISO на USB карту памяти. Следует предварительно скачать установочный образ, для этого нужно зайти на любой трекер и ввести там название данной операционной системы. Далее скачиваем программу для автоматической установки драйверов, подойдёт DriverGenius. В самом деле, зачем искать это всё ручным способом, если можно совершенно спокойно доверить эту задачу специальному приложению.
Запускаем Rufus, выбираем в нем ту USB карту, на которую нужно устанавливать Windows XP и образ, который нужно записать. Жмем по кнопке Старт и ждем окончания записи.
Если требуется записать физический диск, то можно воспользоваться программой ImgBurn. Для этого:
- Вставляем чистый диск DVD одноразовой или многоразовой записи в привод.
- Жмем Записать образ на диск.
- Выбираем виртуальный образ Windows XP.
- Устанавливаем самую медленную скорость записи и стартуем.
- Ждем окончания записи.
Все предварительные процедуры выполнены. Начинается переустановка Windows XP.
Переустановка
Для начала следует выйти в BIOS. Эта такая микро программа для начала работы с компьютером. Типичный выход в неё, это нажатие какой-то клавиши, зашитой производителем. Обычно это Del, F2, F11 или другая кнопка на клавиатуре, которая указывается производителем перед загрузкой.
Далее в меню нужно найти параметр Загрузка. Он зовется в меню Boot. Там выставляем, с какого носителя будет осуществляться переустановка Windows XP. В зависимости от того, USB или DVD был записан, ставим этот источник вверх списка, жмем F10, чтобы сохранить и перезагрузить.
Если все процедуры были выполнены корректно, то начнется переустановка Windows XP.
Давим по любой клавише, чтобы начать загрузку, и ждем, когда появится синий экран загрузки Windows.

- Давим по клавише Enter.
- Читаем соглашение и жмем F8.

Выбираем раздел для форматирования, если не нужно очищать разделы или изменять размер дисков.

Ставим быстрое форматирование в NTFS.

Что делать, если нужно менять размеры дисков или форматировать их?

- Нужно выбрать требуемый диск и зажать D.
- Затем удаляем все файлы на диске C, нажимая L.
- Далее наводим выбор на неразмеченную область и нажимаем C, что создаст новый раздел.
- Прописываем в мегабайтах размер данного раздела.
- Выбираем его в общем списке.
- Также форматируем в NTFS.
Если всё сделано правильно, то не останется ничего больше, как переустановить Windows XP. Начнется загрузка обычной установочной программы, в которой потребуется ввести:
- Лицензионный ключ;
- Имя пользователя;
- Дату и язык системы.
Завершение установки
Как только установка Windows XP с созданного носителя завершится, то необходимо будет вернуть всё в BIOS на свои места. Надо вывести вверх меню загрузку с жесткого диска.

Но это ещё не всё, так во вновь созданную систему нужно установить драйвера для корректной работы устройств компьютера. Здесь и помогает замечательное приложение DriverGenius. Оно автоматически находит все драйвера, которые требуется для корректной работы, качает их из сети и устанавливает.

Установки интуитивные, нажимаем несколько кнопок Next и OK, после чего вся работа будет проделана. Такая установка свойственна практически всем операционным системам. Главные действия:
- Создание загрузочного носителя USB или DVD.
- Установка носителя в компьютер.
- Изменение приоритета загрузки в BIOS.
- Стандартная загрузка операционной системы с носителя.
- Восстановление порядка загрузки в BIOS.
- Инсталляция драйверов.
Так что можно совершенно не бояться подобной установки, видя в ней сплошные подводные камни и обязательные навыки компьютерного инженера. Смело берем в руки программы и начинаем с ними плодотворную работу.
(Visited 15 188 times, 1 visits today)
Постоянная установка и удаление программ, которые постепенно “замусоривают” компьютер, поражение вирусами, замена жесткого диска, материнской платы и множество других факторов рано или поздно ставят перед пользователем задачу переустановки Операционной Системы.
Многие считают что это достаточно сложная процедура и везут компьютер в мастерскую или вызывают мастера на дом. Однако на самом деле все не так уж и сложно. Практически любой пользователь может это сделать самостоятельно, сэкономив при этом приличную сумму денег.
Подготовка к Переустановке.
Во-первых, что нужно сделать, прежде чем переустановить систему Windows XP, это найти и приготовить все драйвера устройств для Вашего компьютера. Найдите диски с драйверами или скачайте их с Интернета. Вы так же можете воспользоваться программой DriverMax, которая создаст копию Ваших драйверов. Когда система будет установлена, надо будет лишь запустить программу и указать путь к сохраненным драйверам.
Во-вторых, нужно сохранить все свои данные, чтобы не потерять ничего важного. На какие файлы и папки следует обратить внимание? Это Ваши документы, фотографии, видео и музыка, хранящиеся на системном диске (обычно это диск С). Если у Вас имеются логические разделы диска (С и D), можно перенести всю информацию на дискD. Если раздел жесткого диска всего один или диска D недостаточно, запишите информацию на CD и DVD диски или воспользуйтесь флеш накопителями.
Переустановка Windows XP.
Шаг 1. Для начала установки нужно сделать так, чтобы компьютер загружался не с жесткого диска, а CD/DVD привода. Для этого нужно войти в настройки BIOS. В момент включения нажмите клавишу Delete или F2. На разных материнских платах клавиши могут отличаться, но в момент включения внизу экрана ненадолго появляется надпись типа “press F2/delete to run SETUP”. Нажав соответствующую клавишу попадаете в BIOS. Возможен и такой вариант: при загрузке нажать F12 и выбрать загрузку с DVD.
Настройки BIOS на разных компьютерах разные, но в принципе все то же самое. Ищите надписи типа Boot (загрузка) или Boot Device Priority (порядок загрузки устройств) или Boot Sequence (последовательность загрузки)
Установите приоритет загрузки 1st Boot Device и 2st Boot Device .

Шаг 2. Вставьте в привод CD/DVD диск с Операционной Системой и загрузитесь с него. Подождите пока загрузятся файлы и примите лицензионное соглашение клавишей F8. В списке логических разделов (если их два или больше) нужно выбрать куда будете устанавливать Windows. Обычно это диск C.
Если необходимо разметить жесткий, удалите все ранее созданные разделы клавишей D. Затем клавишей С создайте новый раздел для Операционной Системы и программ (например, половина объема всего жесткого диска). Еще раз выбрав “неразмеченную область”, создайте раздел на все оставшееся место.
Для продолжения установки выберите раздел “С”. Выберите «Форматировать раздел в системе NTFS».

Подождите, пока программа установки скопирует файлы.

Шаг 3. После копирования файлов перезагрузите компьютер и загрузитесь с диска С. начнется непосредственно процесс установки.

В процессе установки, Вам необходимо будет ввести ключ, указать регион и другие параметры. Минут через 30 Вы получите “девственно” чистую Операционную Систему.

Шаг 4. Теперь наша задача “как переустановить систему windows XP” решена и система установлена, но для ее полной работоспособности необходимо установить все драйвера устройств и необходимые программы.
Напоследок полезный совет: После того как установите драйвера, программы и полностью настроите систему, сделайте полный образ жесткого диска, например, программой AcronisTrue Image. В этом случае последующая переустановка не потребует от Вас никаких усилий, кроме загрузки с образа.
В данной статье вы узнаете, как самостоятельно переустановить Windows XP. Материал рассчитан на пользователей, которые будут устанавливать виндовс на компьютер или ноутбук впервые. Как бы страшно это не звучало, переустановить Windows очень просто. Во времена Windows 95 и 98 неопытному человеку процедура переустановки операционной системы могла представиться мистическим обрядом. Человек, которого приглашали это сделать - обязательно нарекался программистом, и считался гуру в компьютерной области.
Со своей стороны такие гуру, набивая себе цену, всячески запугивали своих клиентов страшными компьютерными терминами и историями о вирусах и сгоревших компьютерах. В данном руководстве вы убедитесь, что это совсем не так и что установить или переустановить виндовс на вашем ноутбуке или компьютере очень просто и доступно практически для любого человека умеющего пользоваться компьютерной мышкой.
Сделаю не большую оговорку. В этой статье будет рассказано, как самостоятельно установить Windows XP с помощью DVD или CD диска. Если в вашем компьютере или ноутбуке нет DVD привода, То вам нужно будет устанавливать Windows с USB флешки или с карты памяти, об этом я расскажу в другом уроке.
Перед тем как начинать переустановку Windows XP прочтите всю статью до конца, а если у вас есть принтер, то распечатайте её .
Переустановка Windows XP состоит из нескольких этапов:
- Подготовка компьютера к установке Windows XP;
- Подготовка установочного диска с Windows XP;
- Настройка BIOS компьютера для загрузки с DVD диска;
Теперь пройдем все этапы подробно.
1. Подготовка к установке Windows XP
Прежде чем переустанавливать виндовс, нужно провести маленькую подготовку.
Вначале надо скопировать всю ценную информацию с диска "С: ". Конечно вам виднее, но все же подскажу где искать. Мест, где на диске "C: " может находиться ваша полезная информация не так уж и много, обычно это "Рабочий стол " и "Мои документы ". Еще стоит заглянуть в корень диска "С: " иногда люди в спешке или просто по не знанию, сохраняют файлы туда. Скопируйте все нужные вам файлы на другой диск (например, “D: ”), DVD диск или на флешку.
На будущее учтите, что лучше всего хранить информацию не на том же разделе диска, на котором установлена система, и, конечно же, создавать резервные копии.
Если вы только приобрели компьютер или уверены что ценной информации в нем нет, то естественно можно не заморачиваться
Ещё один момент, который стоит предусмотреть, перед тем как устанавливать виндовс, это драйвера для сетевой карты. Если после установки выяснится, что в вашем дистрибутиве виндовс, не было драйверов для вашей сетевой карты, или они по каким либо причинам не корректно установились, то вы окажитесь и без драйверов и без интернета. Поэтому заранее скачайте свежие драйвера, как минимум, для сетевой карты.
2. Подготовка установочного диска с Windows XP
Тем, у кого уже есть установочный диск с Windows XP, можно этот пункт пропустить. Если же у вас такого диска нет, то нужно его записать или приобрести. Те, кто хочет скачать виндовс в интернет, ищите чистые MSDN сборки.
Этим вы обезопасите себя от возможных ошибок в работе установленной системы.
Установочные диски с Windows XP в интернете, как правило, распространяются в виде образов диска в формате ".iso ". Где скачать говорить не буду т.к. способствовать их распространению не совсем законно. Могу посоветовать, перед тем как качать образ, почитайте комментарии к релизу, проблемные диски обычно быстро выявляются в виде кучи гневных отзывов.
После того как образ скачан его нужно записать на DVD диск, и можно приступать к установке.
3. Настройка BIOS компьютера для загрузки с диска
Для установки виндовс, мало просто вставить диск в дисковод, нужно ещё сделать так чтобы компьютер при включении начал загружаться с этого диска. Это делается в BIOS. Биос есть практически в любом компьютере или ноутбуке, в нем хранятся всякие важные настройки, одна из этих настроек - это порядок загрузки устройств. Эта настройка нас в данный момент и интересует.
Для того чтобы попасть в BIOS нужно сразу при включении компьютера нажать определенную клавишу на клавиатуре. Обычно при загрузке на экране написано, что именно нужно нажать, чтобы попасть в меню BIOS. Чаще всего это клавиша Delete, Esc, или F2. О том, что вы вошли вы узнаете, увидев перед собой меню BIOS.
Чаще всего встречаются такие варианты:


Если попытка оказалась неудачной, то перегружайте компьютер и пробуйте ещё раз. Ниже приведены таблицы с возможными вариантами входа в BIOS .
| Производитель BIOS | Клавиши |
| ALR Advanced Logic Research, Inc. | F2, Ctrl+Alt+Esc |
| AMD (Advanced Micro Devices, Inc.) BIOS | F1 |
| AMI (American Megatrends, Inc.) BIOS | Del |
| Award BIOS | Ctrl+Alt+Esc, Del |
| DTK (Datatech Enterprises Co.) BIOS | Esc |
| Phoenix BIOS | Ctrl+Alt+Esc, Ctrl+Alt+S, Ctrl+Alt+Ins |
| Производитель ПК | Клавиши |
| Acer | F1, F2, Ctrl+Alt+Esc |
| AST | Ctrl+Alt+Esc, Ctrl+Alt+Del |
| Compaq | F10 |
| CompUSA | Del |
| Cybermax | Esc |
| Dell 400 | F3, F1 |
| Dell Dimension | F2, Del |
| Dell Inspiron | F2 |
| Dell Latitude | Fn+F1 |
| Dell Latitude | F2 |
| Dell Optiplex | Del, F2 |
| Dell Precision | F2 |
| eMachine | Del |
| Gateway | F1, F2 |
| HP | F1, F2 |
| IBM | F1 |
| IBM E-pro Laptop | F2 |
| IBM PS/2 | Ctrl+Alt+Ins затем Ctrl+Alt+Del |
| IBM Thinkpad | из Windows: Programs >Thinkpad CFG |
| Intel Tangent | Del |
| Micron | F1, F2, or Del |
| Packard Bell | F1, F2, Del |
| Sony VAIO | F2, F3 |
| Tiger | Del |
| Toshiba | Esc, F1 |
После того как вы вышли в BIOS нужно найти опцию отвечающую за порядок загрузки устройств. Как правило, эти настройки нужно искать в меню, в названии которого присутствует слово BOOT , конечно бывают и другие варианты, но как говорится - "Кто ищет, то всегда найдет".
Для облегчения поиска приведу несколько примеров, как это выглядит в живую:





Выбор устройства загружаемого первым обычно происходит с помощью клавиш стрелочек на клавиатуре, но бывают и другие способы навигации по меню BIOS , так что если не получилось разобраться, то можно посмотреть справку которая, как правило, в BIOS на виду.
Выбирайте в качестве первого загрузочного устройства ваш CD/DVD привод и выходите из BIOS с сохранением всех изменений. Для этого надо использовать пункт "Save and Exit Setup ". Произойдет перезагрузка компьютера и мы, таким образом, подобрались к следующему этапу, ради которого собственно все и затевалось.
Если диск у нас записан правильно и в BIOS настройки выставлены, верно, мы увидим перед собой такую надпись "Press any key to boot from CD or DVD ", что означает Нажмите любую клавишу для загрузки с CD или DVD.
Выглядит это так:

Нажимаем любую клавишу
Если такой надписи у вас не появилось, то возможно что-то из выше написанного вы сделали не так. В таком случае проверьте ещё раз BIOS , сохранилась ли настройка загрузки с диска, если в BIOS все установлено правильно, тогда, скорее всего ваш диск не загрузочный и вам придется искать другой установочный диск или качать другой образ Windows XP.
В этом месте сделаю небольшую оговорку. Вам может попасться установочный диск Windows XP, на котором кроме самой виндовс записаны ещё дополнительные утилиты, в таком случае для запуска установки вам понадобится выбрать в меню вашего диска нужный пункт. Также стоит отметить, что в некоторых дисках, большинство описанных ниже операций, пройдут автоматически, без вашего участия. Не стоит волноваться по этому поводу, все эти настройки можно при желании изменить уже после завершения установки виндовс.
Начнется установка Windows XP, ждем пока пройдет начальная загрузка файлов

Так как мы планируем установку виндовс то, нажимаем кнопку "Enter " на клавиатуре

Читаем "Лицензионное соглашение Windows XP ". Для прокрутки вниз используйте клавишу "Page Down ". Для согласия и продолжения установки нажимаем "F8 "

Рассмотрим вариант установки на чистый винчестер.
Нажимаем клавишу "С "

Теперь нужно указать размер создаваемого раздела в мегабайтах, к примеру, если вам нужен раздел ~20 гигабайт , то нужно вбить 20000

Если заданный вами, в предыдущем пункте, размер первого раздела будет меньше объема диска, то у вас останется "Неразмеченная область ", которую также можно превратить в раздел. Таким образом, в системе будет два диска "С: " и "D: "

Задаем размер второго диска, если вы не собираетесь создавать, третий раздел то указывайте максимально возможный размер.

Теперь, после создания разделов нужно выбрать тот раздел, на который будет установлен виндовс, если у вас нет особых предпочтений, настоятельно рекомендую выбирать диск "С: "

Перед началом установки, выбранный раздел нужно отформатировать, вам нужно только решить, как. Выбирайте пункт "Форматировать раздел в системе NTFS ", почему именно его, ответ на этот вопрос - это целая тема для отдельной статьи.

Теперь процесс будет протекать без нашего участия, после первой перезагрузки можно выставить в BIOS первым загрузочным устройством ваш жесткий диск (HDD ), как это делать описано выше в пункте






Язык и региональные стандарты . Здесь вновь понадобится наше участие, делаем нужные настройки и нажимаем "Далее "...

Здесь нас попросят представиться

Вбиваем 25-значный ключ продукта, который можно взять на лицензионной наклейке, или в документах, в зависимости от того какая версия Windows вами покупалась. Как я говорил выше - в установке Windows XP могут быть не все диалоги, рассмотренные здесь, это зависит от вашего установочного диска.

Указываем имя компьютера, в основном это имя нужно для идентификации в сети. Пароль администратора или не указываем вообще или хорошо его запоминаем.
Переустановка Windows XP . Допустим у вас возник вопрос, как переустановить вашу Windows XP, устанавливали вы её давно, быстродействие упало, некоторые программы не запускаются, возникает много ошибок и так далее. С чего нужно начать, а начнём мы с копирования важных настроек, папок и документов, с того раздела жёсткого диска куда мы будем устанавливать заново операционную систему. После переустановки Windows ХР все они будут потеряны. Друзья, если вы хотите , то вам поможет другая наша статья.
Переустановка Windows XP
Во первых скопируйте с рабочего стола и из папок Мои документы в безопасное место всё, что вы не хотите потерять: фотографии, музыкальные файлы, какие-либо документы. Безопасное место, это например диск (диск D :). Если у вас всего один логический диск (С:), то скопируйте эти папки на флешку или запишите на DVD диск, после переустановки системы нужно будет всё вернуть на свои места. Далее папка Application Data- здесь хранятся настройки от установленных на вашем компьютере программ.
Также можно скопировать папки ваших браузеров Opera и Mozilla Firefox, со всеми вашим закладками, контактами, одноклассниками. Торренты с вашими раздачами, рейтингами и другое. Конечно у вас у вас скопилось очень много ссылок в папке Избранное, следует копировать и её.
Напомню в Windows XP все эти папки располагаются в папке C :\ Documents and Settings (ваше_имя_пользователя). Например, если Windows XP у вас установлена на (диск С:), а ваше имя пользователя (по которому вы входите в систему)- Alex, то наша папка будет называться C:\Documents and Settings \ Alex .
Если вы используете в качестве почтовой программы Outlook Express то все полученные вами письма и адреса хранятся в определённой папке - C :\ Documents and Settings \ Petya \ Local Settings \ Application Data \ Identities \{набор букв и цифр}\ Microsoft \ Outlook Express \ .
Далее сохраняем ваши учетные записи и параметры почтовых ящиков. В меню Outlook Express выбираем Сервис > Учетные записи. В появившемся окне жмём на кнопку Экспорти обзываем файл как хотим, сохраняем его подальше на флешку или другой раздел жёсткого диска, после переустановки он нам понадобится. Мы снова запустим Outlook Express и в меню выберем уже не экспорт а импорт и укажем файл, вкоторый экспортировали свои учетные записи. Outlook Express заработает как до переустановки Windows XP.
Driver Magician скопирует из системы драйвера на все ваши устройства: принтеры, сканеры, видеокарту и так далее в специальную папку. После переустановки Windows XP, вам не придётся искать драйвера на все ваши устройства , вы запустите мастера установки устройств и укажите созданную Driver Magician папку и драйвера установятся автоматически.
После запуска утилиты вы попадёте в её основное окно. Отмечайте все ваши устройства и жмите (Начать),

Driver Magician спросит вас, куда сохранить папку с драйверами, сохраните её только не на тот раздел, куда будете переустанавливать систему. Конечно идеальный вариант после переустановки Windows XP, скачать драйвера для всех устройств вашего компьютера в интернете на официальных сайтах их производителей. Ну вот и добрались мы наконец до самой переустановки, она ничем не отличается от установки, вот статья нашего сайта
Операционная система является основой софта компьютерного устройства, его так сказать «мозгом» и представляет собой совокупность программ, при помощи которых происходит управление ресурсами, внешним оборудованием компьютера и выполняется его взаимосвязь с пользователем.
Операционную систему устанавливают на новый «чистый» компьютер или ноутбук после покупки, так как без нее компьютер остается непригодным к эксплуатации, ведь кроме BIOS из программной части там ничего нет. Однако частенько приходится выполнять реинсталляцию Windows, т.е. установку взамен уже существующей ОС.
«Резать, не дожидаясь перитонитов!» или, в каких случаях стоит переустановить операционную систему Windows XP
Известная цитата из популярного фильма красноречиво отвечает на вопрос, когда возникает необходимость такого кардинального шага, как переустановка Windows XP.
Самые распространенные причины следующие:
Систематическое появление ошибок, «зависаний», «торможений», частых самопроизвольных перезагрузок, возникающих из-за системного мусора, некорректных удалений программ, завирусованности компьютера, что в итоге может привести к серьезному сбою в его работе и потери ценной информации;
Невозможность загрузки вообще, т.е. появление синего «экрана смерти»;
В любом случае, решиться на такие кардинальные действия, как реинсталляция, нужно только после тщательного анализа работы устройства, неоднократных попыток «обойтись малой кровью», т.е. выполнения действий по улучшению его состояния: наведения порядка в реестре, очистки диска от мусорных файлов, дефрагментации, «санации» от вирусов и т.п. Если же ничего не поможет, значит, процесс зашел слишком далеко и требует крайней меры – переустановки системы.
Что необходимо иметь для переустановки Windows XP
Для переустановки этой операционной системы необходимы следующие параметры и оборудование:
- Процессор – 233 МГц (минимум).
- Оперативная память – 64 МБ.
- Видеоадаптер Super VGA с разрешением 800х600.
- Место на жестком диске от 15 ГБ.
- CD-RUM или DVD-RUM.
- Клавиатура.
- Мышь и другие периферийные устройства.
Кроме того, в наличии должен быть установочный диск, лучше лицензионный или его качественный образ на CD/DVD или флешке, ключ продукта и набор нужных драйверов.
Подготовительный этап
Во избежание просачивания ошибок и некорректностей из старой операционной системы, лучше всего выполнять переустановку с форматированием диска, так сказать, «начисто», только тогда можно гарантировать действительное «обновление» компьютера, на котором не будет ничего лишнего.
При этом нужно помнить, что переустановка операционной системы означает полную потерю данных на диске С, а при форматировании винчестера, информации на всех логических дисках. Поэтому, прежде чем начать установку Windows XP, внимательно проанализируйте и сохраните нужные файлы на флеш-память, переносной диск или другой компьютер, а также позаботьтесь о драйверах: обидно, когда после установки новой системы, она не будет «видеть» старые внешние устройства. После этих манипуляций можно приступать к непосредственной переустановке. Дальнейшая инструкция рассчитана на инсталляцию с диска, если вы хотите использовать USB-флешку, воспользуйтесь этим мануалом .
Пошаговая инструкция по переустановке Windows XP с установочного диска
После включения компьютера нажимаем клавишу «Del», «Esc» или «F2» для того, чтобы войти в меню BIOS и внести изменения в соответствующие пункты.
Изменение параметров в BIOS
BIOS – аппаратно-программная часть компьютера, отвечающая за настройки комплектующих системного блока.
Так называемые «горячие клавиши» для входа в меню BIOS у разных производителей могут несколько отличаться, например, для ASUS – это «Esc» или F8, для Sony - F11, для Acer – F12, а для Samsung - «Esc» или F10. Так что не стоит отчаиваться, если с первого раза у вас ничего не получиться, следует сделать еще несколько попыток, используя разные комбинации.
В меню BIOS, заходим во вкладку Advanced и, с помощью стрелок находим пункт First Boot Device , в котором меняем порядок загрузки, установив приоритетность с CD/ DVD. После этого сохраняем сделанные изменения, нажав клавишу F10, что означает Save and Exit Setup (сохранить и выйти из настроек), подтверждаем действие нажатием «Yes» и покидаем BIOS. Если возникли трудности, ознакомьтесь с таблицей горячих клавиш для входа в БИОС .
Реинсталляция с флеш-памяти отличается только тем, что при первом заходе в BIOS необходимо выбрать загрузку с usb-флешки, на которой находится образ установочного диска.
Загрузка компьютера с установочного диска
Вставляем установочный диск в дисковод и перегружаем компьютер. На экране появится надпись Press any key to boot from CD or DVD (нажми любую клавишу для подтверждения загрузки с CD или DVD). Процесс инсталляции продолжится, а на экране появится предложение от автоматического установщика Windows XP Professional выбрать один из пунктов, среди которых имеется «установка». Нажимаем Enter и принимаем лицензионное соглашение клавишей F8.

Разбивка винчестера на разделы
На экране возникнет картинка с предложением о создании разделов. Выбираем С, как правило именно этой буквой обозначают системный диск, и определяем его объем. Для Windows XP он должен быть от 15 Гб. Вписываем цифры в соответствующее поле. При желании можно выполнить удаление раздела клавишей Del.

Форматирование диска
Для этого на экране при помощи стрелок «вверх-вниз» выбираем пункт «отформатировать раздел в системе NTFS». Во время форматирования все данные с диска С будут стерты, произойдет новая разметка области хранения данных и сформируется обновленная файловая структура. Вот почему нужно было выполнить предварительное сохранение информации на внешние носители.

Процедура загрузки
Это процесс пойдет автоматически, без вашего участия и включает распаковку компонентов системы и копирование соответствующих файлов. На экране будут последовательно меняться сообщения, затем программа объявит о скорой перезагрузке, во время которой нужно опять зайти в BIOS и перенастроить приоритетность устройств, поменяв его на HDD.


Финальная настройка
Установка продолжится. Теперь необходимо последовательно выполнить следующие действия:
- выставить языки и региональные стандарты;
- обозначить имя;
- внести ключ продукта (25 знаков);
- ввести имя компьютера и пароль (по желанию);
- установить дату и время;
- настроить рабочую группу;
- выполнить поддержку сети (здесь ничего не меняем);
- после появления приветственного экрана нажимаем «далее»;
- следующие пункты настройки можно также пропустить (для быстроты установки);
- ввести имя учетной записи (имя пользователя);
- перейти на предпоследнюю картинку в установке и нажать на клавишу «Готово».
Далее появится сообщение об автоматической настройке разрешающей способности экрана, с которой нужно согласится, нажав «Оk», после чего засветится картинка рабочего стола. Установка закончена, теперь можно загрузить драйвера устройств, произвести пользовательские настройки и перенести обратно на диск, сохраненную на внешних носителях информацию.