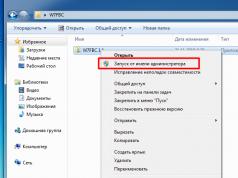В этом уроке я покажу Вам, как создать 3D-карту в Photoshop, используя различные 2D и 3D модели, такие как автомобили, деревья, дорога, облака. Вы можете проявить фантазию и сделать свой собственный остров 3D в Photoshop. Я использовал для этого урока текстуры травы и воды, но вы можете выбрать другой тип текстуры. Также вы можете изменить форму карты. Использование 3D-экшена (3D Action) сделать весь процесс более легким.
Шаг 1
Прежде всего, мы создадим 2D - основу для карты. Активируйте инструмент Лассо (Lasso Tool), нарисуйте поверхность карты и залейте ее серым цветом. Так же, для создания формы карты, вы можете воспользоваться инструментом Перо (Pen Tool). Или, как третий вариант, вы можете использовать силуэт реальной карты (векторную фигуру). Назовем этот слой "Карта".

Шаг 2
Теперь добавим нашей поверхности текстуру травы. Скопируйте текстуру из исходных материалов и откройте ее в новом PSD файле. Далее перейдите к Редактирование > Определить узор (Edit> Define Pattern).
Вернитесь к рабочему документу с картой. Дважды щелкните левой кнопкой мыши на слое "Карта". Таким образом вы перейдете в меню "Стиль слоя" (Layer style). Выберите вкладку "Тиснение" (Bevel and Emboss) и установите значения как показано на рисунке ниже. После, перейдите к "Наложение узора" (Pattern Overlay) и в меню наборов выберите узор с текстурой травы, который мы создали ранее.

Примечание переводчика: цвета которые использовал ; черный - # 000000

Теперь ваша заготовка выглядит подобным образом:

Создайте новый слой над слоем "Карта". Создайте выделение по контуру вашей заготовки острова (нажмите Ctrl + клик на иконке слоя "Карта"). Установите цвет переднего плана (foreground) на белый, а фонового (background) - на черный. Далее перейдите к Фильтр > Рендеринг > Облака (Filter > Render > Clouds). Измените режим наложения нового слоя на Перекрытие (Overlay), а непрозрачность (opacity) установите - 65 %.

Шаг 3
В этом шаге мы добавим на карту озера. Откройте текстуру воды. Сделайте, любым удобным вам способом, одно либо несколько выделений в форме озера. Перенесите "озера" в рабочий документ и масштабируйте их под размер карты. Назовите новый слой "Водная поверхность".

Откройте окно стилей слоя "Водная поверхность" и добавьте Внутренняя тень (Inner Shadow) и Тиснение (Bevel and Emboss).


Вы можете добавить любой другой простой элемент поверхности этой карте (например дорогу). Когда вы закончите с проектированием плоскости, выберите все слои (кроме фонового слоя) и объедините их. Назовите новый слой "Поверхность 1".

Шаг 4
Теперь я буду использовать один из моих 3D-экшенов для Photoshop, что бы создать объемную картинку. Итак, скачайте бесплатный 3D-экшн, загрузите его в Photoshop и примените к слою "Поверхность 1".
Примечание переводчика:
Воспользуйтесь этой полезной статьей, которая расскажет как загрузить экшн в Photoshop . Если у Вас возникли проблемы с использованием экшена, то можете создать объем самостоятельно. Для этого встаньте на слой "Поверхность 1" и перейдите к "Редактирование - Трансформирование - Перспектива".
Трансформируйте поверхность так, что бы она "лежала" на плоскости. Далее дублируйте 7-10 раз слой с измененной поверхностью. Используя инструмент "Перемещение" сместите каждую копию (кроме верхней) на 2-4 пункта вниз. Когда будете довольны объемом - слейте все копии (кроме верхней). Дальнейшие действия урока не изменятся (но "Очистить стиль слоя" использовать не нужно).

У вас получится схема слоев как на рисунке выше. Далее, нужно очистить стили слоя обоих последних слоев (перейдите на слой, щелкните правой кнопкой мыши и в подменю выберите "Очистить стиль слоя " (Clear Layer Style)). Назовите первый слой "Трава", а второй - "Поверхность земли".
Перейдите на слой "Поверхность земли" и наложите на него текстуру "Грязь" (можно использовать и другие текстуры - земля, камень, скала, и т.д.) . После наложения текстуры измените ее расположение и размер по собственному желанию. Добавьте эффект Внутренней тени (Inner Shadow), чтобы остров стал более объемным.

Шаг 5
Дублируйте слой "Поверхность земли" и создайте выделение слоя-копии (нажмите Ctrl + клик на слое "Поверхность земли копия"). Используя инструмент Перемещение (Move Tool) перетащите дубликат немного выше. Активируйте инструмент Ластик (Eraser Tool) и сотрите лишнюю часть поверхности, которая выходит за границы травы. У вас получилось два слоя с основанием острова. Добавьте к "Поверхность земли копия" корректирующий слой Яркость \ Контрасность (Brightness/Contrast) с такими настройками:

Добавьте, также, эффект Тень (Drop Shadow) для обоих слоев с земной поверхностью, как показано на рисунке ниже:

Шаг 6
Пришло время добавить фон для нашей 3D-карты. Создайте новый слой любого цвета (над фоновым слоем) и назовите его "Градиент". Перейдите в Стиль слоя и активируйте вкладку "Наложение градиента "(Gradient Overlay), тип градиента - Линейный (Linear Gradient); цвета - от белого к #559abf.

Над слоем "Градиент" создайте еще один слой и назовите его "Океан". На этом слое разместите изображение, из исходных материалов, с аналогичным названием. Масштабируйте изображение океана так, чтобы оно гармонично смотрелось (исходя из размера вашего документа). Когда будете довольны результатом измените режим наложения слоя "Океан" на Перекрытие (Overlay), а непрозрачность (opacity) понизьте до 50 %.

Шаг 7
Теперь наша задача соединить фон и остров.
Перейдите на слой "Трава" и добавьте стиль слоя Внутренняя тень
(Inner Shadow):

Перейдите на слой "Поверхность земли" и откорректируйте значения стиля Тень (Drop Shadow):

Над слоем "Поверхность земли копия" создайте новый слой и назовите его "Волны". Активируйте инструмент Кисть (Brush Tool). Выберите из списка стандартную круглую мягкую кисть белого цвета, и прорисуйте пену волн у краев острова.

Шаг 8
Добавим детали. Создайте новый слой над всеми остальными. Откройте изображение дерева и разместите на новом слое. Масштабируйте дерево и разместите на карте. Дублируйте несколько раз слой с деревом. Измените размеры копий и их положение - создайте свой парк на острове. Руководствуйтесь изображением ниже:

Каждое дерево (или группа деревьев) должно отбрасывать тень. Используйте мягкую кисть черного цвета и нарисуйте на новом слое тени растений (руководствуясь основным освещением). Измените режим смешивания (blend mode) слоя с тенями на Перекрытие (Overlay), поэкспериментируйте с уровнем непрозрачности (opacity) данного слоя.
Примечание переводчика : слой с тенями должен находится под группой слоев с деревьями.

Создайте новый слой, поверх остальных, и нарисуйте тучи над картой, используя кисти "Облака". Не забудьте добавить тень от облаков (нарисуйте их тем же методом, который вы использовали для добавления теней деревьев).

Шаг 9
Для того, чтобы все части связать воедино я добавил красивый желтый оттенок, использовав корректирующий слой Фотофильтр (Photo Filter).

Шаг 10
Добавьте в вашу работу больше элементов таких как: автомобиль, дорога, самолет, корабль, дом и т.д.. Будьте осторожны при выборе дополнительных объектов - старайтесь не использовать изображения с правильной перспективой (руководствуйтесь нашим углом обозрения на карту).
Вторая идея заключается в использовании 3D-иконок и значков для данной работы. В комплект также входят некоторые интересные флаги, таблички и обозначения карт, возможно вы решите добавить именно их.
Примечание переводчика : Новые элементы добавляйте под корректирующим слоем Фотофильтр.

Вы можете найти другие интересные иконки или даже 3D-модели в интернете.
Мой конечный результат выглядит так:

Я надеюсь, Вам удалось создать неповторимую 3D-карту!
1) Сгоняем кошку и берём лист рисовальной бумаги (хорошо, когда это не просто ватман, а бумага с какой-то фактурой, например акварельная).
2) Чтобы нам было удобно рисовать, а картинки были ровные и не коробились, мы натягиваем бумагу на планшет. Для этого мы её хорошо пропитываем водой, кладём на планшет и разглаживаем, чтобы не оставалось пузырей воздуха.
3) Загибаем краешки бумаги и приклеиваем их к планшету клеем ПВА, Момент-кристаллом или Титаном. Сначала приклеиваем одну сторону, затем – противоположную ей (слегка натягивая). Затем по очереди приклеиваем две оставшиеся стороны.
4) Уголки аккуратно загибаем и тоже приклеиваем.
5) Планшет натянут и теперь его нужно затонировать в приятный оттенок старинного пергамента.
6) Для этого мы идём в ванную, чтобы не разводить грязь на рабочем столе. Опять выгоняем кошку, которая успела туда перебраться и млеет на тёплом полу.
7) В любой ёмкости разводим концентрированный раствор кофе. Чем дешевле кофе – тем лучше (там больше красителя)))
8) Мы можем взять губку и аккуратно промакнуть всю бумагу кофе, но мы же настоящие художники, поэтому кофе просто выплёскиваем на бумагу и размазываем его руками. Доктор, в этом пятне я вижу...
9) Бумага на планшете пойдёт небольшими волнами, но не переживайте об этом – после высыхания они разгладятся. В эти волны может затекать наш кофе, поэтому периодически нужно наклонять планшет в разные стороны, разгоняя эти лужицы.
10) Я поленилась это делать, поэтому кофе засохло потёками. Иногда они даже красивы, но в этот раз они мне не нужны и мокрым кусочком ватки я их размазываю.
11) Ха-ха! дальше мы расчерчиваем планшет на прямоугольники (я выбрала размер 85х125 мм) и рисуем карты (для примера можно взять настоящие карты и срисовывать с них, всё равно у вас не получится точно также и будет своя авторская интерпретация!) Сначала самое сложное – картинки. Рисуем чёрной тушью и пером, красим карандашиками (или красками, как вам удобно). Белым карандашом можно немного высветлять некоторые области (очень выигрышно смотрится на тонированной бумаге). Рисуйте свободно и спокойно, не стесняйтесь если вам кажется, что вы рисуете какую-то ерунду. Поверьте, что аккуратно сделанные, ровные карты будут хорошо смотреться с ЛЮБЫМИ картинками, лишь бы короля можно было отличить от дамы))) Хотя на этот случай в углу карты есть буквенное её обозначение.
12) Чтобы не мучиться со второй половинкой карт – я их сфотографировала и распечатала. Далее переводим их на планшет известным способом: обратную сторону картинки заштриховываем мягким карандашом, и обрисовываем сверху ручкой. От карандаша остаётся отпечаток.
13) Для пущей эффектности рисуем золотую обводку по краю карты (акриловой краской, маркером или гелевой ручкой). Карандашный рисунок ОБЯЗАТЕЛЬНО фиксируем специальным аэрозольным лаком.
14) После полного высыхания лака срезаем бумагу с планшета.
15) И лист получается идеально ровный!
16) Опять натягиваем планшет, нам нужно нарисовать карты с цифрами. Уверена, что вы никогда не обращали внимания на то, каким образом располагаются значки масти в десятках-восьмёрках-шестёрках и прочей мелюзге))) Изучаем этот вопрос, рисуем схемы для памяти.
17) Создаём себе в помощь некую модульную сетку. Здесь кстати все пики нарисованы в одном направлении и это ошибка. Одна половина пик должна быть перевёрнута в обратную сторону (крести и черви тоже, а вот с бубнами всё равно, они симметричные))).
18) Опять достаём чёрную и (ммммм!) – тёпло-красную карминовую тушь и отрисовываем все цифровые карты.
19) Далее с помощью ножа и железной линейки разделяем все карты друг от дружки. Как бы мы не отмеряли – идеально ровные они не получатся, не стремитесь к этому.
20) Для карточной рубашки можно или нарисовать картинку (затем отсканировать и размножить её) или подобрать подходящую в интернете. Я нашла подходящую картинку в узорах на обоях своей кухни)))
21) Распечатываем её на принтере в количестве 36 штук (влезает по четыре штуки на лист).
22) Размер рубашки пусть будет немного больше, чем сама карта – так мы лучше сможем проклеить края. Удобно клеить клеящим карандашом. Но лучше взять клей более дорогой фирмы, чтобы со временем клей не высох и рубашки ваших карт не облетели как осенние листья. Лишние краешки отрезаем потом ножницами, заодно скругляя уголки карт.
23) ОБЯЗАТЕЛЬНО кладём наши карты под пресс. Желательно на всю ночь.
Это один из нескольких уроков по рисованию географических карт, которые я создаю для , потрясающей группе, которой я помогаю развиваться.
Если вы воспользовались этим уроком, рассказывайте, показывайте, мне очень хотелось бы увидеть, что у вас получилось! И не стесняйтесь, задавайте вопросы тоже!
Для этого урока вам будет нужен шрифт Booter Zero Five (ссылку см. В конце урока).
Этот урок по созданию карт подразумевает (придуманные) карты, которые больше походят на фэнтезийные или пиратские. На них нет элементов окружающей среды. Если вы хотите создать карту для своего мира/просто так/ или для чего-то еще, вы ее получите, всего за один час работы!
Прежде чем начать... вам понадобится Photoshop, файл карты и шрифт (ссылку см. В конце урока). Также было бы неплохо иметь на компьютере отсканированное фото какого-нибудь ландшафта, который вы бы хотели изобразить. Для создания своей карты я использовал программу Photoshop CS3 Extended. Я также использовал кисти для некоторых этапов работы.
ШАГ 1
Внимательно посмотрите на этот скриншот. Не забудьте Сохранить его Как (Save as...) и создать слой для фона.
ШАГ 2

Нажмите на картинку, чтобы посмотреть изображение в полном размере и 100% качестве.
Если у вас есть эскиз, отсканируйте его или откройте фото. Откройте его в отдельном файле PS, увеличьте его яркость, если надо (Изображение – Коррекция – Яркость/Контраст) (Image – Adjustments – Brighten/Contrast). Вставьте изображение, перетащив его мышкой на файл с картой. Вы можете изменить размер изображения двумя способами: либо нажав Редактировать – Трансформировать – Изменить размер (Edit – Transform – Scale), либо, удерживая клавишу SHIFT, подергать за диагональные стрелочки, которые появятся на уголках изображения.
ШАГ 3

Независимо от того, импортировали вы изображение или нет, создайте новый слой поверх слоя с Картой, возьмите кисть и начните рисовать свой ландшафт. Лучше сделать его чуть больше, чем само изображение.
ШАГ 4

После завершения эскиза, возьмите Ластик (eraser) и пройдитесь по внешним краям эскиза. Они будут кривыми и выходить за рамки, поэтому вам надо будет несколько раз пройтись по этим линиям, чтобы все вычистить. Если вы хотите сделать острова, делайте их сейчас.
ШАГ 5

Нажмите на картинку, чтобы посмотреть изображение в полном размере и 100% качестве.
Теперь можно взять инструмент Быстрое выделение (quick selection tool) и выделить все, что находится за пределами вашей суши. После этого, мы начинаем еще больше стирать; никакой континент или страна не бывает идеально прямым, круглым или угловатым. Давайте добавим обломки, впадины и трещины по всей нашей карте! =Р Также, добавьте несколько рек и озер не-идеальной-формы. Вашему народу наверняка понадобится вода, чтобы выжить!
ШАГ 6

Нажмите на картинку, чтобы посмотреть изображение в полном размере и 100% качестве.
Население! Откройте группу Города (Cities), и сделайте Капитолий...точнее Столицу (capital по ошибке превратился в capitol) и Город (town) видимыми. Столица обведена красным. У вас, вероятно, будет не один населенный пункт/город/деревня/т.д., и вот как их размножить: кликните второй кнопкой мыши на слое с Городом (town) и выберите Дублировать слой/Сделать дубликат (duplicate layer) в списке, который появится. Новый город появится поверх вашего первоначального города. Запомните это для следующего этапа!
ШАГ 7

Откройте группу Ландшафт (landscape). У вас есть на выбор более реалистичные объекты и похожие на рисунок-от-руки. Чтобы картинка не выглядела нелепо, используйте только один из этих стилей. Вы можете разместить эти объекты где хотите, также вы можете их дублировать (размножать). Когда «понасажаете» на свой участок деревьев, разместите горы, скалы и леса, обдумайте окружающую среду, если вы еще этого не сделали. Цивилизация и растительность, например, обычно появляются там, где есть источники воды. Если вам нужно изменить размер чего-либо, используйте прием, описанный в ШАГЕ 2.
ШАГ 8

Нажмите на картинку, чтобы посмотреть изображение в полном размере и 100% качестве.
Откройте группу Текст (text). В ней содержатся следующие слои: название Реки/Лесаriver/forest name), название Города (town name), и название Континента (continent name). Вы можете использовать большее разнообразие шрифтов (например шрифт Calibri для названий лесов, Juice – для названий стран, и т.д.). Самый простой способ сделать так, чтобы шрифт вписался: создаем дубликат оригинального текста, и меняем его шрифт. Далее, играем с эффектами. В данном случае внешнее сияние (outer glow) и тень (drop shadow) очень хорошо здесь смотрятся. Не забудьте дать имена всем мирам, континентам, странам, регионам, штатам, деревням, населенным пунктам, городам, столицам, океанам, рекам, озерам, горам и равнинам. Вам не обязательно называть каждую деталь на карте, но это будет резать глаза.
И готово! ВАУ! Ну, по крайней мере, если вы действительно не хотите сделать из своей карты нечто единственное в своем роде. Если все же хотите...
ДОСТУП НА НОВЫЙ УРОВЕНЬ ОТКРЫТ!!
Прокрутите страницу вниз, чтобы увидеть самые интересные, но абсолютно не обязательные эффекты, которые можно применить к карте.
СУПЕР-ДРЮПЕР ЭФФЕКТЫ
Нижеописанное – опционально, однако здесь содержится некоторая информация, которая поможет улучить вашу карту.
Карточная Бумага

Если вы хотите больше внимания и текстуры на своей карте, можете изменить фон! Для начала, создайте новый слой поверх слоя с Картой (map). Возьмите кисть, выберите белый цвет, и за дело. Лично мне для данного дела нравятся рассеивающиеся (scatter) кисти, но вы можете использовать любые другие, например, с монетами, кораблями, животными, растениями, и т.д.
Обратите внимание на скриншот ниже, где видны изменения после обработки кистью. Если вы используете рассеивающуюся кисть (или любые другие кисти с необычными узорами), проработайте ей всю поверхность карты, чтобы не осталось пустых мест.
Добавьте Яркости

Ваша карта кажется вам недостаточно яркой? Нажмите Изображение –Коррекция (Image – Adjustments) и перед вами откроются следующие возможности: Тон/Насыщенность (Hue/Saturation), Яркость/Контраст (Brightness/Contrast) и Кривые (Curves), которые являются лучшими корректирующими опциями для нашей карты. Вперед, экспериментируйте! Обратите внимание на разницу между этим скриншотом и тем, что выше. Спасибо коррекции Яркости/Контраста (Brightness/Contrast).
Направляющие Стрелки

Нажмите на картинку, чтобы посмотреть изображение в полном размере и 100% качестве.
Ни одна приличная карта не может обойтись без компаса!
Слой с Компасом (compass) располагаем под группой слоев Ландшафт (landscape). Разместите его в области, где нет суши, подогнав по размеру, если необходимо. Мне также нравится добавлять всякие эффекты к компасу. Экспериментируйте! На скриншоте вы видите мои любимые настройки (выделенные «маркером» слова – это названия различных эффектов).

Нажмите на картинку, чтобы посмотреть изображение в полном размере и 100% качестве.
Водяной знак – защита от параноиков (меня, включительно). Водяные знаки могут защитить вашу работу от кражи. Если у вас есть своя подпись – или, даже, если вы хотите использовать свое имя, e-mail, адрес странички на dA – вы может добавить ее. Создайте новый слой (обычный или текстовый). Все что надо сделать, это добавить «водяной знак» на новый слой, подогнать его по размеру и уменьшить непрозрачность (Opacity) или оставить, как вам нравится. Говоря о водяных знаках и о том, что нравится... весь этот урок промаркирован водяными знаками... даже не думайте украть его!
Также, если вы хотите создать пути и знаки на карте, чтобы придать ей вкус ПРИКЛЮЧЕНИЙ, просто добавьте новый слой поверх слоя с ландшафтом (land), возьмите кисть, выберите цвет, близкий к цвету карты, и рисуйте! Вы также можете использовать кисти с юмором, как, например, морской дракон на моей карте.

Нажмите на картинку, чтобы посмотреть изображение в полном размере и 100% качестве.
КАРТА ГОТОВА!
Скачать шрифт Booter Zero Five
можно тут: Вы не можете скачивать файлы с нашего сервера
- Скачать со слоями-объектами
Вы так же можете просмотреть этот урок в видео-формате!
Когда Вам необходимо указать на карте реальное месторасположение офиса либо какого-то объекта, то сервис Google Maps предоставляет Вам очень большой спектр возможностей. Очень часто что стиль карты, которую вставляют на сайт не подходит по стилю и цветовой гамме. Но этот сервис позволяет изменить стандартный вид карты, настроить насыщенность, яркость, добавить свою иконку маркера на карту и так далее.
Ниже находятся статьи, где Вы можете выбрать интересные эффекты при прокрутке Вашей страницы лендинга:
Скачать
Практическая реализация
1 этап. Структура
Здесь нужен лишь один общий контейнер, в котором будет размещаться сама карта, кнопки увеличить/уменьшить и строка с адресом:
2 этап. Получаем API Key
Переходим на данную страницу и получаем ключ API — Get API Key .
Затем вставляем данный API ключ в HTML вместо слов "ВАШ_API_КЛЮЧ" :
Чтобы получить долготу и широту, Вам необходимо в нужном месте карты Google кликнуть правой кнопкой мыши, а затем нажать "Что здесь?". Внизу Вы увидите всплывающее окошко, где будет указана долгота и широта. Вам их необходимо перенести в данный файл.
JAVASCRIPT КОД
Просто изменяя значения, поэкспериментируйте и подберите тот вид карты, который Вас устроит.
| 1 2 3 4 5 6 7 8 9 10 11 12 13 14 15 16 17 18 19 | var style= [ { //Скрываем обозначение дорог на карте featureType: "road.highway" , elementType: "labels" , stylers: [ { visibility: "off" } ] } , { featureType: "road.highway" , elementType: "geometry.fill" , stylers: [ { hue: main_color } , { visibility: "on" } , { lightness: brightness_value } , { saturation: saturation_value } ] } |
Полный список всех свойств находится здесь — Google Maps JavaScript API V3 .
Желание отдельных людей выделиться из толпы, порождает целую сферу инфраструктуры, занимающуюся разработкой уникального дизайна. Необычные автомобили, интерьеры, одежда, аксессуары, и наконец, банковские карты. Казалось бы, банковская карта – вещь сугубо личного характера, которая не должна быть
постоянно на виду.
Как оформить карту с собственным изображением в Сбербанке
В чем смысл
Тем не менее, банки ухватили спрос на карты с персональным дизайном и начали активно развивать эту сферу. Сегодня многие банки шагают в ногу со временем и предлагают своим клиентам карты с возможностью нанесения в качестве изображения различных логотипов, рисунков, фотографий. Одним из лидеров в подобных разработках является, конечно, Сбербанк, выпускающий больше всех карт в нашей стране.
Сама суть уникального дизайна карты заключается в уникальном изображении, которое будет нанесено вместо стандартного – это могут быть всевозможные изображения (про ограничения ниже), от картинок красивого заката до фото смешных котов.
Что можно изобразить на карте Сбербанка?
При заказе карты будет предоставлен целый перечень того, что нельзя изображать , с ним нужно подробно ознакомиться во время оформления карты. Основные запреты: товарные знаки, сокращения компаний, цифры, буквы, изображения с купюрами/монетами, кадры из мультфильмов, лица известных людей и вымышленных персонажей, картинки с ассоциацией наркотиков, секса, насилия, оружия, религии и др.

Несмотря на столь серьезные ограничения, банк позволяет не только выбрать картинку из собственной галереи, но и позволяет загрузить свою собственную, размером не менее 800х600px, не более 10 Мб в формате JPEG или PNG. Рекомендуемый размер картинки составляет 1035х662px.




Основные условия и требования по карте с индивидуальным изображением от Сбербанка:
- Валюта карты – рубли, доллары, евро;
- Платежная система – visa classic;
- Срок действия – 3 года;
- Стоимость обслуживания — 750р в год;
- Стоимость выпуска – 500р в момент получения;
- Возможность получения овердрафта – нет;
- Выпуск в качестве зарплатного проекта – нет;
- Полный функционал и возможности как у классической дебетовой карты банка;
- Возраст получателя карты – от 18 лет (от 10 лет в качестве дополнительной).
Как оформить карту Сбербанка с индивидуальным дизайном
Процедура оформления заявки на сайте не представляет особых трудностей.
Набираем в адресной строке www.sberbank.ru , жмем на иконку «Меню», далее «выбрать карту», и «карты с индивидуальным дизайном».


Попадаем на страницы выбора изображения. Сбербанк предлагает 3 способа загрузки изображений — с компьютера, из собственной галереи, а также из социальных сетей.

C компьютера
Выбрав этот пункт, попадаем на страницу выбора изображения. Читаем что нельзя наносить в качестве изображения, соглашаемся с условиям.Жмём «Загрузить» и выбираем файл на компьютере.

Загруженное изображение попадает на страницу редактирования.

Здесь можно выбрать цвет логотипа банк, фильтры, а также, при необходимости, взять другое изображение — из банковской галереи, или с аккаунта соцсетей. Здесь же выбираем валюту карты.

Вбиваем номер телефона и жмем «Продолжить» и ниже появляется довольно длинная анкета. Дизайн карты попадает в базу банка, и после заполнения, будет отправлен на проверку. По окончании проверки, Вы будете извещены по номеру телефона. На последних этапах заполнения анкеты будет предложено выбрать удобное отделение банка, где нужно будет забрать заказанную карту.

Заполнив все поля, нажимаем кнопку «Отправить». Всё, на этом процедура оформления карты с индивидуальным дизайном окончена. Остаётся ждать уведомления на телефон от банка, когда карта будет готова. Придете в выбранное отделение банка, подпишете несколько документов о выдаче дебетовой карты и можно начинать ею пользоваться.
С галереи
Здесь можно выбрать картинку из предложенной банком галереи. Тематик здесь предостаточно, и все эти картинки уже одобрены банком. То есть они 100% будут одобрены.