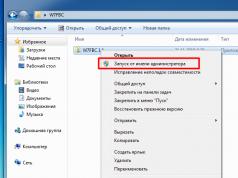Многие пользователи домашних компьютерных систем и офисные работники прекрасно знают, что иногда требуется использовать таймер выключения компьютера. Windows 7 нами далее будет рассматриваться в качестве примера, хотя во всех остальных модификациях этой операционной системы действия полностью аналогичны.
Но для чего это нужно? Ситуаций можно привести очень много. Например, человек вечером на компьютере смотрит фильм, но понимает, что может заснуть, а компьютер останется включенным. Офисный работник во избежание доступа к терминалу в момент его отсутствия может забыть перевести систему в спящий режим. Таким образом, заранее необходимо решить вопрос того, как установить таймер выключения компьютера (Windows 7). Для осуществления такой процедуры есть несколько простых способов, о которых далее и пойдет речь.
Как установить таймер выключения компьютера (Windows 7): основные методы
Методология использования установки предпочитаемого промежутка времени, по истечении которого компьютер самостоятельно завершит работу, достаточно проста.
Как и в любой другой системе, в Windows 7 выключение компьютера по таймеру можно произвести либо с помощью встроенных инструментов самой системы, либо с применением специальных программ сторонних разработчиков. Очень часто можно встретить даже не полновесные приложения, а так называемые виджеты, которые устанавливаются на «Рабочий стол» по типу того, как это делается в мобильных устройствах.
В качестве наиболее часто используемых средств Windows 7 выключение компьютера по таймеру можно произвести либо из командной строки, либо из меню «Выполнить». Оба способа практически идентичны между собой, отличие состоит только в вводимых командах, хотя их в равной степени можно применять обоюдно.
Устанавливаем таймер выключения компьютера (Windows 7) из командной строки
Для начала рассмотрим действия с командной строкой, вызываемой через консоль выполнения (Win + R) посредством ввода сочетания cmd. Заметьте, что в данном случае вовсе необязательно запускать ее с правами администратора, поскольку используемые команды включения или отключения срабатывают и на пользовательском уровне.

После вызова окна командной консоли, напоминающего старые DOS-системы, здесь нужно прописать строку shutdown /s /t XXXX (или -s -t), где XXXX - произвольное значение временного интервала, выраженное в секундах (например, для одного часа это 3 600). После этого нажимается клавиша ввода, а на экране появляется сообщение с указанием промежутка, по истечении которого компьютер отключится, и конечного времени завершения работы.
Установка завершения работы в консоли «Выполнить»
В принципе, чтобы не использовать командную консоль, таймер выключения компьютера (Windows 7) можно активировать непосредственно из меню «Выполнить», что выглядит намного проще.

После вызова меню, в нем нужно прописать похожую на первый пример строку, но с применением других атрибутов: shutdown -s -f -t XXXX. Обратите внимание, что, если в командной строке атрибуты выполнения можно прописывать без пробелов, то здесь они необходимы в обязательном порядке.
В обоих примерах атрибут «-f» можно не использовать, однако его применение позволит завершить работу системы в принудительном порядке в случае зависания каких-либо программ.
Использование «Планировщика заданий»

В Windows 7 выключение компьютера по таймеру можно установить и с использованием так называемого «Планировщика заданий», который можно вызвать через раздел администрирования в свойствах компьютера или «Панели управления» или найти через поисковую систему основного меню «Пуск». Данная программа является стандартной и присутствует абсолютно во всех модификациях систем Windows:
- В редакторе следует использовать раздел библиотеки «Планировщика», расположенный слева, а справа в меню действий - создание простой задачи.
- Далее в поле имени нужно ввести желаемое название задания (например, «Отключение»).
- Затем (что очень важно) указать режим исполнения (однократно, ежедневно и т. д.).
- После этого нажимается кнопка продолжения, в разделе программ и сценариев выбирается кнопкой обзора или вводится вручную команда shutdown, а в поле добавления аргументов прописываются вышеуказанные атрибуты (-s -f или /s/t/XX, где XX - временной промежуток, опять же, выраженный в секундах).
- Потом остается снова нажать кнопку продолжения и «Готово».

Быстрое отключение таймера
Теперь несколько слов о том, как отключить таймер выключения компьютера (Windows 7). Исходя из описанных методов его активации, соответственно можно использовать и два способа отключения:
- Первый метод, если использовалась командная строка или консоль выполнения, сводится к тому, чтобы вызвать их снова и задать команду «shutdown /a» для командной строки или «shutdown -a» для консоли «Выполнить» без кавычек.
- Точно так же легко вопрос о том, как отключить таймер выключения компьютера (Windows 7), решается и в самом «Планировщике заданий». В этом случае все действия сводятся к тому, чтобы в разделе библиотеки в среднем столбце найти созданное задание и удалить его через соответствующую строку в меню ПКМ.
Наиболее популярные программы и виджеты для установки таймера
Впрочем, многим пользователям приведенные выше методы могут показаться слишком сложными, а некоторые вообще не любят копаться в настройках Windows. В этом случае может использоваться какая-нибудь сторонняя утилита, в общем обозначаемая как программа «Таймер выключения компьютера» (Windows 7).
Таких утилит можно найти очень много, все они имеют минимальный размер и, как правило, не требуют установки. Но после запуска виджеты появляются на «Рабочем столе», а приложения постоянно «висят» в системном трее. Собственно, поэтому и доступ к их настройках осуществляется по-разному.

- PowerOff - небольшая утилита с настройками конкретного времени отключения, сна, перезагрузки и пр.;
- TimePC - программа, позволяющая не только задавать отключение, но еще и вводить компьютер в режим гибернации и выводить систему из него по заданным временным параметрам;
- AutoShutdown - виджет (гаджет) «Таймер выключения компьютера» (Windows 7) с возможностями, аналогичными первым двум утилитам, но постоянно присутствующий на «Рабочем столе»;
- Ultimate Shutdown и PC Autos - простенькие гаджеты для управления режимами работы ПК.
Заключение
Как видим, в Windows 7 выключение компьютера по таймеру можно активировать несколькими способами. Что из этого предпочесть? Думается, самым логичным решением выглядит использование средств и инструментов системы, хотя и сторонние виджеты тоже могут стать простым решением. Это уж кому как нравится.
Правда, в случае с «Планировщиком» решение по активации таймера выглядит несколько более сложным. К тому же следует особое внимание уделить режимам его срабатывания. Понятно ведь, что при установке ежедневного срабатывания, когда человек забывает об установленных настройках, компьютер будет отключаться в строго определенное время, а пользователь начнет ломать голову над тем, почему такое происходит.
Зато отключение в виде описанных команд для командной строки и консоли выполнения позволяет отменить завершение работы не только по таймеру, но и при стандартной процедуре. Правда, для использования этого метода человек должен обладать хорошей реакцией и иметь под рукой заготовленное средство быстрого доступа к командам.

Но, по большому счету, даже в мультимедийных проигрывателях после просмотра фильма или прослушивания музыкального альбома можно задать действие на отключение системы, установив соответствующее действие в настройках.
Таймер выключения компьютера – это одна из наиболее важных функций, которая должна присутствовать у людей, которые любят засыпать под какой-нибудь фильм или сериал. Да, несомненно эта возможность пригодится и другим пользователям: нужно срочно уходить, а компьютер не хочется выключать, так как , проходит длительная , а уже клонит в сон и не хочется, чтобы наш ПК проработал всю ночь. Я могу приводить и другие примеры, когда может понадобится таймер выключения компьютера, но суть думаю ясна.
Если для каких-либо целей вам понадобится таймер выключения компьютера Windows 7 или 8, то можете запросто использовать программы о которых я сейчас расскажу.
Программа TamaTimer
Это одна из самых удобных и простых программ для авто отключения компьютера. Она не требует установки и каких-то особых настроек. Мы просто запускаем этот таймер и выбираем количество времени, через которое должен выключиться компьютер. Тут 8 готовых установок, от 10 минут – до 4 часов.

Если вы нажмете кнопку «Через 1 час », то увидите следующую подсказку:

Что «Компьютер будет выключен через 1 час », а сама программа свернется в Область уведомлений.

Программа OFFTimer
Эту программу тоже не надо устанавливать, достаточно распаковать архив и запустить утилиту через файл OFFTimer .

Перед нами откроется совсем небольшое окно этого таймера для выключения компьютера . Там отображается текущее время, и время в которое будет выключен ПК. Да! Здесь нужно задавать не через какое время должен выключиться компьютер, а наоборот. Нужно выбрать время в которое он закроет все приложения и завершит работу. К пример, я выбрал 18:30 и нажал кнопку «Включить таймер ».

Конечно, таких таймеров выключения ПК огромное количество и как говорится на вкус и цвет… ну дальше вы сами знаете. А если не нужен какой-то красочный дизайн, и десятки дополнительных функций, то думаю эти две программы вполне справятся с задачей выключения компьютера в заданное время.
Таймер выключение компьютера встроенный в Aimp
Нельзя не затронуть таймер выключения компьютера Windows 7, который встроен в проигрыватель Aimp. Если вы используете этот плеер для прослушивания песен, то будьте в курсе, что там тоже есть такая функция. Запустим программу и убедимся в этом.
В правой верхней части Аимпа есть значок выключения. Нажмите по нему.

Установите соответствующие галочки, время выключения компьютера и нажмите кнопку «Применить ».

Как видно из моих настроек, я указал на вкладке «Планировщик », что мне нужно выключить компьютер в 19:00 . Но здесь можно выполнить и другие настройки, например, перевести ПК в спящий режим, отключить его через заданное время, по окончанию проигрывания музыки и так далее.

Ну что ж, уважаемый читатель, я буду завершать свой разговор про таймеры выключения компьютера в Windows . Надеюсь один из способов вы взяли себе на вооружение и начнете использовать в ближайшее время. Желаю удачи!
Допустим, у вас появилась потребность отключить компьютер в определенное, заранее заданное, время. Может быть, вы запустили на исполнение какой-то длительный процесс и примерно представляете себе, сколько он будет длиться, но не имеете возможности просиживать за компьютером столько времени.
А, может быть, вы поставили на закачку большой массив данных и просто легли спать. Во всех этих случаях желательно поставить таймер на выключение компьютера под управлением Windows 7. Подобные задачи нередко возникают в офисах и на производстве. Умение установить таймер выключения компьютера – очень полезный навык для каждого. Во всяком случае, знать об этом будет не лишним.
Имеется несколько способов выключения компьютера по таймеру. Одни из них основаны на использовании собственного инструментария Windows, другие реализованы, как отдельная программа.
Мы рассмотрим все эти варианты, а заодно обсудим их достоинства и недостатки. Ряд из этих способов подходит для любой относительно современной версии Windows, а другие годятся только для Windows 7 и выше. Продолжая исследовать эту тему можно добраться и до общих вопросов тайминга заданий в Windows. Но, так глубоко мы копать не будем, а ограничимся поставленной в заголовке проблемой.
Средства командной строки
Графический пользовательский интерфейс Windows зачастую скрывает многие вещи, находящиеся у нее «под капотом». К их числу относятся средства командной строки. Оказывается, управлять таймером и временем выгрузки Windows можно посредством обычной команды shutdown (аналогичной той, которая имеется в Linux). Если выполнить данную команду без параметров, то ее исполнение приведет к немедленному выключению компьютера. Исполненная же таким образом: «shutdown -s -t N» она приведет к выключению компьютера ровно через N секунд. На рисунке показано, как поставить таймер выключения на 10 минут:
 Данную команду можно выполнить как в окне консоли (окне командной строки), так и в окошке «Выполнить»
из меню «Пуск»
. На рисунке выше показан как раз второй случай. Так что, если вы не хотите просидеть всю ночь без сна, запустив емкую по времени задачу, то, не задумываясь, набирайте команду shutdown в указанной форме.
Данную команду можно выполнить как в окне консоли (окне командной строки), так и в окошке «Выполнить»
из меню «Пуск»
. На рисунке выше показан как раз второй случай. Так что, если вы не хотите просидеть всю ночь без сна, запустив емкую по времени задачу, то, не задумываясь, набирайте команду shutdown в указанной форме.
Существует более удобный способ пользования данной командой. Ее нужно включить в исполнимый файл командного процессора с расширением.bat
предпослав выполнению внятный комментарий с запросом ввода момента выключения. Текст такого командного файла будет выглядеть следующим образом:
Специальные программы
Стражем вашего крепкого сна может стать не толь команда shutdown, но и специальная программа. Множество таких программ можно обнаружить в Интернете. Их функциональность значительно превосходит скромные возможности shutdown. Мы не ставим себе цель обозреть все предложение таких программ, а опишем лишь пару утилит для Виндовс: «Wise Auto Shutdown» и «Airytec Switch Off» . Обе программы очень просты и удобны в использовании. Итак, по порядку:
Программа «Wise Auto Shutdown» — это бесплатный таймер выключения компьютера, который можно без проблем скачать с сайта производителя http://www.wisecleaner.com/wise-auto-shutdown.html и установить в свою систему. Интерфейс настройки действий и времени их выполнения интуитивно понятен и выглядит так:

Изюминка программы в том, что она заранее предупреждает вас о готовящемся действии и предоставляет возможность либо отложить его на 10 минут или на указанное вами время.
Для этого «Wise Auto Shutdown» выдает отдельное окошко.
Бывает, что компьютер занят выполнением задачи, а необходимо куда-то ехать. При этом оставлять его включенным на длительное время совсем не хочется. В качестве решения можно воспользоваться средствами автоматизированного отключения. Поэтому давайте рассмотрим, как работает таймер выключения Windows 7. Также в рамках статьи будет уделено внимание различному программному обеспечению, которое выполняет необходимые для нас функции.
Использование системных средств
Для начала запустите командную строку. Для этого нужно перейти в меню «Пуск», выбрать «Программы», затем «Стандартные» и непосредственно объект работы. А можно в строке поиска ввести cmd, и необходимое нам окно будет запущено. Итак, то, что нам надо, работает. Введите такую команду, как shutdown /? и нажмите клавишу подтверждения действия. Пред вами будут отображены все параметры этой утилиты. Вы можете ознакомиться с ними всеми, но для необходимых нам действий нужны только три, которые и будут рассмотрены в рамках статьи:
- s - производится завершение работы системы;
- t - в секундах выставляется время, через которое перестанет функционировать компьютер;
- a - отменяется завершение работы системы.
А как установить Windows 7 в данном случае? Допустим, мы хотим, чтобы машина завершила свою работу через один час. Тогда нам необходимо в открытом окне ввести такую команду с параметрами: shutdown -s -t 3600. При её запуске в правом нижнем углу появится уведомление о том, что работа компьютера будет завершена через 60 минут. Вот так легко можно запланировать выключение компьютера. Для тех, кто не понял, к чему здесь 3600, сообщаем, что именно такое количество секунд имеется в одном часу, то есть в шестидесяти минутах. Для упрощения действий данную команду можно ввести в строку поиска меню «Пуск». Чтобы отменить данные нами компьютеру распоряжения, достаточно просто написать shutdown -a. Но существует довольно много людей, которым попросту лень набирать специальные буквы где-то, и они предпочитают действовать с графической оболочкой. Что ж, и на этот случай существуют варианты. И сейчас перейдём к самым популярным программам-таймерам.
Auto Shutdown
Начинаем рассматривать бесплатные программы для Windows 7 именно с этого представителя. Это широко функциональный гаджет, который предлагает много возможностей. Так, с его помощью можно настроить выключение, перезагрузку, выход из системы, а также вхождение в Можно выставить время, когда произойдёт необходимое для вас событие или через сколько это будет сделано.
OFF Timer

Это простая программа, которая отвечает исключительно за своевременное выключение компьютера. Здесь также можно или поставить обратный отчет, или выставить конкретное время. Принимайте во внимание, что при запуске основной функции данное приложение принудительно закроет всё, что запущено, что чревато потерей несохранённых данных. Поэтому используйте с умом данную программу в Windows 7. Выключение компьютера по таймеру хотя и позволит хоть как-то контролировать время своей работы с ним, но также может доставить и определённые неудобства.
uSleepTimer
Это специальная программа, которая позволит компьютеру работать ещё определённое время (которое заранее указывается). Но во время работы будут постепенно приглушаться звуки, а потом машина вообще будет выключена или переведена в Поэтому, если вам нравится засыпать под музыку, это приложение - специально для вас.
Shutdown

Полезная программа, которая позволит провести перезагрузку, выход из системы или вообще завершение работы с использованием таймера. Также данное приложение обладает рядом полезных мелких дополнений, с которыми можно ознакомиться самостоятельно.
SM Timer

Продолжая рассматривать бесплатные программы для Windows 7, хочется рассмотреть ещё одно приложение, которое отвечает исключительно за отключение компьютера. Следует отметить приятный внешний вид и определённый футуризм дизайна.
Особенности

Следует отметить, что это не все возможные варианты для Windows 7. Выключение компьютера по таймеру предусмотрено ещё в целом ряде приложений, и о них не было ничего рассказано исключительно из-за того, что там данные функции являются всего лишь дополнением к основным возможностям. Но всё же с одним представителем можно ознакомиться. Это программа «Аура леса», разработанная российскими добровольцами и свободно распространяемая. Как можно догадаться, данное приложение эмулирует обстановку в различных природных условиях. Так, можно воссоздать около себя водопад, ручей, шелест деревьев, дождь, грозу, движения зверей и звуки птиц и ещё много чего. В целом данная программа нацелена на то, чтобы помогать людям скорее расслабиться и заснуть. И вот в качестве дополнительного функционала в ней и предусмотрена возможность выключения в определённое время. Причем данная возможность является «мягкой», то есть информация о данном событии выводится на экран, и есть десять секунд, чтобы его остановить. Сама программа причем весит весьма мало, поэтому может быть установлена и на слабые компьютеры, чтобы разнообразить Windows 7. Выключение компьютера по таймеру в таком случае будет дополнено приятным и расслабляющим функционалом.
Заключение
Как видите, в Windows 7 выключение компьютера по таймеру возможно с помощью различных программных средств, которые имеют много особенностей своей практической реализации. Поэтому можно сделать выбор в зависимости от поставленных задач. Если необходимо ограничить использование компьютера, когда нет сил от него оторваться - что ж, к вашим услугам приложения, которые позволят выключать его в девять или десять часов вечера независимо от вашего желания. Если любите засыпать под музыку, но нет желания переплачивать за электроэнергию и использовать ресурс техники ускоренными темпами, - что ж, и для этого запроса найдётся удовлетворяющий вариант.
Иногда пользователям приходится оставлять на время компьютер, чтобы он завершил выполнение определенной задачи самостоятельно. После выполнения задачи ПК будет продолжать работать вхолостую. Для того, чтобы избежать этого, следует установить таймер отключения. Посмотрим, как это можно сделать в операционной системе Windows 7 различными способами.
Существует целый ряд способов, которые позволяют установить таймер отключения в Windows 7. Все их можно разделить на две большие группы: собственный инструментарий операционной системы и сторонние программы.
Способ 1: сторонние утилиты
Существует целый ряд сторонних утилит, которые специализируются на установке таймера для отключения ПК. Одной из таких является SM Timer.
- После того, как запущен скачанный из интернета установочный файл, открывается окошко выбора языка. Жмем в нем кнопку «OK» без дополнительных манипуляций, так как язык установки по умолчанию будет соответствовать языку операционной системы.
- Далее открывается Мастер установки . Тут жмем по кнопке «Далее» .
- После этого открывается окно лицензионного соглашения. Требуется переставить переключатель в позицию «Я принимаю условия соглашения» и нажать на кнопку «Далее» .
- Запускается окно дополнительных задач. Тут, если пользователь желает установить ярлыки программы на Рабочем столе и на Панели быстрого запуска , то должен поставить галочки около соответствующих параметров.
- После этого откроется окно, где указывается информация о настройках установки, которые были внесены пользователем ранее. Жмем на кнопку «Установить» .
- После того, как установка будет завершена, Мастер установки сообщит об этом в отдельном окне. Если вы желаете, чтобы SM Timer тут же открылся, то требуется установить флажок около пункта «Запустить SM Timer» . Затем жмем «Завершить» .
- Запускается небольшое окошко приложения SM Timer. Прежде всего, в верхнем поле из выпадающего списка нужно выбрать один из двух режимов работы утилиты: «Выключение компьютера» или «Завершение сеанса» . Так как перед нами стоит задача именно выключить ПК, то выбираем первый вариант.
- Далее следует выбрать вариант отсчета времени: абсолютный или относительный. При абсолютном задается точное время отключения. Оно произойдет при совпадении указанного времени таймера и системных часов компьютера. Для того, чтобы установить данный вариант отсчета переключатель переставляется в позицию «В»
. Далее при помощи двух ползунков или пиктограмм «Вверх»
и «Вниз»
, расположенных справа от них, устанавливается время отключения.

Относительное время показывает через сколько часов и минут после активации таймера ПК будет отключен. Для того, чтобы его задать, устанавливаем переключатель в позицию «Через» . После этого таким же образом, как и в предыдущем случае, устанавливаем количество часов и минут, по прошествии которых произойдет процедура выключения.
- После того, как указанные выше настройки произведены, жмем на кнопку «OK» .









Компьютер будет выключен, через установленное количество времени или при наступлении указанного времени, в зависимости от того, какой именно вариант отсчета был выбран.
Способ 2: использование периферийных инструментов сторонних приложений
Кроме того, в некоторых программах, главная задача которых совершенно не имеет к рассматриваемому вопросу отношения, существуют второстепенные инструменты для отключения компьютера. Особенно часто такую возможность можно встретить у торрент-клиентов и различных загрузчиков файлов. Давайте посмотрим, как запланировать выключения ПК на примере приложения для закачки файлов Download Master .


Теперь при достижении заданного времени закачка в программе Download Master будет завершена, сразу после чего произойдет выключение ПК.
Способ 3: окно «Выполнить»
Самым распространенным вариантом запуска таймера автоотключения компьютера встроенными инструментами Windows является применение командного выражения в окне «Выполнить» .


Если пользователь желает, чтобы при выключении компьютер принудительно завершил работу программ, даже если документы не сохранены, то следует установить в поле окна «Выполнить» после указания времени, через которое произойдет отключение, параметр « -f» . Таким образом, если вы желаете, чтобы принудительное отключение произошло через 3 минуты, то следует ввести следующую запись:
shutdown -s -t 180 -f
Жмем на кнопку «OK» . После этого, даже если на ПК будут работать программы с несохраненными документами, то они будут принудительно завершены, а компьютер выключен. При вводе же выражения без параметра « -f» компьютер даже с установленным таймером не отключится до тех пор, пока вручную не будет выполнено сохранение документов, если запущены программы с несохраненным содержимым.

Но бывают ситуации, что планы пользователя могут измениться и он передумает отключать компьютер после того, как таймер уже запущен. Из этого положения есть выход.


Способ 4: создание кнопки отключения
Но постоянно прибегать к вводу команды через окно «Выполнить» , внося туда код, не очень удобно. Если вы регулярно прибегаете к таймеру выключения, устанавливая его на одно и то же время, то в этом случае есть возможность создания специальной кнопки запуска таймера.
- Кликаем по рабочему столу правой клавишей мышки. В раскрывшемся контекстном меню наводим курсор на позицию «Создать» . В появившемся списке выбираем вариант «Ярлык» .
- Запускается Мастер создание ярлыка
. Если мы хотим отключить ПК через полчаса после запуска таймера, то есть, через 1800 секунд, то вводим в область «Укажите расположение»
следующее выражение:
C:\Windows\System32\shutdown.exe -s -t 1800
Естественно, если вы желаете поставить таймер на иное время, то в конце выражения следует указать иное число. После этого жмем на кнопку «Далее» .
- На следующем этапе требуется присвоить название ярлыку. По умолчанию оно будет «shutdown.exe» , но мы можем добавить более понятное наименование. Поэтому в область «Введите имя ярлыка» вписываем то наименование, взглянув на которое сразу будет понятно, что при его нажатии произойдет, например: «Запуск таймера выключения» . Жмем по надписи «Готово» .
- После указанных действий на рабочем столе появляется ярлык активации таймера. Чтобы он не был безликий, стандартный значок ярлыка имеется возможность заменить на более информативную иконку. Для этого кликаем по нему правой клавишей мышки и в перечне останавливаем выбор на пункте «Свойства» .
- Запускается окно свойств. Перемещаемся в раздел «Ярлык» . Жмем по надписи «Сменить значок…» .
- Отобразится информационное оповещение о том, что объект shutdown не имеет значков. Чтобы его закрыть, жмем по надписи «OK» .
- Открывается окошко выбора значков. Здесь можно выбрать иконку на любой вкус. В виде такой иконки, например, можно использовать тот же значок, что и при отключении Windows, как на изображении ниже. Хотя пользователь может выбрать и любой иной на свой вкус. Итак, выбираем значок и жмем на кнопку «OK» .
- После того, как значок отобразился и в окне свойств, там тоже жмем по надписи «OK» .
- После этого визуальное отображение иконки запуска таймера автоотключения ПК на рабочем столе будет изменено.
- Если в будущем нужно будет изменить время отключения компьютера с момента запуска таймера, например, с получаса до часа, то в этом случае опять переходим в свойства ярлыка через контекстное меню тем же способом, о котором шла речь выше. В открывшемся окне в поле «Объект» меняем числа в конце выражения с «1800» на «3600» . Жмем на надпись «OK» .










Теперь после нажатия на ярлык компьютер будет отключаться через 1 час. Таким же образом можно изменить период отключения на любое другое время.
Теперь давайте посмотрим, как создать кнопку отмены отключения компьютера. Ведь ситуация, когда следует отменить произведенные действия, тоже не редка.


Способ 5: использование планировщика заданий
Также запланировать отключение ПК через указанный промежуток времени можно при помощи встроенного планировщика заданий Windows.
- Чтобы перейти к планировщику заданий, жмем кнопку «Пуск» в нижнем левом углу экрана. После этого в списке выбираем позицию «Панель управления» .
- В открывшейся области переходим в раздел «Система и безопасность» .
- Далее, в блоке «Администрирование»
выбираем позицию «Расписание выполнения задач»
.

Существует и более быстрый вариант перехода к расписанию выполнения задач. Но он подойдет тем пользователям, кто привык запоминать синтаксис команд. В данном случае нам придется вызвать уже знакомое окошко «Выполнить» , нажав комбинацию Win+R . Затем требуется в поле вписать командное выражение «taskschd.msc» без кавычек и нажать по надписи «OK» .
- Запускается планировщик заданий. В его правой области выбираем позицию «Создать простую задачу» .
- Открывается Мастер создания задачи . На первом этапе в поле «Имя» следует задаче дать наименование. Оно может быть абсолютно произвольным. Главное, чтобы пользователь сам понимал, о чем речь. Присвоим наименование «Таймер» . Жмем по кнопке «Далее» .
- На следующем этапе потребуется установить триггер задачи, то есть, указать частоту её выполнения. Переставляем переключатель в позицию «Однократно» . Щелкаем по кнопке «Далее» .
- После этого открывается окно, в котором нужно установить дату и время, когда будет активировано автовыключение. Таким образом, оно задается по времени в абсолютном измерении, а не в относительном, как было до этого. В соответствующих полях «Начать» задаем дату и точное время, когда ПК должен быть отключен. Жмем по надписи «Далее» .
- В следующем окне нужно выбрать действие, которое будет производиться при наступлении указанного выше времени. Нам следует включить программу shutdown.exe , которую мы ранее запускали при помощи окна «Выполнить» и ярлыка. Поэтому выставляем переключатель в положение «Запустить программу» . Кликаем по «Далее» .
- Запускается окно, где нужно указать наименование программы, которую требуется активировать. В область «Программа или сценарий»
вводим полный путь к программе:
C:\Windows\System32\shutdown.exe
- Открывается окно, в котором представлена общая информации о задаче на основании введенных ранее данных. Если пользователя что-то не устраивает, то следует нажать на надпись «Назад» для редактирования. Если же все в порядке, ставим флажок возле параметра «Открыть окно «Свойства» после нажатия кнопки «Готово»» . И жмем по надписи «Готово» .
- Открывается окно свойств задачи. Около параметра «Выполнять с наивысшими правами» устанавливаем галочку. Переключатель в поле «Настроить для» выставляем в позицию «Windows 7, Windows Server 2008 R2» . Жмем «OK» .











После этого задача будет поставлена в очередь и отключение компьютера произойдет автоматически в заданное с помощью планировщика время.
При возникновении вопроса, как отключить таймер выключения компьютера в Windows 7, если пользователь передумал отключать компьютер, делаем следующее.


После указанного действия задача по автоотключению ПК будет отменена.
Как видим, существует целый ряд способов запуска таймера автоотключения компьютера по указанному времени в Windows 7. Причем, пользователь может выбирать пути решения данной задачи, как встроенными инструментами операционной системы, так и с использованием сторонних программ, но даже внутри этих двух направлений между конкретными способами имеются существенные различия, так что уместность выбранного варианта должна быть обоснована нюансами ситуации применения, а также личным удобством пользователя.