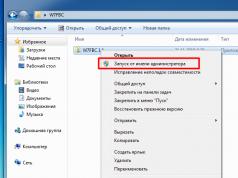Один из факторов, влияющих на скорость работы компьютера/ ноутбука - температура процессора, видеокарты и других компонентов. Чем выше температура, тем медленней будет работать компьютер/ ноутбук. При сильном нагреве процессор, видеокарта может выйти из строя, а долговременная работа в режиме сильного нагрева уменьшает срок его/ее службы. При критических температурах устройство будет самопроизвольно выключаться (срабатывает защиты от перегрева). Что бы не допускать перегрева процессора, видеокарты и других компонентов компьютера/ ноутбука необходимо периодически мониторить температуру и при критических значениях применять меры по ее уменьшению. Как и чем проверить температур процессора, видеокарты и как уменьшить температуру будет описано в этой статье.
Существует два способа проверить температуру процессора, видеокарты и других компонентов компьютера/ ноутбука:
1 Посмотреть температуру в БИОС;
2 Использовать сторонние программы.
Узнать температуру процессора и других компонентов в БИОС.
Для того, что бы попасть в БИОС при загрузке компьютера, ноутбука нажмите клавишу F2 или Del (кнопки могут отличаться, зависит от модели материнской платы). Затем в настройках необходимо найти меню Power/ Monitor в разных версиях БИОС будет по разному. Там вы увидите температуру процессора, материнской платы и т.д..
Приведу пример как я смотрел температуру на материнской плате ASUS в UEFI (Unified Extensible Firmware Interface - замена морально устаревшему БИОС, используется в современных материнских платах). После того как вы попали в UEFI нажмите кнопку "Дополнительно".
После этого перейдите на вкладку "Монитор" вы увидите температуру процессора, материнской платы и еще много какой информации.

Таким образом, без установки каких либо программ можно узнать температур компонентов компьютера/ ноутбука. Минус этого способа в том, что не во всех материнских платах есть такая опция и невозможно посмотреть температуру процессора под нагрузкой (при запуске "тяжелых" программ или игр).
Узнать температуру процессора, видеокарты с помощью программ.
Существует большое количество различных программ, которые покажут вам онлайн значение температур компонентов компьютера/ ноутбука. В этой статье я разберу несколько таких приложений и дам свою оценку их работе.
Узнать температуру компонентов компьютера/ ноутбука с помощью программы AIDA64.
AIDA64 - одна из самых популярная программа для обзора и диагностики компьютера/ ноутбука. AIDA64 дает исчерпывающую информацию о составе компьютера: железо, программы, операционная система, сеть и подключаемые устройства, а также показывает температуру всех устройств компьютера/ ноутбука.
Окна программы, на котором показаны данные температур с датчиков.

Следует сказать, что программа платная и триальная версия (30 дней) не показывает информацию обо всех устройствах- на мой взгляд это основной минус этой программы.
Узнать температуру процессора, видеокарты с помощью программы Speccy.
Speccy - небольшая утилита от разработчиков популярнейшего приложения для очистки компьютера от системного мусора CCleaner . При запуске Speccy мониторит аппаратную часть компьютера, и отображает информацию об операционной системе, характеристики установленного железа и данные с датчиков.
Ниже интерфейса программы.

На мой взгляд- одна из лучших программ для определения температуры процессора, видеокарты и т.д. Помимо информации с датчиков предоставляет еще подробный анализ всего железа установленного на компьютере/ ноутбуке. Большим плюсом является то что программа бесплатная.
Узнать температуру процессора, видеокарты с помощью программы CPUID HWMonitor.
CPUID HWMonitor - программа предназначена для мониторинга показателей различных компонентов компьютера/ ноутбука (температура, скорость вращения вентиляторов, а также напряжения).
Ниже интерфейс этой программы.

На мой взгляд идеальное решение, тем кого интересует только информация о температуре всех компонентов ПК. Никакой лишней информации только температура и скорость вращения вентиляторов, плюс показываются минимальные и максимальные значения, кроме того, это программа абсолютно бесплатная.
Какая должна быть температура процессора и видеокарты.
Разные производители процессоров устанавливают свою температуру, но если говорить обобщённо, то температура должна быть в пределах 30 -45°C в простое, до 60-65°C в нагрузке, все что выше считается критической. Поясню, что это усредненные значения, более конкретную информацию нужно искать на сайте производителя вашего процессора.
Для видеокарты нормальная температура до 50 -55°C в простое, в нагрузке до 75-80°C. Это средние значения более точные можете найти на сайте производителя вашей видеокарты.
Что делать при высокой температуре процессора, видеокарты.
1 Почистите компьютер/ ноутбук от пыли. Убедитесь в том, что все кулеры и вентиляционные отверстия свободны от пыли. Это наиболее частая проблема перегрева компьютера, ноутбука. Для устранения требуется разобрать компьютер/ ноутбук и убрать всю пыль, которая мешает охлаждению.
2 Замените термопасту. Термопаста- слой теплопроводящего состава (обычно многокомпонентного) между процессором и радиатором. Со временем это паста засыхает и теряет свои свойства, из-за этого происходит перегрев процессора, видеокарты. Для ее замены необходимо разобрать компьютер, ноутбук удалить прежнюю термопасту и ТОНКИМ слоем нанести новую. Обычно замена термопасты производится при чистке компьютера/ ноутбука от пыли.
3 Замените радиатор, кулер . Следует выбрать более качественный радиатор, кулер для лучшего охлаждения компьютера. Помимо этого, вполне возможно, следует дополнительно установить кулер на корпус для лучшего отвода тепла из компьютера.
Надеюсь, я помог вам определить температуру процессора, видеокарты и вы смогли ее уменьшить и добились более быстрой и стабильной работы компьютера/ ноутбука.
Даже у самых современных материнских плат система отвода тепла несовершенна. Она слишком зависит от исправности механики (вентиляторов), качества термопасты, своевременности чистки ПК от пыли. Чтобы гарантировать правильное функционирование системы, приходится периодически мониторить изменения температуры проца, видео, ОЗУ, жесткого диска.
На наш взгляд, для этого лучше всего подходят утилиты Core Temp и Open Hardware Monitor в комбинации. Первая защитит от перегрева ЦП и уведомит о проблемах, вторая предоставит исчерпывающую инфу с остальных датчиков. Если же вы хотите попробовать снизить уровень шума или оптимизировать охлаждение, пробуйте SpeedFan .
Многофункциональная утилита HWmonitor Pro , осуществляет контроль температуры ПК используя встроенное в "железо" микропрограммное обеспечение. Грубо говоря, она берет инфо из Bios, S.M.A.R.T диска и т.д. Именно поэтому ее данные всегда точные и достоверные.
AIDA и CPU-Z рекомендованы для тестирования железа. Их тесты признаны лучшими на фоне аналогов и дают действительно правдивые сведения о состоянии. Оверлокерам можем посоветовать MSI AfterBurner. Эта программа проверки видеокарты предоставляет исчерпывающую информацию. Если вы уверены в своих силах и не боитесь преждевременной «смерти» комплектующий, устанавливайте и пробуйте разгонять!
Для тех, кто не любит сложные навороченные программы, у нас тоже найдутся варианты. К примеру, минималистичные Real Temp и CPU Thermometer . Они содержат только одну функцию и прекрасно с ней справляются – производят замер температуры компа в реальном времени.
А если необходимо отслеживать показания температуры hdd или ssd используйте специальный измеритель - CrystalDiskInfo, HD Tune, HDDlife. В этой статье мы не стали подробно рассматривать приведенные выше инструменты, поскольку они наименее удобны и информативны среди популярных аналогов.
Также вы можете посмотреть температуру процессора при помощи встроенной в ОС консольной программы Powershell или отследить ее через Temp Taskbar, ССleaner другой универсальный софт, просто смотреть данные в меню БИОС / UEFI во время запуска ПК. Для этого зажмите DEL или F2 после звукового сигнала и появления логотипа производителя материнской платы. На главном экране с названием PC Health Status отображаются показания текущей и допустимой температуры - она обновляется в реальном времени. Часто здесь же можно настроить критические параметры, при которых машина выключается. Иногда для этого нужно перейти на специальную вкладку. Для сохранения изменений, нажмите F10, а потом Enter. Далее компьютер перезагружается с новыми установками.
Не забывайте, что контроль температуры процессора - важнейшее дело, не только для тех, кто повышает тактовую частоту ЦП вплоть до ввода его в режим троттлинга. В условиях той же летней жары можно наблюдать значительное повышение тепловыделения + значение t зависит от загруженности машины. Если вы не будете вовремя очищать радиатор, забудете хотя бы раз в пару лет заменить термопасту, комп начнет чрезмерно нагреваться и перегреваться, что сулит выходом из строя компонентов и потерей работоспособности всей системы. Когда стандартные методы обслуживания не помогают, на стационарниках просто снимают боковую крышку, на нетбуках и ноутах добиться снижения показателей при выполнении ресурсоемких задач можно при помощи специальной охлаждающей подставки с вентиляторами или ее бюджетного варианта - четырех коробков спичек. Просто положите их под ножки на нижней части лептопа, чтобы увеличить расстояние до стола и обеспечить лучшую циркуляцию воздуха.
Вячеслав Вяткин
Купив новый компьютер, пользователи забывают, что по прошествии определенного количества времени, внутренности системного блока загрязняются пылью и компоненты начинают сильно греться, что нередко приводит к их перегреву и выходу из строя. Конечно, все случаи перегрева я перечислять не буду, так как это немного другая тема. В сегодняшней статье я бы хотел рассказать, о том, как проверить температуру компонентов компьютера с помощью программы AIDA (Everest) , и если вы будете в курсе того, какова температура: процессора, видеокарты, материнской платы, жесткого диска и других комплектующих, то сможете предотвратить перегрева этих устройств, а вместе с тем продлить их срок службы. Так же данная статья будет актуальна потому, что наступает лето, устанавливается жаркая погода, а вместе с этим и повышается комнатная температура. Из — за высокой комнатной температуры кулерам будет сложно поддерживать комфортную температуру, а это может привести к тому, что ваш компьютер начнет работать нестабильно.
Главными признаками перегрева компонентов компьютера, являются неожиданные сбои:
─ вылет из приложений на рабочий стол;
─ начинаются периодические подвисания;
─ различные помехи на экране;
─ отказ операционной системы загружаться, с выводом предупредительного сообщения проверить систему охлаждения.
Совет: Не доводите ваш компьютер до такого состояния и вовремя примите меры!
Так, как же узнать температуру комплектующих?
Конечно, в настоящее время существует большое множество программ, которые могут измерить температуру, но не все дают точную информацию, тем самым вводят пользователей в заблуждение либо вообще отказываются считывать информацию с термодатчиков.
Я вам хочу посоветовать отличную программу, для измерения температуры, под названием AIDA (ранее называлась Everest) .
Программа AIDA , имеет достаточно мощный информационный потенциал. С помощью неё, вы сможете получить о вашем компьютере всю информацию. Начиная от производителя процессора и заканчивая, открыт ли у вас корпус системного блока или нет. Более подробную инструкцию по работе с данной программой я напишу немного позже, поэтому не забывайте подписаться на рассылку . В сегодняшнем же посте, нас интересует, как узнать температуру комплектующих и какая она должна быть.
Скачать программу AIDA вы можете в любом месте, для поиска воспользуйтесь поисковиком. Ещё одним плюсом программы является то, что она полностью на русском языке, поэтому вам не составит труда с ней разобраться. После того, как вы установите программу, запустите её, и перейдите во вкладку Компьютер — Датчик . В открывшемся справа окне вы увидите все данные о температуре каждого компонента компьютера.
Программа достаточно точно выводит температуру:
ЦП - Процессора
Ядро 1\2\3\4 - Ядер процессора (это такая главная штучка в нём)
ГП - Графического процессора (видеокарта)
Память ГП - памяти графического процессора (память видеокарты)
Системная плата - температура материнской платы на компьютере, а именно температура её чипсета.
Для чего же мне это знать? - спросите вы!
Да все просто, если температура компонентов нормальная, то и компьютер работает стабильно и без сбоев, а вот если значения очень высокие, то нужно уже предпринимать действия, чтобы ее снизить, во избежание перегрева.Тогда напрашивается другой вопрос.
Какие температуры считаются нормальными?
Проанализировав некоторые источники, можно сделать вывод:
Для процессора оптимальной считается температура до 50 градусов. Примерно с 60- 67 градусов многие процессоры начинают пропускать такты (специально работать слабее, пропуская такты, тем самым снижая температуру). Температура от 67 до 80 градусов, считается критической, так как при такой температуре начинаются перезагрузки и выключения компьютера..
Для материнской платы идеальной будет температура в 30-35 градусов. На практике же рабочая температура составляет 40 - 45 градусов. Некоторые материнские платы работают и на повышенных температурных режимах до 50 градусов.
Для видеокарт , имеется разброс оптимальных температур, потому что здесь нужно отталкиваться от того, какая у вас стоит видеокарта (игровая, для работы или для медиацентра), а так же какое охлаждение она имеет (активное или пассивное) . В настоящее время для современных видеоадаптеров нормальной будет температура от 60 до 75 градусов при длительной нагрузке, но все же не забывайте учитывать особенности видеокарты, и при первых признаках перегрева, обязательно проверьте систему охлаждения видеочипа.
Для жестких дисков , оптимальной является температура в 30-37 градусов, а в идеале, чем температура ниже тем лучше.
Совет: Не забывайте про вентиляцию корпуса, так как от того, насколько эффективно продувается корпус, зависит и охлаждение всех внутренних компонентов!
Программа AIDA способна показать не только текущую температуру компонентов, но и после их 100% нагрузки. Для того, чтобы это проверить, в верхнем меню программы выбираем Сервис— Тест стабильности системы . В появившемся окне выбираем все пункты, отметив галочками, и нажимаем кнопку Start . В ходе работы теста вы можете наблюдать, как будет изменяться температура компонентов, и какова она станет в конце теста.
По окончании теста вы увидите, в каких диапазонах находится температура компонентов под нагрузкой. И если увидите высокие значения, то значит нужно задуматься о более эффективном охлаждении и очистки компьютера от пыли .
На сегодня это все о чем я вам хотел рассказать, вы узнали как измерить температуру компонентов компьютера и какая она должна быть . Не допускайте перегрева компьютера, и он вам прослужит долгое время без поломок!
Единственный, доступный “заводской” способ узнать температуру процессора - это посмотреть её через Bios, именно этот способ я покажу в начале статьи.
Немного теории для правильного понимания. Повышенное тепловыделение – главный «враг» любого компьютера. Поэтому каждому владельцу нужно заботиться об правильном охлаждении «начинки» ПК, в том числе и процессоре, поскольку каждый элемент имеет свой температурный рабочий диапазон.
Перегрев приводит к понижению работоспособности, зависанию программного обеспечения, незапланированной перезагрузки и выходу из строя оборудования.
Сердцем компьютера является центральный процессор (CPU). Именно он отвечает за выполнение всех операций и на него приходится . Выход из строя процессора приведет к невозможности дальнейшего использования ПК или ноутбука (естественно до его замены на такой же).
Поэтому стоит проследить за изменением температуры CPU. Как узнать температуру процессора? Для этого существует несколько способов.
Буду сразу писать что нужно делать, поэтому текст далее может показаться “строгим”. BIOS – базовое ме ню компьютера, которое включает всю необходимую информацию. В том числе, показатели с датчиков. Для активации меню необходимо:
- Перезагрузить компьютер.
- Когда появится экран загрузки нажать соответствующую клавишу (Del, F2 или F10 – в зависимости от операционной системы и прошивки).
- В меню найти пункт Hardware Monitor (PC Health, H/W Monitor или Status – опять же в зависимости от ОС и разновидности BIOS).
Допустимая температура зависит от модели центрального процессора. Средний показатель – допустимая максимальная –> 75 градусов Цельсия . Для точного определения диапазона температур изучите документацию на ваш CPU (я рекомендую посмотреть все параметры на официальном сайте производителя).

Преимуществом стороннего софта является определение температуры процессора в любой момент времени . Существует множество программ, которые позволяют мониторить процессы, происходящие как с железом компьютера, так и установленный софт. Рассмотрим некоторые из них подробнее.
HWMonitor — мне эта программка показалась самой удобной . Данная программа работает для Windows 10, Windows 8, Windows 7, Windows XP.
Скачайте программу с моего сайта и запускайте, температуру процессора Вы узнаете в течение 20 секунд, вот ссылка: HWMonitor.zip
Или «ЗагуглитЕ» название программки и скачивайте, запускайте и результаты сразу перед Вами. Одна из самых удобных утилит, позволяющая узнать температуру не только процессора, но и видеокарты, жесткого диска, материнской платы и т.п. Еще, можно отследить скорость вращения кулеров, количество напряжения поданного на элементы ПК.

Вся необходимая информация в одном месте, что очень удобно. Программа регулярно обновляется. HWMonitor совместима со всеми современными устройствами.
Core Temp .
Программа интересна тем, что вместе с температурой отображает все характеристики центрального процессора. Минус в том, что утилита специализируется только на CPU, за все остальное она не отвечает, хотя в этой статье мы ведь разбираем способы определения температуру процессора…

SpeedFan .
Одна из самых простых программ, что не делает ее менее полезной. Первостепенное ее предназначение – мониторинг скорости вентиляторов. Но есть вкладка, на которой можно отследить температуры всех жизненно важных устройств ПК.

Отметим, что все представленные утилиты имеют свободный доступ. Установка программного обеспечения не вызовет трудностей у неопытного пользователя.
Если обнаружилось, что температурные показатели CPU выше нормы, в принципе, нужды сразу бежать в ремонт нет. Есть несколько способов исправить ситуацию самостоятельно, естественно необходимы навыки по сборке и разборке “гаджетов” + понятная и хорошая инструкция с Ютуба…
- Чистка компьютера. Требуется снять стенку корпуса и визуально изучить состояние вентиляторов. Запыленные кулера работают медленнее, недостаточно охлаждая компоненты. Решение – пропылесосить компьютер или ноутбук не повреждая элементы.
- Замена термопасты . Это вещество способствует теплообмену процессора с прилегающей частью радиатора кулера. Со временем термопаста высыхает, вследствие чего ее проводящие функции нарушаются. Инструкцию по замене можно легко найти в интернете.
- Замена вентилятора . Если перечисленные способы не помогли, и CPU продолжает нагреваться, то проблему может решить замена кулера.
- Монтаж дополнительного вентилятора. У каждой материнской платы есть вспомогательные разъемы для подключения дополнительного оборудования. Установка вспомогательного кулера поможет снизить температуру.
- В том случае, если представленные способы не помогли, то можно смело задумываться о замене самого процессора, тут я уже порекомендовал бы обратиться в сервис .

Высокая температура компонентов ПК – это то, с чем сталкивается именно при поломке. Во избежание поломок необходимо контролировать состояние «железа» вашего компьютера, на начиная именно с процессора. Надеюсь по нашей теме: как узнать температуру процессора у Вас не осталось вопросов.
Видео по данному компьютерному уроку:
А о том, как уменьшить размер (вес) изображения с расширением jpeg, смотрите в видео ниже:
Без сомнения, программа для измерения температуры компьютера необходима всем владельцам подобных девайсов.
Наверняка каждый пользователь компьютера неоднократно замечал, что аппаратные части машины могут нагреваться после некоторого периода работы.
Причиной этому могут служить пришедшие в негодность системы охлаждения или элементарное их засорение пылью .
Перегрев процессора, видеокарты, материнской платы или даже жесткого диска может привести к их поломке и сбоям в работе.
Какие температуры являются критическими для работы компьютера
- У процессора при температуре свыше 60-ти градусов начинает работать режим пропуска тактов, а именно: падает эффективность работы с целью снижения температуры.
При температуре в пределах 65–80-ти градусов система сама перезагружается в аварийном режиме, или выключается полностью.
Таким образом, верхней планкой оптимальной температуры для работы ноутбука или ПК являются пятьдесят пять градусов. Доказано, что при более низких температурах процессора его производительность выше.
Так, справляются с тождественной задачей за разное время при различных температурах.
Совет! Метод органолептического тестирования температуры компьютера неэффективен и опасен. Дотронувшись рукой до процессора, можно обжечься, да и точного представления о состоянии элементов системы таким образом не получить.
- Материнская плата в идеале не должна перегреваться до температуры выше 35-ти градусов. Хотя эти критерии индивидуальны для различных чипсетов. Да и в целом такой элемент наименее подвержен перегреву среди всех компонентов «железа».
- Температура видеокарты зависит от срока ее работы, модели и предназначения. Современные модели, к примеру, марки nvidia, нормально переносят температуры до 65-ти градусов, в то время как для более ранних моделей эта температура может быть критической.
- Температура корпуса компьютера чрезвычайно важна, так как она зачастую определяет температуру других элементов системы. Для ее регулирования необходимо не пренебрегать установкой кулеров.
- Наименьшая температура требуется для эффективной работы жесткого диска , в идеале она колеблется от двадцати пяти до тридцати градусов.
AIDA
После установки в открывшемся окне нужно выбрать Компьютер, а затем – Датчик, как показано на рисунке.

Если ваш компьютер неожиданно выходит из приложений, начинает «подвисать» , произвольно выключаться, или перезагружаться, а также выдает сообщения о необходимости проверки систем охлаждения либо на экране появляются полосы, помехи – все это говорит о явных признаках перегрева.
Основными причинами перегревания процессора и видеокарты, а также других составляющих «железа» является то, что пользователи плохо представляют, какие температуры допустимы для аппаратных частей и, следовательно, не знают, как держать их в пределах нормы.
Диагностируем перегрев при помощи AIDA
Пожалуй, лучшая программа для диагностики состояния аппаратных частей не может быть однозначно названа, но при помощи AIDA можно с легкостью протестировать состояние системы при полной нагрузке.
Провести данный мониторинг удобно, выбрав в окне программы вкладки Сервис, а затем – Тест стабильности системы.
Теперь можно наблюдать за изменениями температуры в открывшемся окне, как показано на рисунке.

Совет! Под графиком с обозначением температурных колебаний представлена таблица, демонстрирующая нагрузку на процессор самой программы. Если начнется перегрев и запустится режим тротлинга (то есть пропускания тактов для охлаждения системы), то необходимо прерывать тестирование. Это единственный момент, за которым пользователь должен следить самостоятельно.
Speedfan
Данная утилита отлично следит за скоростью вращения вентиляторов и способна в режиме реального времени обнаруживать проблемы, возникающие в работе охладительной системы.

Если программа выдает значок с изображением огня – это означает, что температура системы критически повышена и следует предпринять необходимые меры по решению данной проблемы.
Однако, если устройство, за которым производится наблюдение, довольно устойчиво к повышенным температурам, не следует преждевременно паниковать.
Программа может осуществлять расширенный и упрощенный виды тестов. Сигналы системы информируют пользователя с использованием той же цветовой семантики, что и светофор.
Зеленый – система в норме, желтый – пороговое значение не за горами, красный – достигнута критическая температура.
По умолчанию программа настроена на английский язык, но большинство ее элементов было переведено на русский, так что она достаточно удобна в использовании.
HWMonitor
Программа предельно быстро запускается через портативную версию, проста в использовании, показывает температуру всех элементов персонального компьютера.
Данные мониторинга программы можно сохранять.
Она может быть использована как системными администраторами, так и рядовыми юзерами. Ее можно запускать с флешки через портабл-вариант.
Интерфейс программы представлен на рисунке.

GPU – Z
Данная утилита не требует определенных навыков для ее использования. Быстро и точно предоставляет всю необходимую информацию о текущем состоянии рабочей системы.
Программа показывает рабочие характеристики процессора, адаптера и контролирует температуру видеокарты, а также тестирует ее.
Кроме того, программа дает возможность записывать текущие показатели датчиков и настроек.
Данная утилита поддерживает видеокарты производства nvidia, АТИ, а также интеловские графические девайсы.
Ее устанавливают на большинство версий ОС Виндовс (ХР, Висту, 7, 8, 10). Интерфейс программы показан на Рис. №5.

Speccy
Данное приложение способно мониторить большинство из характеристик ПК. или ядра процессора для этой программы не составит труда.
Также она определяет рабочие частоты оборудования и даёт ряд показаний СМАРТ для жёсткого диска.
Программа доступна в версиях Фри и Профессионал, которые, соответственно, отличаются возможностью установки различными пользователями, а также на предприятиях.

Напомним, что приобрести версию Профессионал, можно непосредственно у её разработчиков, а не посредников, что существенно снизит её стоимость.
Упомянутая выше утилита позволяет при необходимости обновлять такие компоненты системы, как оперативная память или жёсткий диск.
Без данной программы сложно представить работу системных администраторов и других специалистов в сфере информационных технологий.
Совет! Единственным недостатком утилиты является то, что она может давать неточные данные температуры процессора и материнской платы, в то время как температура жёсткого диска определяется абсолютно точно.
Описанные выше программы для контроля температурных параметров компьютера довольно просты в использовании.
Однако у их пользователей могут возникать вопросы по некоторым моментам установки и отладки.
Подробнее узнать о том, как контролировать температуру аппаратных частей компьютера, можно, просмотрев видео по ссылке.
Как измерить температуру компьютера
Программа для измерения температуры компьютера - Советы по использованию