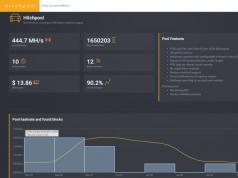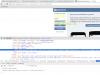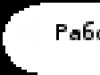Материнская плата – функциональная «основа» компьютера, превращающая разрозненные компоненты – центральный процессор, видеокарту, жесткие диски, платы оперативной памяти – в единый организм. И, раз уж плата занимает настолько важное место в системном блоке, то и относится к такому элементу стоит внимательно. И речь не о механических повреждениях, а о нагреве и способах эксплуатации.
В первую очередь важно обеспечить качественное охлаждение – процессорный кулер, который сможет охладить сокет материнской платы, два-три стандартных вентилятора на корпусе, а еще желательно правильно расположить системный блок – подальше от горячих батарей или источников света (и ни в коем случае не стоит прятать даже офисный корпус в деревянной коробке компьютерного стола – в таких условиях о правильном воздухообмене остается только мечтать, а потому и температуры всегда будут завышены).
Если ни с расположением блока, ни с элементами охлаждения проблем не возникло, значит, пора позаботиться о чистоте. Пыль, повисшая на стенках корпуса паутина или комки грязи, рано или поздно приведут к неожиданным последствиям – завышенным температурам, неконтролируемому процессу перезагрузки ПК и частым появлениям «синего экрана смерти». А потому хотя бы раз в месяц, но заглядывать под крышку точно стоит – так возможных проблем станет заметно меньше.
Изучить температуру материнской платы можно еще до загрузки операционной системы – в BIOS. Для запуска информационно-справочного раздела придется нажать Delete или F2 на клавиатуре во время старта системы. А дальше остается отыскать пункт меню, связанный с мониторингом (если BIOS на английском языке, и компьютерная мышь не помогает контролировать выбор разделов, то нужно ориентироваться на слова Monitoring и пункт Motherboard Temperature). И, хотя отыскать указанную информацию в BIOS смогут даже новички, о практичности подобного способа не может быть и речи. И дело даже не в необходимости перезагружаться и беспрерывно нажимать на Delete и F2, а затем вглядываться в похожие буквы. А в невозможности проведения тестов.
Материнская плата в простое способна выдавать и 20 градусов, а под нагрузкой – 70 и даже больше. И вот изучить вариант с нагрузкой BIOS точно не поможет. А потому и придется искать сторонние источники информации:
- AIDA64 – мультифункциональный инструмент, позволяющий следить за температурой материнской платы, видеокарты, центрального процессора и жестких дисков, а еще – проводить стресс-тесты под искусственной нагрузкой. Внимание! Перед тем, как провести испытания стоит заранее убедиться в мощности системы охлаждения – AIDA64 разгоняет компоненты компьютера на 100% и помогает ровно за 10 секунд узнать – справляется ли система с нагрузкой и насколько удачно Работать с AIDA64 легко – стоит выбрать раздел «Компьютер», затем пункт «Датчики» и можно искать заветную информацию о системной плате. При желании разработчики предлагают снять «слепок» недавней активности компьютера (в том числе и под нагрузкой) и вывести информацию на экран в виде информативного графика. Так получится сразу узнать – какие температуры средние, а какие приближаются к критическим и в какой момент (как подсказывает практика, опасность в виде перегрева может поджидать даже при работе с браузером или набором офисных программ Microsoft Word).
- HWMonitor – свободно распространяемое программное обеспечение, способное рассказать о производительности компьютера и работе отдельных компонентов. Установка не потребуется – главное загрузить ПО, распаковать, а затем запустить через *exe файл. На экране тут же появится статистика, меняющаяся в режиме реального времени. Как и в случае с AIDA64 разработчики разрешают следить не только за матплатой, но и за процессором, видеокартой и жесткими дисками. А вот проводить стресс-тесты тут уже нельзя – придется собственноручно запускать какой-нибудь развлекательный контент, а затем поглядывать на изменяющиеся цифры. И, судя по статистике HWMonitor при температуре, равной 30-50 градусам можно ни о чем не переживать.
Вне зависимости от выбранного инструмента результаты будут примерно одинаковые, с разницей в 1-2 градуса. Но, если же показатели сильно расходятся или же столь важный показатель не замеряется правильно, значит, стоит опробовать способ с BIOS – так хотя бы стартовые температуры получится подглядеть, а там уж делать выводы.
Максимальная температура
Начинать переживать за материнскую плату стоит в тех случаях, когда показатель нагрева пересек линию в 80 градусов (речь, разумеется, о месте соприкосновения с процессором, в остальных частях платы настолько высокие цифры встретятся не могут даже при сильном желании). Если температура в 80 градусов держится и при сильной нагрузке, и даже в простое, то можно смело бить тревогу – скорее всего, компьютер или страдает от неправильно настроенного охлаждения, или же задыхается в пыли.
Средняя температура
Усредненный показатель нагрева находится в районе от 20 до 40 градусов в простое и от 30 до 55-60 под нагрузкой. Можно ни о чем не переживать – доступная система охлаждения справляется с задачей, а потому можно и пыль, и паутину оставить в покое.
Оптимальная температура
Рабочая температура материнской платы равна 35-50 градусам. Если найденные в AIDA64 или HWMonitor показатели нагрева попадают в указанный цифровой промежуток, значит, компьютер нашел правильного хозяина, который не даст в обиду ни плату, ни процессор, ни видеокарту. Если же показатели завышены – пора приступать к уборке, а заодно – выбирать дополнительные вентиляторы для корпуса: 120 мм точно должно хватить!
Так же вы можете посмотреть статьи на темы и .
Материнская плата - это основа для всей системы, так как только от нее зависит, какие комплектующие части будут установлены на компьютер. Перегрев платы случается редко, поэтому рядовому пользователю будет полезно знать, какая температура материнской платы считается нормальной.
Итак, при нормальной температуре материнской платы компьютер будет нормально функционировать только в том случае, если остальные комплектующие не подверглись перегреву. Чтобы исключить перегрев материнской платы, нужно обратить внимание на характер дестабилизированной работы.
В случае самопроизвольного завершения работы стоит насторожиться, так как проблема может крыться как в блоке питания, так и в повышенной температуре материнской платы. Системную плату также стоит проверить при неоднократных попытках запуска компьютера.
Исключения
При самопроизвольной перезагрузке и "выбрасывании" из программ на рабочий стол, подвергается перегреву процессор.
Если изображение на мониторе проявляется некорректно (появились кубики, не прогружается до конца картинка или в играх появились "артефакты"), то проблема заключается в перегреве графического процессора.

Синие экраны с принудительной перезагрузкой могут означать перегрев оперативной памяти, что случается крайне редко. Такие же экраны могут быть и при некорректной работе видеокарты.
Все эти случаи не могут считаться однозначными, поэтому стоит внимательно рассмотреть каждый, чтобы удостовериться в том, что дело не в материнской плате. Однако именно от состояния этих комплектующих зависит то, какая температура материнской платы будет отображена.
На работу материнской платы влияет многое, в том числе и температура. Причиной ненормальной температуры материнской платы может быть:
- Некачественная система охлаждения.
- Неправильно расположенные вентиляторы.
- Запыленное состояние оборудования.
Выбор охлаждения
Практически каждое важное комплектующее нуждается в качественном охлаждении - процессор, видеокарта, оперативная память и так далее. Однако отдельной системы охлаждения для материнской платы нет, но в этих целях могут использоваться кулеры, встроенные в корпус.

При их выборе стоит обратить внимание на количество разъемов на материнской плате, предназначенных для них, и на энергопотребление. Немаловажна и фирма, которая производит кулеры, ведь известные бренды могут обеспечить лучшее качество, нежели дешевый аналог.
В некоторых корпусах уже есть встроенные вентиляторы, а в некоторые приходится устанавливать их самостоятельно.

Самым оптимальным вариантом будет, если установить один вентилятор на выход теплого потока возле процессора. Далее, чтобы температура мостов материнской платы была в порядке, нужно на каждый установить по одному кулеру. Такое расположение вентиляторов даст возможность охлаждения материнской платы и ее чипсета.
Нормальная температура материнской платы может быть под угрозой, если внутри корпуса системного блока будет скоплено много пыли. Для ее устранения понадобится кисточка или специальный пылесос. Дело в том, что большое скопление пыли способствует нарушению работы не только комплектующих, но и системы охлаждения.
Когда пыль скапливается на лопастях вентиляторов, это плохо сказывается на качестве обдува системы, и нагрев комплектующих частей происходит все чаще, а стабильная цифра температуры быстро растет.

Чтобы не допускать подобной неприятности, стоит раз в полгода проводить чистку системы, или отнести системный блок в сервисный центр, где специалисты смогут провести данную операцию.
Процессоры и материнские платы - производитель имеет значение
С поддержкой процессоров INTEL выпускают платы, которые демонстрируют стабильную и низкую рабочую температуру. Что касается материнских плат с поддержкой процессоров от AMD, то их температурные показатели гораздо выше при нагрузке, что негативно сказывается на стабильности работы всех комплектующих.
Программа для определения температуры
Чтобы убедиться в том, что некорректная работа компьютера не кроется в материнской плате, нужно знать, какая должна быть температура материнской платы. Для определения нормальной температуры используется множество программ, но самой лучшей считается AIDA64.
Стационарная версия программы доступна в бесплатном виде только тридцать дней. Этого вполне будет достаточно, просто в дальнейшем ее можно переустановить на компьютер. Портативная версия не требует установки, что положительно сказывается на кэшах системы.
Итак, после установки необходимо запустить программу, где открывается окно со всеми доступными опциями утилиты. Далее нужно нажать на изображение с надписью "Компьютер" и выбрать пункт "Датчики".
Термальное состояние материнской платы будет отображено напротив значения "Системная плата". Таким образом можно понять, как посмотреть температуру материнской платы, а также ее модель.

Еще один способ узнать термальное состояние материнской платы, да и других комплектующих компьютера - это использовании программы BIOS. Для этого следует при запуске нажать необходимую клавишу для запуска данной программы. Далее нужно пройти во вкладку H/W Minitor, где отображена температура процессора и материнской платы. Этот способ не считается самым практичным, но подойдет в случае отсутствия специальной программы для замера температуры.
Самой оптимальной температурой материнской платы считается 25-45 градусов по Цельсию. Максимально допустимая температура не должна превышать 65 градусов по Цельсию, иначе многие комплектующие будут испорчены, а компьютер будет демонстрировать некорректную работу.
Многие специалисты советуют уделять температурному режиму особое внимание в летний период, так как в это время года идет большая нагрузка на систему охлаждения.
Следить нужно не только за температурой материнской платы, но и за градусами остального оборудования, так как при его нагреве тепловой атаке подвергается и системная плата.
Грамотное охлаждение корпуса и своевременная чистка помогут избежать перегрева системной платы и корпуса в целом.
Не стоит устанавливать и запускать требовательные игры, если система на это не рассчитана, так как именно это может стать причиной перегрева оборудования.
Максимально допустимая температура зависит еще и от производителя материнской платы и ее функционала, так как максимальный показатель у игрового сегмента будет гораздо выше, чем у офисного варианта. Поэтому нагружать слабую систему не стоит.
Согласно закону физики, холодное железо работает стабильнее и лучше, чем горячее.
Здравствуйте Друзья! В этой статье будем рассуждать о температуре комплектующих компьютера . Как и чем их измерить, какими они должны быть и, главное, что делать если температура выше нормы.
Итак. Все начинается с незаметного увеличения шума от вашего системного блока или ноутбука . Радиаторы потихоньку забиваются пылью и вентиляторам, для поддержания нормальных температур, требуется более высокая скорость вращения, что соответственно повышает уровень шума. Это первый признак того, что, что то не так и нужна минимум диагностика, что бы отделаться легким испугом. Но так как это происходит не заметно на это внимание никто не обращает.
Затем, когда система охлаждения не справляется, происходит падение производительности. Компьютер начинает тормозить. Система намеренно снижает производительность комплектующих или одной из них для удержания температуры в норме. Это защитная функция от повреждения. Иногда происходят перезагрузки в самый интересный момент игры или не с того ни с сего выскакивает синий экран . Для меня это явный признак, что необходимо вскрыть корпус компьютера и посмотреть, что там к чему. Если компьютер на гарантии, то нужно свозить его в сервисный центр.
Последняя стадия это выход комплектующей из строя. В основном это может произойти из-за отказа системы охлаждения. Например вентилятор на видеокарте остановился. Что бы до этого не доводить разберемся, как контролировать температуру комплектующих вашего компьютера .
Основными для меня являются температуры процессора , видеокарты и жесткого диска . Измерять их удобно с помощью программы AIDA или HWMonitor. AIDA это платная программа, но у нее есть испытательный срок в 30 дней. В триальной версии не показывается температура жестких дисков, поэтому дополним ее HWMonitor.
Скачать утилиты с официальных сайтов можно по ссылкам ниже
Нам будет достаточно AIDA64 Extreme Edition

На официальном сайте HWMonitor справа в разделе Download the latest release выбираете Setup версию, что бы не распаковывать

Обе программы скачиваем и устанавливаем. При первом запуске AIDA64 предупреждает, что это коммерческое ПО. Жмем ОК

Для того что бы увидеть температуры переходим в раздел Компьютер и выбираем Датчики

Справа будут отображены температуры.

Сильно тормозить.
В таком состоянии компьютер можно оставить на час и если по прошествии тест будет продолжаться, то скорее всего все нормально.
Так же важно следить за нагрузкой процессора. Если он начнет перегреваться, то включится троттлинг — пропуск тактов. У меня такого никогда не было, поэтому могу только предполагать, что будет не стандартная картинка. В этом случае тест можно прекращать и переходить к 3-му пункту.
Нормальная температура комплектующих
Для различных комплектующих нормальная температура будет отличаться. Здесь попробую привести безопасные рамки.
Температура процессора
Мне кажется необходимо отталкиваться от максимальной температуры указанной на сайте производителе. По крайней мере фирма Intel в спецификациях указывает максимальную критическую температуру. Например для Intel® Core™ i3-3220 это 65 °С

Описание критической температуры следующее

Т. е. рабочая температура под нагрузкой должна быть меньше.
Критическая температура для разных моделей различается. По своей модели смотрите в спецификации. Например для Intel® Core™ i3-4340 — 72 °C.
То есть, для процессоров фирмы Intel хорошо бы, что бы температура под нагрузкой была < 60 °C.
Для процессоров фирмы AMD мне не удалось найти какие-либо значения температур. Так как у меня процессор AMD A8-3870K прогрелся под нагрузкой до 68 °C то примем ее до 70 °C.
С температурой под нагрузкой определились.
Температура в простое.
Мне будет спокойно если она будет находится до 40-45 °C не зависимо от фирмы процессора.
————————————
Как найти спецификации процессоров Intel. Берем и в Google или Яндекс задаем свою модель процессора. Посмотреть ее можно в HWMonitor

или в свойствах вашего компьютера (Пуск > правой кнопкой на значке Компьютер > Свойства или Панель управления\Система и безопасность\Система)

Вот это все, что мне удавалось успешно применять для приведения температуры комплектующих компьютера в приличные и безопасные рамки.
Заключение
Подытожим по поводу нормальной температуры комплектующих компьютера.
Процессор Intel — до 60°C под нагрузкой.
Процессор AMD — до 70°C под нагрузкой.
Без нагрузки примем 40-45°C
Видеокарты до 80°C под нагрузкой. Без нагрузки до 45°C
Жесткие диски от 30 до 45°C
Температуру материнской платы не отслеживаю и никаких критических ситуаций не было.
Старайтесь на майских праздниках чистить компьютер от пыли и проблем быть не должно.
Благодарю за то, что поделились статьей в социальных сетях. Всего Вам Доброго!
Вячеслав Вяткин
Купив новый компьютер, пользователи забывают, что по прошествии определенного количества времени, внутренности системного блока загрязняются пылью и компоненты начинают сильно греться, что нередко приводит к их перегреву и выходу из строя. Конечно, все случаи перегрева я перечислять не буду, так как это немного другая тема. В сегодняшней статье я бы хотел рассказать, о том, как проверить температуру компонентов компьютера с помощью программы AIDA (Everest) , и если вы будете в курсе того, какова температура: процессора, видеокарты, материнской платы, жесткого диска и других комплектующих, то сможете предотвратить перегрева этих устройств, а вместе с тем продлить их срок службы. Так же данная статья будет актуальна потому, что наступает лето, устанавливается жаркая погода, а вместе с этим и повышается комнатная температура. Из — за высокой комнатной температуры кулерам будет сложно поддерживать комфортную температуру, а это может привести к тому, что ваш компьютер начнет работать нестабильно.
Главными признаками перегрева компонентов компьютера, являются неожиданные сбои:
─ вылет из приложений на рабочий стол;
─ начинаются периодические подвисания;
─ различные помехи на экране;
─ отказ операционной системы загружаться, с выводом предупредительного сообщения проверить систему охлаждения.
Совет: Не доводите ваш компьютер до такого состояния и вовремя примите меры!
Так, как же узнать температуру комплектующих?
Конечно, в настоящее время существует большое множество программ, которые могут измерить температуру, но не все дают точную информацию, тем самым вводят пользователей в заблуждение либо вообще отказываются считывать информацию с термодатчиков.
Я вам хочу посоветовать отличную программу, для измерения температуры, под названием AIDA (ранее называлась Everest) .
Программа AIDA , имеет достаточно мощный информационный потенциал. С помощью неё, вы сможете получить о вашем компьютере всю информацию. Начиная от производителя процессора и заканчивая, открыт ли у вас корпус системного блока или нет. Более подробную инструкцию по работе с данной программой я напишу немного позже, поэтому не забывайте подписаться на рассылку . В сегодняшнем же посте, нас интересует, как узнать температуру комплектующих и какая она должна быть.
Скачать программу AIDA вы можете в любом месте, для поиска воспользуйтесь поисковиком. Ещё одним плюсом программы является то, что она полностью на русском языке, поэтому вам не составит труда с ней разобраться. После того, как вы установите программу, запустите её, и перейдите во вкладку Компьютер — Датчик . В открывшемся справа окне вы увидите все данные о температуре каждого компонента компьютера.
Программа достаточно точно выводит температуру:
ЦП - Процессора
Ядро 1\2\3\4 - Ядер процессора (это такая главная штучка в нём)
ГП - Графического процессора (видеокарта)
Память ГП - памяти графического процессора (память видеокарты)
Системная плата - температура материнской платы на компьютере, а именно температура её чипсета.
Для чего же мне это знать? - спросите вы!
Да все просто, если температура компонентов нормальная, то и компьютер работает стабильно и без сбоев, а вот если значения очень высокие, то нужно уже предпринимать действия, чтобы ее снизить, во избежание перегрева.Тогда напрашивается другой вопрос.
Какие температуры считаются нормальными?
Проанализировав некоторые источники, можно сделать вывод:
Для процессора оптимальной считается температура до 50 градусов. Примерно с 60- 67 градусов многие процессоры начинают пропускать такты (специально работать слабее, пропуская такты, тем самым снижая температуру). Температура от 67 до 80 градусов, считается критической, так как при такой температуре начинаются перезагрузки и выключения компьютера..
Для материнской платы идеальной будет температура в 30-35 градусов. На практике же рабочая температура составляет 40 - 45 градусов. Некоторые материнские платы работают и на повышенных температурных режимах до 50 градусов.
Для видеокарт , имеется разброс оптимальных температур, потому что здесь нужно отталкиваться от того, какая у вас стоит видеокарта (игровая, для работы или для медиацентра), а так же какое охлаждение она имеет (активное или пассивное) . В настоящее время для современных видеоадаптеров нормальной будет температура от 60 до 75 градусов при длительной нагрузке, но все же не забывайте учитывать особенности видеокарты, и при первых признаках перегрева, обязательно проверьте систему охлаждения видеочипа.
Для жестких дисков , оптимальной является температура в 30-37 градусов, а в идеале, чем температура ниже тем лучше.
Совет: Не забывайте про вентиляцию корпуса, так как от того, насколько эффективно продувается корпус, зависит и охлаждение всех внутренних компонентов!
Программа AIDA способна показать не только текущую температуру компонентов, но и после их 100% нагрузки. Для того, чтобы это проверить, в верхнем меню программы выбираем Сервис— Тест стабильности системы . В появившемся окне выбираем все пункты, отметив галочками, и нажимаем кнопку Start . В ходе работы теста вы можете наблюдать, как будет изменяться температура компонентов, и какова она станет в конце теста.
По окончании теста вы увидите, в каких диапазонах находится температура компонентов под нагрузкой. И если увидите высокие значения, то значит нужно задуматься о более эффективном охлаждении и очистки компьютера от пыли .
На сегодня это все о чем я вам хотел рассказать, вы узнали как измерить температуру компонентов компьютера и какая она должна быть . Не допускайте перегрева компьютера, и он вам прослужит долгое время без поломок!
– важный фактор, значительное повышение температуры процессора приводит к снижению его производительности и даже может стать причиной поломки. Поэтому важно следить, чтобы не перегревался и работал в штатных температурных условиях. В данном материале мы рассмотрим температуры, которые можно считать нормальными для современных процессоров, а также расскажем о том, как можно снизить температуру процессора улучшив систему охлаждение компьютера.
Итак, какая нормальная температура процессора? Нормальная температура процессора для разных процессоров может отличаться, это зависит от его характеристик. Однако, максимальные значения, которые еще можно назвать нормальной температурой процессора такие:
- в режиме простоя до 45 градусов Цельсия;
- под нагрузкой до 65 градусов Цельсия;
Если превышает эти показатели, то, скорее всего у вас проблемы с охлаждением. В этом случае необходимо срочно принять меры для того чтобы избежать негативных последствий.
70 градусов и выше – это уже критическая температура для процессора. При такой температуре может наблюдаться понижение производительности. При дальнейшем повышении температуры произойдет перезагрузка компьютера.
Для того чтобы не доводить процессор до таких нештатных ситуаций необходимо регулярно проверять его температуру. Это не обязательно делать каждый день. Одна проверка в месяц – более чем достаточно. Регулярные проверки позволят контролировать состояние процессора и вовремя отреагировать на проблему.
Для того чтобы проверить температуру процессора вам необходима специальная программа. Одной из самых простых и удобных программ такого рода является программа . С ее помощью можно узнать температуру всех основных компонентов компьютера, среди которых: процессор, жесткие диски, и чипсет. Кроме этого, с помощью данной программы можно узнать напряжения и скорости вращения кулеров.
На скриншоте выше видно температуры процессора в программе HWmonitor. Температуры, помеченные как «Core», это температуры для отдельных . Температура «Package» это температура корпуса процессора.
Для каждого термодатчика программа показывает три температуры: текущую (колонка Value), минимальную за время работы программы (колонка Min) и максимальную за время работы программы(колонка Max).
Почему температура процессора поднимается
Температура процессора может выходить за нормальный уровень по многим причинами. Рассмотрим самые популярные из них:

Пыль на радиаторе процессора. Самая распространенная причина повышения температуры процессора. Со временем на радиаторе собирается огромное количество пыли, которая ухудшает теплообмен. Поэтому если не проводить хотя бы раз в полгода, то добиться нормальной температуры процессора не получится.
Плохое охлаждение системного блока. Иногда перегрев процессора это только часть большой проблемы. Если системный блок плохо охлаждается, то нормальной температуры процессора и других компонентов компьютера не достичь. Чаще всего причиной перегрева системного блока стает пыль. Но, иногда встречаются и более экзотические причины. Например, установка системного блока прямо под батарею центрального отопления.
Проблемы с монтажом процессора. Довольно редкая проблема. Чаще всего встречается после самостоятельной замены процессора.