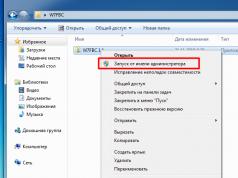Display Driver Uninstaller – программа для корректного удаления драйверов видеокарт от NVIDIA, AMD или Intel под ОС Windows. Так, издревле известно, что работоспособность компьютера или ноутбука под управлением ОС Windows, напрямую зависит от установленных драйверов. Для каждого устройства необходимо установить специальные программы, которые содержат набор данных и инструкций, снабжают систему необходимыми файлами, папками, службами и записями в системном реестре.
Однако с ответственностью необходимо относиться не только к установке драйверов, но и к процессу их удаления. Нередко пользователи во время деинсталляции драйверов видеокарт, путём стандартных средств, сталкиваются с проблемами. Процедура удаления может быть внезапно прервана, а скрытые системные папки и файлы полностью не вычищаются с жёсткого диска. В таких случаях дальнейшая работа устройства может быть нестабильной и проходить со сбоями.

Таким образом, для того, чтобы полностью удалить драйвера видеокарты (NVIDIA, AMD или Intel) принято использовать программу Display Driver Uninstaller, бесплатно скачать которую можно прямо с нашего сайта . Она позволяет полностью избавиться от установленных драйверов, обеспечив правильный механизм для их переустановки.

С помощью специального сканера, Display Driver Uninstaller автоматически определит все установленные и работающие видео драйвера на вашем Windows ПК и предложит несколько вариантов для их полного удаления. В конце процесса вы можете прибегнуть к перезагрузке или выключению своего компьютера. В конечном итоге, все папки и скрытые файлы будут стерты с жесткого диска, службы остановлены, а системный реестр избавлен от ненужных записей.

Перед началом процедуры удаления, вы можете создать точку восстановления с работающими драйверами и в случае необходимости вернуть их в работу, поэтому советуем скачать Display Driver Uninstaller и воспользоваться её функционалом для восстановления стабильности работы всей системы.
Display Driver Uninstaller — бесплатная специализированная утилита для тщательной и наиболее полной деинсталляции из компьютера под управлением Windows драйверов видеокарт AMD, Nvidia и Intel, включая всевозможные остаточные файлы, папки и строки реестра.



Поможет решить возникшие проблемы с удалением старого и установкой нового видео драйвера, когда стандартная деинсталляция завершается с ошибкой или в любом случае, когда необходимо его полностью удалить.
- предварительное создание резервной копии системы;
- загрузка компьютера в безопасном режиме;
- добавление утилиты в графу исключений любых программ безопасности;
- отключение интернета для предотвращения авто инсталляции удаленных драйверов.
Официальная сборка Display Driver Uninstaller не потребует от пользователя специфических навыков, проста в использовании и имеет мультиязычную поддержку, в том числе и русского языка.
Для предотвращения возможных проблем использования перед началом работы с программой рекомендуется сделать резервную точку восстановления системы.
Как пользоваться Display Driver Uninstaller
После загрузки, устанавливаем софт в удобное место на жестком диске. Display Driver Uninstaller имеет небольшой размер, а благодаря своей портативности не оставит «следов» работы в системе. Имеет автоматическое обновление, а для полноценной работы может потребоваться установить.NetFramework 2.0.
- Запускаем приложение и в открывшемся окне нажимаем кнопку «Да». Это действие не понадобится, если компьютер изначально запущен в безопасном режиме. Последний необходим для более беспроблемной деинсталляции драйверов и служб, с ними связанных.
- Ждем перезапуска ПК или ноутбука. В появившемся окне Display Driver Uninstaller сверяемся с автоматически выбранной видеокартой и устанавливаем вручную, если программа ошиблась. Можно посмотреть установленную модель видеоадаптера и другую подобную информацию тут же в окне немного ниже в журнале.
- Определяемся со способом удаления. Рекомендуется выбрать первый пункт «Удалить и перезагрузить». Второй, «Удалить без перезагрузки» чреват возникшими ошибками и появлением черного экрана на некоторое время, ну а третий, «Удалить и выключить», полезен при последующей физической замене видео карты.
- Дожидаемся окончания работы утилиты. Программа также ведет подробный журнал, в котором записываются все выполняемые ею действия. Просмотреть его можно с помощью соответствующей вкладки в верней части окна.
Так просто можно удалить драйверы Nvidia и других разработчиков с помощью Display Driver Uninstaller скачать который, можно на русском языке по ссылке на сайт ниже.
Display Driver Uninstaller
это утилита удаления драйверов, которая поможет вам полностью удалить драйверы видеокарты AMD / NVIDIA / Intel из системы, не оставляя кучу ненужных файлов (включая ключи реестра, папки и файлы). DDU предназначен для использования в случаях, когда стандартными способами драйвера не удаляются, или когда нужно тщательно удалить драйверы видеокарты.
Системные требования:
Windows XP/Vista/7/8/8.1/10 (32-bit & 64-bit)
Торрент Программа для удаления драйверов - Display Driver Uninstaller 17.0.7.5 подробно:
После использования этого инструмента будет так, будто драйверов не было, как при чистой установке системы. Как и для любого инструмента такого рода, рекомендуется создать новую точку восстановления системы перед ее использованием, чтобы можно было вернуть прежнее состояние системы, если вы столкнетесь с проблемами.
Что нового в версии:
·Additional NVIDIA Cleanup based on users logs.
·Fixed "checkupdate" not showing when "enablesafemodedialog" is "True".
·Fixed the "-silent" argument not silencing the safe mode message.
·Translation updates:
- Fixed some English typos. (Thanks to Fanis G. Markakis)
- Greek.xml
Polish.xml
Скриншоты Программа для удаления драйверов - Display Driver Uninstaller 17.0.7.5 торрент:



Компьютер является вместилищем разных взаимосвязанных устройств и для корректного взаимодействия оборудования необходим специальный софт, а именно – драйверы. Благодаря этому программному обеспечению достигается полноценная функциональность девайса. По причине устаревших, «слетевших», криво установленных или неподходящих оборудованию драйверов вероятны сбои, система также может не видеть комплектующих, в результате чего нормальная работа невозможна. Установка нового софта поверх старого не всегда проходит успешно, даже если это обновления одних и тех же драйверов .
ТОП программ для удаления драйверов.
По-хорошему необходимо сначала выполнить полное удаление ненужных дров, после чего уже устанавливать новые, это поможет избежать конфликта ПО, а также предотвратит накопление лишнего балласта. Старые драйверы оставляют за собой «хвосты», которые тоже требуется за ними подчистить. Выполнять удаление можно штатными средствами системы, но здесь нужно быть особенно внимательным, чтобы не оставить никаких следов от устраняемого софта. К тому же не всегда стандартная процедура встроенными инструментами будет эффективна, ведь могут остаться некоторые файлы, пустые папки или записи в реестре, которые в дальнейшем помешают корректной работе нового ПО, что может сказаться и на функционировании всей системы. Чтобы подчистую стереть остатки старого софта используется программа для удаления драйверов , полностью ликвидирующая все связи с ними.
Удалить ненужные дрова, так же, как и другое программное обеспечение, можно несколькими способами. Стандартным образом процедура проводится через «Панель управления» в разделе «Программы и компоненты», где можно найти в списке тот софт, который больше не требуется, и выполнить удаление. Но такие действия зачастую малоэффективны, поскольку всё равно оставляют следы. Ещё один метод предполагает выполнение удаления вручную посредством Диспетчера устройств :

В системах Windows 10, 8 или 7 присутствует интегрированная утилита очистки диска. Чтобы с её помощью удалить драйверы, требуется выполнить следующие действия:

Для выполнения этих действий требуются права администратора . Кроме того, после удаления старых драйверов любым из способов обязательна перезагрузка компьютера. На практике применение встроенного в систему функционала часто не оправдывает ожиданий, оставляя следы присутствия старых драйверов. Для более тщательного удаления софта со всеми его «хвостами» можно использовать как родные утилиты от разработчиков устройств, так и сторонние продукты.
Процедура удаления драйверов из системы требуется для разных целей. Это может быть замена оборудования, некорректная работа установленного софта или просто установка новой версии начисто. Остатки некоторых компонентов старых драйверов после стандартного удаления могут спровоцировать конфликт с новым софтом. Чтобы стереть абсолютно все воспоминания о прошлом, лучше применить программу для удаления драйверов.
Вне зависимости от того, какие средства используются для избавления от балласта ненужного софта, рекомендуется перед процедурой создать точку восстановления системы, что поможет минимизировать риски, связанные с возможным сбоем в работе. Не нужно удалять драйвер, если его затем нечем заменить, поскольку восстановить софт может быть проблематично. Среди программных решений различных разработчиков есть те, на которые действительно стоит обратить внимание. Существуют как бесплатные версии программ для удаления драйверов, так и коммерческие, но часто их стоимость невелика.
Программа для полного удаления драйверов видеокарт, устраняющая кроме них и остальное ПО, идущее обычно в комплекте. Display Driver Uninstaller – одна из лучших утилит, которая поможет и в случае, если стандартными инструментами выполнить процедуру не получилось, и когда требуется максимально тщательная ликвидации, софт придётся очень кстати пользователю при замене оборудования без переустановки системы. Программа предназначена для удаления драйверов AMD, Intel, NVIDIA + Physics. Ключи реестра системы, файлы, каталоги и прочие элементы, относящиеся к данному софту, бесследно исчезнут из недр системы. С помощью Display Driver Uninstaller можно не только деинсталлировать драйвера видеокарты, но и просмотреть информацию об устройстве, модели и идентификационном номере.

Интерфейс программы предполагает выбор языка, поэтому для удобства можно сразу ж переключиться на русский. Работать с Display Driver Uninstaller просто, в принципе алгоритм действий при использовании данной категории утилит аналогичен. После инсталляции софта рекомендуется загрузка компьютера в безопасном режиме, далее в автоматическом режиме определяется видеодрайвер (если производитель карты отобразился неверно, выбираем вручную из списка). Информацию о видеокарте можно увидеть в журнале внизу окна программы. В поле выбора должно быть указано название удаляемых драйверов NVIDIA, AMD или Intel, когда с этим определились, нажимаем кнопку удаления (их всего три, выбираем вариант с перезагрузкой устройства или выключением, если будет выполняться замена видеоадаптера). После процедуры от старых драйверов и их «хвостов» не останется и следа. Продукт регулярно обновляется и поддерживает ОС Windows 10.
Бесплатная утилита, выполняющая не только корректное удаление драйверов видеоадаптеров, как выше рассмотренная, но и иных устройств, в том числе звуковых карт, портов USB, принтеров и т.д. Продукт Driver Sweeper позволяет стереть все следы их присутствия в системе, избавившись от ненужного хлама в реестре, папок и прочих объектов, связанных с устраняемым софтом. К сожалению, приложение уже не поддерживается разработчиком, по этой причине всё больше устаревая, но при этом не теряет популярности среди пользователей.
Опции утилиты позволяют поменять язык интерфейса на русский. При переходе к разделу «Анализ и очистка» появится список всех обнаруженных производителей драйверов (звука, клавиатуры, юсб, видеокарты NVIDIA, AMD, Intel, принтера НР, Canon или другого оборудования). Здесь ставим флажки напротив ненужных больше дров и жмём кнопку «Анализ», после чего программа найдёт все связанные объекты. Кнопкой «Очистка» удаляем файлы, подтвердив действие в появившемся окошке, затем перезагружаем устройство.

Утилита Driver Sweeper также предлагает функцию резервного копирования старых версий драйверов перед процедурой очистки для возможности возврата к ним в случае необходимости. Ещё одна интересная опция – сохранение расположения иконок на рабочем столе, что очень удобно при замене драйвера видеокарты.
Это программа для удаления драйверов и их остатков, заменившая Driver Sweeper. Есть две версии программы – бесплатная и платная с расширенным функционалом. С помощью данного инструмента удаляйте Realtek, Marvell, NVIDIA, AMD, Intel, HP, ATi и прочие дрова устройств. Даже с ограниченным набором опций в бесплатной версии можно эффективно решить некоторые задачи, во всяком случае наиболее популярные драйверы устройств утилита находит. Присутствует также возможность сохранения ярлыков на рабочем столе при удалении драйверов видеокарты, функция резервного копирования, благодаря которой можно вернуть всё на места, проверка актуальности драйверов, настраиваемые фильтры.
Интерфейс простой и удобный, имеется опция выбора языка, доступен и русский. Чтобы выполнить процедуру удаления с помощью Driver Fusion, открываем приложение и в левом блоке интерфейса открываем «Очиститель драйверов», где выбираем тип устройства и производителя, затем жмём кнопку «Очистить» и перезагружаем компьютер. Премиум-версия предоставляет также возможность удаления защищённых файлов и ключей реестра. Программный продукт Driver Fusion обновляется разработчиком и поддерживает последние версии Windows.

Софт платный, но его стоимость незначительная. Инструмент Driver Cleaner работает с драйверами практически всех современных компьютерных устройств, на любой операционной системе. Для интерфейса продукта предусмотрен выбор языков. Присутствует также очень полезная опция резервного копирования, позволяющая вернуться назад в случае неудачи.
Проинсталлировав программу, лучше сразу её обновить, соответствующая опция есть в меню «Инструменты», после чего нужен перезапуск софта. Все действия в приложении выполняются по аналогии с рассмотренными выше, выбираем из списка драйверы (если нужно отметить несколько, ставим флажок напротив пункта «Несколько фильтров одновременно»). В случае необходимости выбора отдельных файлов и ключей реестра после сканирования ставим галочку также возле «Use Advanced cleaning», далее жмём кнопку «Scan» для начала анализа, а после его выполнения отмечаем обнаруженные элементы, нажимаем кнопку «Clean», затем перезагружаемся.

В некоторых случаях бывает достаточно использования стандартных инструментов системы, но для контроля оборудования лучше применять специальный софт, тем более что для его освоения не требуется каких-либо специальных навыков. Процессы очистки в приложениях автоматизированы, поэтому риск удалить что-нибудь важное сведён к минимуму, а опция резервного копирования защитит от вероятности, что удаление пройдёт не лучшим образом или пользователь случайно выберет для устранения не тот драйвер.
Для современных ОС Windows часто не нужно отдельно устанавливать драйверы видеокарт, так как они уже входят в состав системы. Особенно это актуально для пользователей, которые не хотят устанавливать многочисленные дополнительные компоненты, поставляемые с драйвером.
Если же вы являетесь заядлым геймером или вам просто нужны некоторые вспомогательные утилиты, рекомендуется установить обновленные версии драйверов NVIDIA, AMD или Intel, чтобы получить улучшения производительности, стабильности и новые функции.
Иногда вы можете столкнуться с проблемами после установки драйверов. Всегда есть вероятность, что новая версия может конфликтовать с установленной игрой или какое-либо приложение, использующее драйвер, начнет вести себя некорректно.
Вот почему очень часто может понадобится полное удаление драйвера из системы. В большинстве случаев выручает удаление стандартными средствами системы, однако, в некоторых случаях процесс удаления драйвера может не завершиться или прерваться из-за сбоя, причину которого сложно устранить самостоятельно. Для этого можно воспользоваться нашей отдельной инструкцией.

В этих случаях будет полезно стороннее приложение Display Driver Uninstaller для удаления драйверов видеокарт NVIDIA, AMD и Intel. Программа совместима со всеми последними версиями Windows. Разработчик предлагает запустить утилиту в безопасном режиме, но это необязательное условие. У пользователя спрашивается, нужно ли выполнить загрузку в безопасном режиме или нет. Если вы ответите утвердительно, то убедитесь, что сохранили прогресс всех изменений, потому что компьютер сразу начнет автоматическую перезагрузку.
Программа может также включать / отключать автоматическое обновление драйверов через Центр обновления Windows. Вы получите информацию об этом при запуске программы.
Все основные функции программы отображаются на одном экране. В верхней части пользователь может выбрать графический драйвер, который требуется удалить. Данная функция пригодиться, когда вы меняете свою видеокарту и хотите удалить все компоненты драйвера, установленные в системе.
Display Driver Uninstaller поддерживает три режима работы:
- Удалить и перезагрузить (настоятельно рекомендуется)
- Удалить без перезагрузки (может привести к проблеме черного экрана)
- Удалить и выключить (для установки новой видеокарты)
Также доступно несколько дополнительных операций: удалить NVIDIA GeForce Experience и включить установку драйверов через Центр обновления Windows по умолчанию. В окне “Параметры” можно включить удаление 3DTV и Physx, а также удаление временных папок C:\NVIDIA и C:\AMD , которые используются при установке драйверов
Прежде чем выбрать какой-либо из параметров, убедитесь, что вы загрузили пакет драйвера видеокарты с веб-сайта производителя, он вам понадобится после завершения удаления существующих драйверов.
Если вы выберете опцию “Удалить и перезагрузить”, то заметите, что система автоматически перезагружается после короткого периода удаления. Если вы не выбрали автоматическую установку драйвера, Windows будет использовать общий драйвер видеокарты, который может работать с более низким разрешением.
Примечание : исходный код приложения Display Driver Uninstaller доступен для инспектирования на сервисе GitHub.