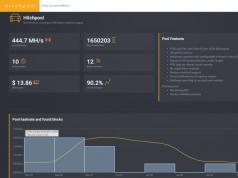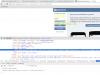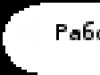Bluestacks – новомодный симулятор ОС Android, функционирующий по преимуществу на седьмой версии операционной системы Windows. По свидетельству многочисленных пользователей «семерки», данное программное обеспечение периодически дает сбой, то есть попросту перестает запускаться на компьютере.
BlueStacks разработан специально для того, чтобы пользователь ПК или ноутбука имел возможность запускать многочисленные приложения и игры для смартфонов с установленной системой Android. Его неработоспособность – причина досады многих, ведь таких ARM-приложений и игр огромное количество. Сбой программы означает, что доступ ко всему этому разнообразию будет закрыт.
Нередко проблемы начинаются уже на этапе установки. Эмулятор в упор не хочет признавать «семерку» в качестве родной для себя системы.
Некоторые не особенно внимательные пользователи пытаются инсталлировать приложение на операционную систему другой версии. Скажем сразу – это невозможно, так как нынче программа существует лишь в двух вариантах: для Windows 7 и «макинтошей». В нашей небольшой заметке мы предостережем пользователей от неверных действий в процессе установки эмулятора.
Обрадованный открывающимся возможностям потребитель нередко забывает о таких простых вещах, как, например, системные требования к программному обеспечению, а также о других, не менее очевидных вещах, хлопая себя по лбу после нескольких неудачных попыток инсталляции. Лучше сразу же во всем разобраться, чем набивать шишки на собственном опыте.
Почему не работает установка?
Вот перечень простейших правил, которые нужно иметь в виду, пытаясь поместить BlueStacks в список программ на своем рабочем компьютере.
Не пытайтесь запустить инсталлятор нигде, кроме Windows 7, – программа устанавливаться не станет. Да, разработчики обещают выпустить версии эмулятора для множества платформ, но пока что это не более чем планы.
Bluestacks не устанавливается на компьютерах с отсутствующим интернетом. Сеть нужна не только для того, чтобы запустить само приложение. Дело в том, что еще до начала работы с эмулятором необходимо пройти процедуру регистрации на удаленном сервере. Только так станут доступными магазины приложений. В процессе регистрации вам будет выдан индивидуальный PIN-код, который вам придется вводить, чтобы получить учетную запись.
Если у вас установлен слабенький видеоадаптер (видеокарта) – симулятор нормально работать не будет. В отношении графического ресурса ПК или ноутбука этот сервис довольно прожорлив. То же самое касается разного рода нестандартных видеокарточек. Обычно данная проблема сопровождается выдачей следующего сообщения об ошибке:
 И, наконец, нужно обратить внимание на объем оперативной памяти компьютера. Требования к этому ресурсу высоки как никогда. Так что если программа не желает устанавливаться – это вполне может сигнализировать о недостатке RAM в вашей системе. Можно попробовать следующее:
И, наконец, нужно обратить внимание на объем оперативной памяти компьютера. Требования к этому ресурсу высоки как никогда. Так что если программа не желает устанавливаться – это вполне может сигнализировать о недостатке RAM в вашей системе. Можно попробовать следующее:
- Прекратить работу инсталлятора.
- Закрыть окна всех запущенных программ.
- Заново запустить инсталлятор.
Может быть, это поможет. На этом наш краткий рассказ закончен. Теперь вы знаете, почему Bluestacks не устанавливается на компьютеры с ОС Windows 7. Спасибо за внимание, и будьте также внимательны при установке эмулятора.
Мной было принято решение создать отдельный и более полный топик с самыми часто задаваемыми вопросами касающимися работы эмулятора. Не забывайте, что BlueStacks – это приложение эмулятор, которое позволяет нам запускать Android на самом обычном стационарном компьютере/планшете Windows/ноутбуке. Так что не смотря на то что Андрюша это в основном мобильная ОС работа с BlueStacks это довольно ресурсоемкая задача для вашего ПК. Поэтому имея старенькую машинку, которая итак уже еле как работает лучше даже сюда не соваться, особенно если вы намереваетесь гонять в 3D игрушки.
Установка
Сразу оговорюсь, более полно процесс установки эмулятора и его последующей подстройки под IG описан вот здесь: “ ” А если вкратце…
Переходим на официальную страничку программы и выбираем нужную версию в зависимости от вашей операционной системы. На мой взгляд версия для Windows (особенно если у вас виндоус 8) работает чуть плавнее в сравнении с версией для Mac, так что в этот раз виндусятники уделали маководов, хотя продукция Apple мне все равно ближе Скачиваем пакет установки и запускаем.
Удаление

Заходим в панель управления (Control Panel если система на английском), которая в свою очередь находится в меню “Пуск” и находим пункты “Программы” и “Программы и компоненты”. Находим “BlueStacks Player”, щелкаем на него и выбираем “Удалить”.
Для удаления центра уведомлении BlueStacks проделываем все то же, что мы сделали для удаления эмулятора, только в конце ищем “Notification Center” и снова выбираем удалить.
Для чистки мусора, оставшегося после избавления от BlueStacks найдите следующие папки и удалите их:
C:\ProgramData\BlueStacks
C:\Program Files (x86)\BlueStacks или C:\Program Files\BlueStacks
C:\Users\ \AppData\Local\BlueStacks
Для удаления оставшегося в реестре мусора зайдите в “Пуск”, затем выберите “Выполнить” и введите “regedit” и уже там вбейте:
HKEY_LOCAL_MACHINE\SOFTWARE\BlueStacks
и удалите все значения
Выключение BlueStacks
Кликните на ‘x’ для закрытия приложения и подождите полного закрытия
Выключение центра уведомлений
Кликните правой кнопкой мыши на иконку BlueStacks в системном трее и выберите “Shutdown” и дождитесь исчезновения иконки.
Изменение GUID. Для опытных пользователей
1. Устанавливаем через BlueStacks этот файл: 2. Заходим в меню выбора клавиатуры 3. Выбираем “Настройка способа ввода”
3. Выбираем “Настройка способа ввода”
4. Выбираем “Physical keyboard layout”

5. Выбираем “English” в качестве системного языка

6. Перезагружаем BlueStacks!!!
7. Выбираем RussianKeyboard клавиатурой по умолчанию и переходим в ее настройки

8. В настройках клавиатуры выбираем пункт “Аппаратная клавиатура”

9. Затем выбор раскладки

10. Выбираем “External keyboard RU”

11. Теперь можно определить при каком сочетании клавиш будет производиться смена раскладки клавиатуры


12. Теперь можете протестировать клавиатур и проверить все ли сработало как надо

Если на компьютере используется Punto Switcher, то рекомендуется сразу же занести BlueStacks в исключения, в противном случае возможны баги при переключении раскладки
Часто задаваемые вопросы
В: Не получается скачать Instagram через интерфейс программы
О: Скачайте установочный пакет приложения из сети (в интернете есть достаточно установочных пакетов последних версии Instagram для Android)
В: Приложение не видит мои папки с фотографиями. Что делать?
О: Просто перетащите нужный снимок в интерфейс программы и выберите “Открыть с помощью Instagram” или
добавьте ваши снимки в папку “Изображения” (“My Pictures на англоязычной Windows), обычно эту папку можно обнаружить при нажатии на “Пуск” в правом верхнем углу выпадающего окошка (Библиотеки\Изображения тоже сойдет )
В: BlueStacks переворачивает окно программы на 90 градусов.
О: Для начала попробуйте переустановить приложение. Для этого воспользуйтесь инструкцией по удалению и установке, которые предоставлены выше. Если же это не помогло (вероятность сего стремится к нулю), то зайдите в настройки эмулятора (– иконка настроек BlueStacks, находится в правой нижней части экрана эмулятора), выберите “Управление приложениями”, в настройках Instagram поменяйте вид отображения программы, перезапустите BlueStacks и радуйтесь жизни.
B: BlueStacks утверждает, что копия программы уже установлена на компьютере
О: Еще раз удалите программу используя руководство выложенное выше. Особенно уделите внимание отдельным файлам в реестре, которые вы могли пропустить
Для качественной работы BlueStacks желательно обновить драйвера видеокарты
О: Зайдите в настройки эмулятора ( – иконка настроек BlueStacks, находится в правой нижней части экрана эмулятора), выберите “Управление приложениями”, в настройках Instagram поменяйте вид отображения программы, перезапустите BlueStacks и радуйтесь жизни
В: Instagram не воспринимает веб камеру моего PC.
О: Запустите Instagram через BlueStacks зайдите в его настройки, выберите пункт “Настройки камеры” и поставьте галочку напротив пункта “Использовать камеру Instagram с расширенными возможностями”.
В: Ошибка: “error 1714 the older version of bluestacks notification center cannot be removed contact your technical support group system error 161″.
О: Судя по всему после установки новой версии остался какой-то мусор от предыдущей редакции эмулятора. Произведите полное удаление программы и чистку мусора (см. раздел “удаление” выше в статье) и после этого установите самую последнюю версию Bluestacks, предварительно скачав ее с официального сайта.
Все рекомендации указанные в данной теме проверены мною на личном опыте, но помните, что все операции, которые вы проводите со своим компьютером, вы делайте на свой страх и риск. iGraphy не несет ответственности за возможные сбои и проблемы с компьютером, которые могут быть вызваны необдуманными действиями пользователей!!!
В связи с выходом новой версии BlueStacks 3, пользователям достался и ряд проблем. Часто нам задают вопросы: почему не запускается движок виртуализации, как это исправить и т. д. Существуют и другие вопросы. В этой статье будет дан ответ на самые распространенные неприятности, которые возникают у пользователей в процессе использования эмулятора.
Очень часто в решении проблемы, когда все лагает, может помочь простая перезагрузка компьютера или движка БлюСтакс 4. Давайте рассмотрим, как это прекратить.
- Открываем программу и кликаем по стрелочке в ее верхней правой части. Из выпадающего списка выберите Перезагрузить движок виртуализации .
- Подтвердите свои намерения кликом по кнопке Да .
- После этого эмулятор выключится.
- И вновь запустится, заново активировав свой движок.
Пробуйте работать с программой, а если ошибка снова повторится, читайте статью дальше.
Переустановка
Если описанный выше способ вам не помог, можно переходить к более радикальным мерам. Мы удалим программу и заново установим ее. Но делать это будем не просто так, а используя профессиональный сканер и ручную очистку. Не пугайтесь, ничего сложного тут нет, просто следуйте нашей пошаговой инструкции.
- Сначала нужно скачать утилиту Revo Uninstaller . У программы есть триальный период, но и его нам хватит с головой. Запускаем инструмент и находим в списке наш BlueStacks Выделяем его и жмем кнопку, отмеченную цифрой 2 .
- Запустится стандартный деинсталлятор, тут нам нужно указать причину удаления (выбираем любую) и нажать Удалить .
- Также на следующем этапе потребуется ваше подтверждение.
- Начнется удаление Android-эмулятора. Ждем его завершения.
- В итоге кликаем по Завершено .
- Теперь начинается самое интересное. Активируйте продвинутый режим и нажмите кнопку, отмеченную цифрой 2 .
- Дождитесь окончания сканирования реестра и дисков.
- Кликните по кнопке Выбрать все .
- Когда все пункты окажутся отмеченными жмем Удалить .
- Подтверждаем свое намерение.
- Отмечаем остатки файлов.
- И удаляем их.
- Система запросит подтверждение, предоставляем его нажатием по Да .
- Далее, требуется перейти в каталог C:\ProgramData\BlueStacks и, если там есть любые объекты, удалить их.

Янв 31, 2018 12:25
Хотя BlueStacks постоянно совершенствуется, идеальных программ в мире не бывает. Периодически пользователи даже лучшего эмулятора Android сталкиваются с проблемами, которые мешают играть в игры, запускать или тестировать программы. Рассмотрим наиболее частые причины, почему сбоит или вообще не работает BlueStacks.
Как правило, пользователи сталкиваются с четырьмя проблемами при использовании эмулятора Android BlueStacks. Либо программа просто не устанавливается, либо она по каким-либо причинам отказывается запускаться, либо не работает интернет, либо не инсталлируются (или не работают) приложения. Рассмотрим каждый из случаев более подробно.
Случай 1: Эмулятор не устанавливается
Что делать, если BlueStacks не устанавливается? Помогут следующие действия:
- Проверьте конфигурацию системы. Если она не удовлетворяет минимальным требованиям свежей версии, то придется воспользоваться другим компьютером. Более простой в исполнении вариант - установить более старую редакцию BlueStacks.
- Скачайте заново установочный файл с официального сайта - . Проверьте, чтобы он докачался полностью.
- Закройте остальные программы на время установки.
Случай 2: Проблемы с запуском
Допустим, установка прошла корректно, и все же BlueStacks не запускается. В этом случае можно попробовать следующие шаги:

Это действие должно помочь и при возникновении в BlueStacks кода ошибки 2. Рекомендуем убедиться в работоспособности программы сразу после загрузки.
BlueStacks – программа, позволяющая запускать на станционарном компьютере с операционной системой Windows приложения, разработанные для мобильной ОС Android. Иными словами, это программное обеспечение представляет собой эмулятор. Конечно, сейчас существует великое множество эмуляторов, и каждый пользователь может выбрать тот, который в большей степени подходит ему по тем или иным техническим характеристикам. Но среди общей массы подобного ПО, BlueStacks выделяется некоторыми преимуществами.
Пожалуй, самым главным из них является мультизадачность: пользователь может одновременно проходить игру, и, например, общаться с другими пользователями в whatsUp.
Программное обеспечение является бесплатным, достаточно скачать установочный файл с официального сайта разработчика. Но, наряду с преимуществами, существуют и некоторые недостатки. Одним из самых распространенных является проблема с интернетом. Некоторые пользователи после установки эмулятора часто жалуются на то, что BlueStacks не подключается к сети интернет. Данная проблема может возникать по нескольким причинам: установка была совершена неверно, заданы неправильные настройки для работы программы, нестабильно состояние сети. Для начала разберемся: как правильно установить эмулятор BlueStacks .
Как правильно установить эмулятор BlueStacks
Первое, что необходимо сделать – загрузить установочный файл. Обязательно скачивайте его с сайта разработчика, выполнение загрузки со сторонних ресурсов чревато заражением компьютера вирусами, а также сопутствующей установкой ненужных утилит. Перейдите по ссылке: www.bluestacks.com , вы попадете на сайт разработчика, где представлена последняя версия программного обеспечения. Чтобы загрузить BlueStacks на открывшейся странице нажмите на кнопку «Скачать BlueStacks» . Загрузка займет несколько минут, в зависимости от скорости вашего интернета.
Зайдите в папку с загруженным файлом, нажмите на него правой клавишей мыши, в открывшемся меню выберите «Открыть» . Начнется процесс распаковки установочника:
 После того, как распаковка будет завершена, вы увидите приветственное диалоговое окно. В нем нужно нажать на кнопку «Далее»:
вы примите условия лицензионного соглашения и перейдете к следующему шагу.
После того, как распаковка будет завершена, вы увидите приветственное диалоговое окно. В нем нужно нажать на кнопку «Далее»:
вы примите условия лицензионного соглашения и перейдете к следующему шагу.
Далее требуется задать директорию расположения программных файлов. По умолчанию это «C:\ProgramData» . Её можно изменить, нажав на «Обзор» . После выбора месторасположения файлов нажмите «Далее».
На следующем шаге нужно включить следующие функции: «Доступ к магазину приложений» и «Коммуникация приложения» .
 Это позволит оптимизировать работу приложения. Отметьте требуемые опции, затем нажмите «Установить»
. Начнется установка эмулятора BlueStacks. Когда процесс будет завершен, проверьте что в чекбокс ряжом с «Запустить BlueStacks»
поставлена галочка и нажмите «Готово»
. Откроется основной интерфейс программы:
Это позволит оптимизировать работу приложения. Отметьте требуемые опции, затем нажмите «Установить»
. Начнется установка эмулятора BlueStacks. Когда процесс будет завершен, проверьте что в чекбокс ряжом с «Запустить BlueStacks»
поставлена галочка и нажмите «Готово»
. Откроется основной интерфейс программы:
 При первом запуске и работе с приложением потребуется одноразовая настройка: блюстакс запросит учетные данные от аккаунта google. Это нужно для возможности загрузки на эмулятор приложений из каталога google play.
При первом запуске и работе с приложением потребуется одноразовая настройка: блюстакс запросит учетные данные от аккаунта google. Это нужно для возможности загрузки на эмулятор приложений из каталога google play.
Теперь на ваш ПК установлен эмулятор андроид BlueStacks, и если вы последовательно выполнили все шаги, описанные выше, приложение будет работать верно при наличии корректного интернет-соединения. Если соединения блюстакс с интернетом нет, переходите к следующей части инструкции.
- Установка выполнена верно, но соединения с интернетом нет
- Проверьте правильность подключения оборудования на физическом уровне. Если для подключения к интернету Вы используете роутер, посмотрите, выполнены следующие условия: кабель, идущий от компьютера, должен быть подключен в порт LAN роутера, а интернет кабель в порт WAN, проверьте целостность проводов. Также индикатор сети на устройстве должен гореть стабильно.
- Если оборудование подключено правильно, и все предыдущие условия выполнены, попробуйте перезагрузить роутер. В случае, когда перезагрузка оказалась бесполезной, зайдите в интерфейс роутера. Для этого введите в адресной строке браузера ip-адрес вэб-интерфейса: 192.168.1.1, нажмите Enter. Далее для входа требуются данные администратора – логин и пароль. Обычно это admin/admin. В открывшемся интерфейсе перейдите в раздел WAN или Internet. Убедитесь, что подключение, которое вы используете, настроено в режиме моста – Bridge. Только в данном случае интернет-соединение будет работать корректно.
- Проверьте правильность введенных данных для установки интернет-соединения. Для этого в панели задач, расположенной внизу экрана, нажмите на значок подключения правой кнопкой мыши.

Зайдите в «Центр управления сетями и общим доступом» . В открывшемся окне вы увидите список всех подключений. Выберите из них то, которое вы используете. Нажмите на него правой кнопкой мыши выберите «Свойства» , далее «IP версии 4» — «Свойства» . В открывшемся окне должны быть указаны сетевые параметры для подключения или отмечено «Получить IP-адрес автоматически» и «Получить адрес DNS-сервера автоматически» , в зависимости от требуемых провайдером настроек.
 Очень часто блюстакс не может подключиться к интернету по той причине, что фаервол или антивирус блокирует запуск некоторых процессов, требуемых для работы программы. Добавьте в исключения для Вашего антивируса или фаервола следующие процессы:
Очень часто блюстакс не может подключиться к интернету по той причине, что фаервол или антивирус блокирует запуск некоторых процессов, требуемых для работы программы. Добавьте в исключения для Вашего антивируса или фаервола следующие процессы:
- BlueStacks Agent;
- BlueStacks Apk Handler;
- BlueStacks App Runner;
- BlueStacks File System;
- BlueStacks Frontend;
- BlueStacks Log Rotator;
- BlueStacks Network;
- BlueStacks StartLauncher
Сохраните изменения и перезагрузите компьютер. Если данное действие не помогло, то в качестве эксперимента, вы можете попробовать совсем отключить антивирус или файервол. Соединения по-прежнему нет? Переходите к следующему шагу.
Проблема также может заключаться в настройках брандмауэра windows.
Необходимо отключить данное средство безопасности Windows. Для этого зайдите в «Панель управления» . Далее перейдите в пункт меню . Выберите «Включение и отключение брандмауэра Winsows» .
 В пунктах «Параметры для частной сети»
и «Параметры для общественной сети»
выберите: «Отключить брандмауэр Windows»
. Вновь попробуйте запустить программу и проверьте интернет-подключение.
В пунктах «Параметры для частной сети»
и «Параметры для общественной сети»
выберите: «Отключить брандмауэр Windows»
. Вновь попробуйте запустить программу и проверьте интернет-подключение.
В том случае, если ни один из вышеперечисленных способов не помог вам устранить проблему с эмулятором, вы можете написать в техническую поддержку. Для этого перейдите по ссылке: https://bluestacks.zendesk.com/hc/ru . Далее нажмите «Sign in to Submit a Question» . Откроется форма для регистрации пользователя. Вы также можете авторизоваться через социальные сети – это упростит процесс.
 После авторизации поменяйте используемый язык на Русский и нажмите «Отправить запрос»
. Откроется форма для заполнения, где вам нужно описать проблему. Желательно сделайте снимки/скриншоты экрана, на которых видна ошибка, приложите их к запросу. Нажмите «Отправить»
. Специалист поддержки свяжется с вами и поможет устранить проблему.
После авторизации поменяйте используемый язык на Русский и нажмите «Отправить запрос»
. Откроется форма для заполнения, где вам нужно описать проблему. Желательно сделайте снимки/скриншоты экрана, на которых видна ошибка, приложите их к запросу. Нажмите «Отправить»
. Специалист поддержки свяжется с вами и поможет устранить проблему.